Foxit PDF Editor Pro添加页面的方法
时间:2024-03-29 14:39:39作者:极光下载站人气:0
Foxit PDF Editor Pro中提供的编辑PDF文档的功能十分的齐全,不管是合并PDF文档、拆分以及插入空白页等,都是可以进行相应的操作的,还可以进行文档格式的转换设置,以及可以将本地中的其他文档格式的页面进行添加到PDF文档中进行编辑设置,比如当你想要在一个PDF文档中添加来自本地中的某些文档页面,那么我们就可以通过插入本地文件选项即可设置,下方是关于如何使用Foxit PDF Editor Pro添加页面的具体操作方法,如果你需要的情况下可以看看方法教程,希望小编的方法教程对大家有所帮助。
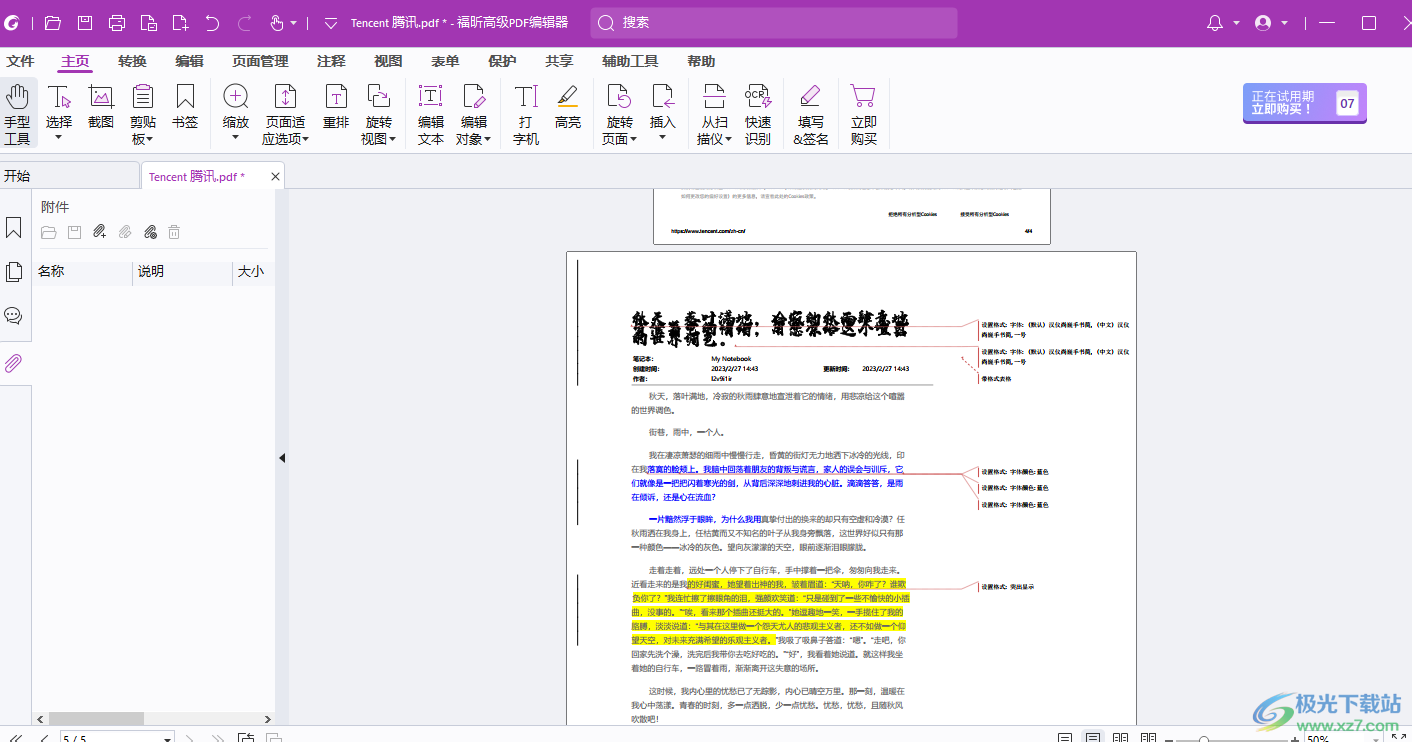
方法步骤
1.点击打开PDF编辑,在左侧的位置点击【打开文件】按钮,导入我们的PDF文件。

2.当我们进入到PDF文档编辑页面之后,我们在页面上点击【主页】选项,然后在工具栏中找打【插入】选项,将其点击打开。

3.即可显示出一些下拉选项,你可以根据自己的需求来选择,这里我们选择【从文件】。
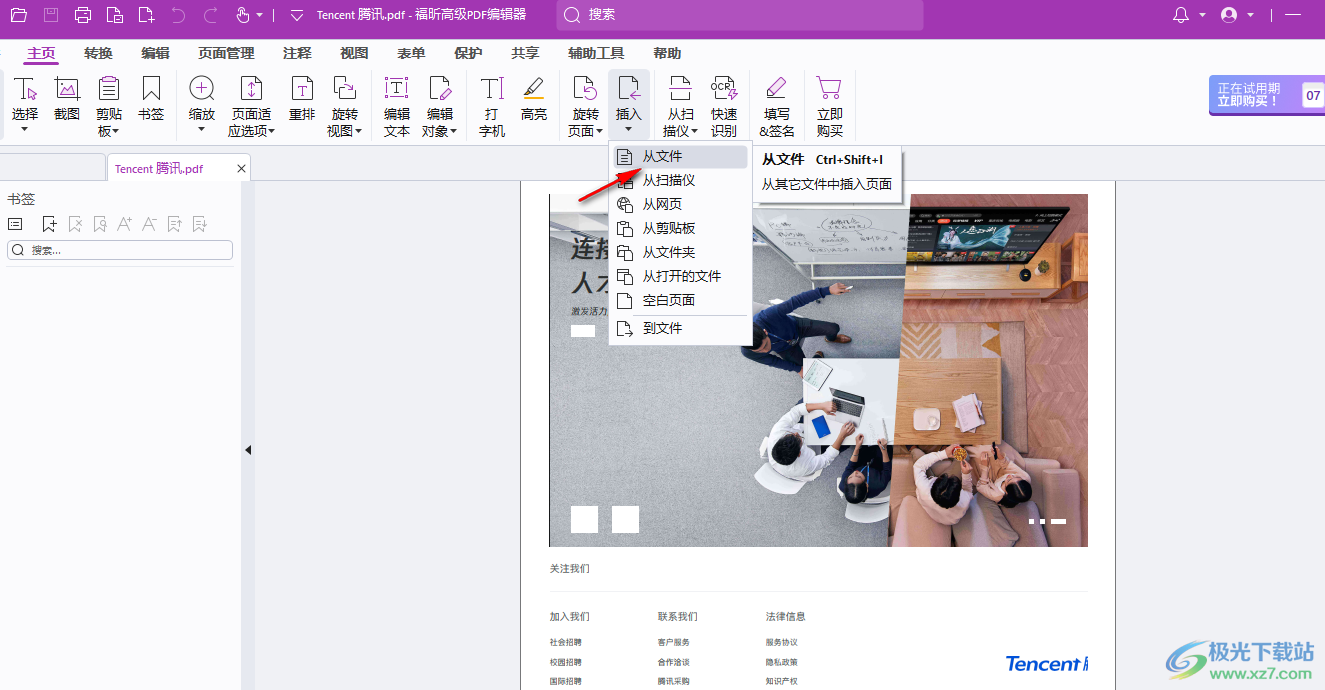
4.那么即可在页面上打开一个本地文件夹,我们将其中需要添加的文件选中。
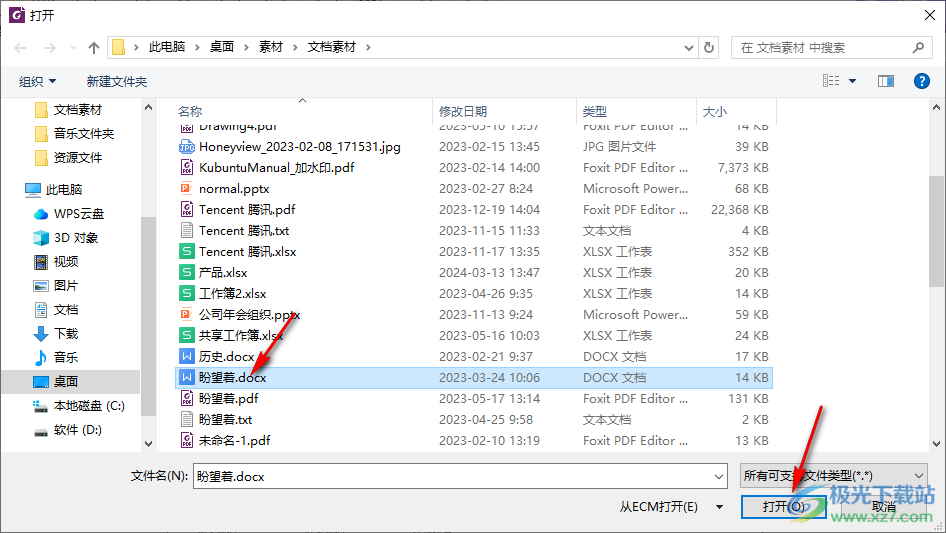
5.随后进入到插入页面的窗口中,在该窗口中我们可以设置一下插入的页面在原来文档的前面或者是后面等,之后点击确定按钮。
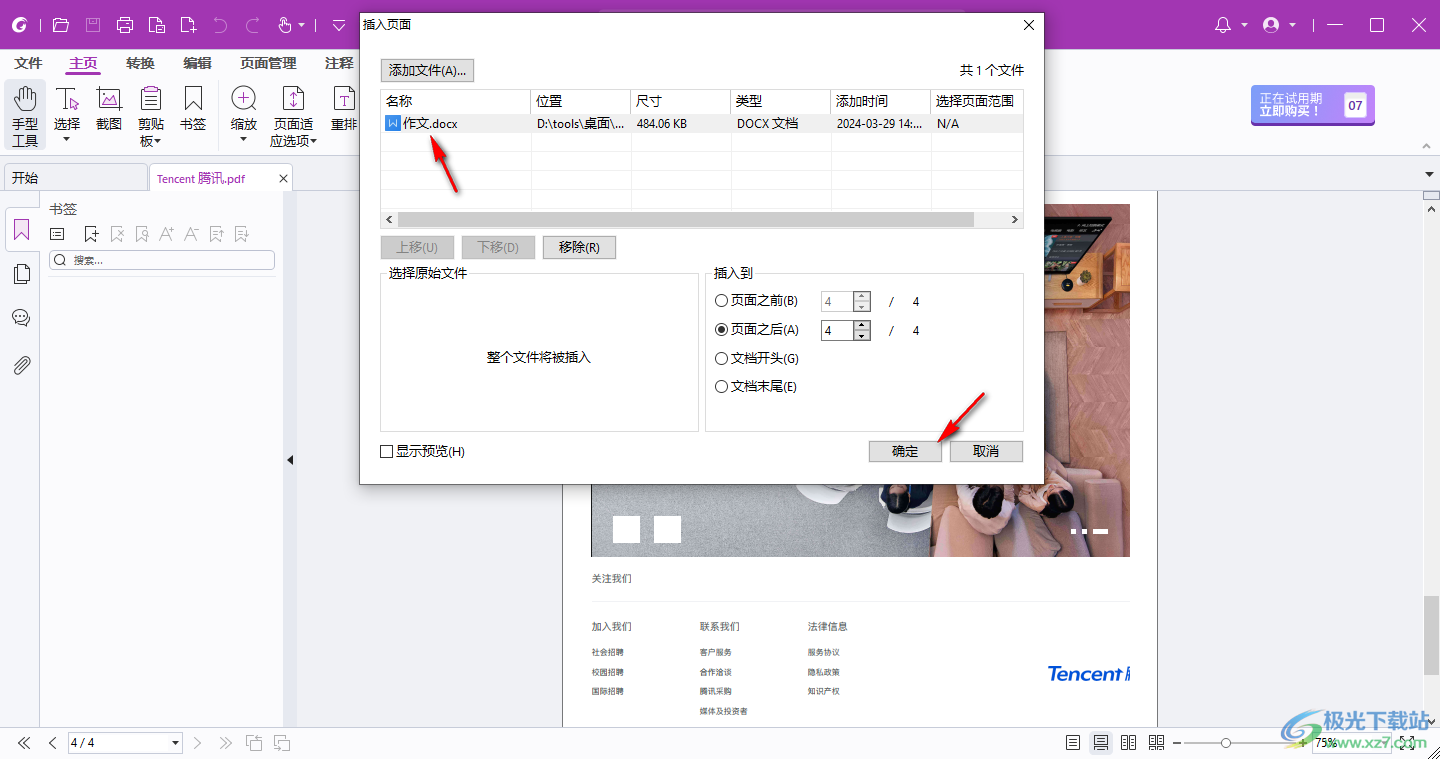
6.那么这时即可查看到我们的PDF文档后面被添加上了自己选择的文件页面,如图所示。
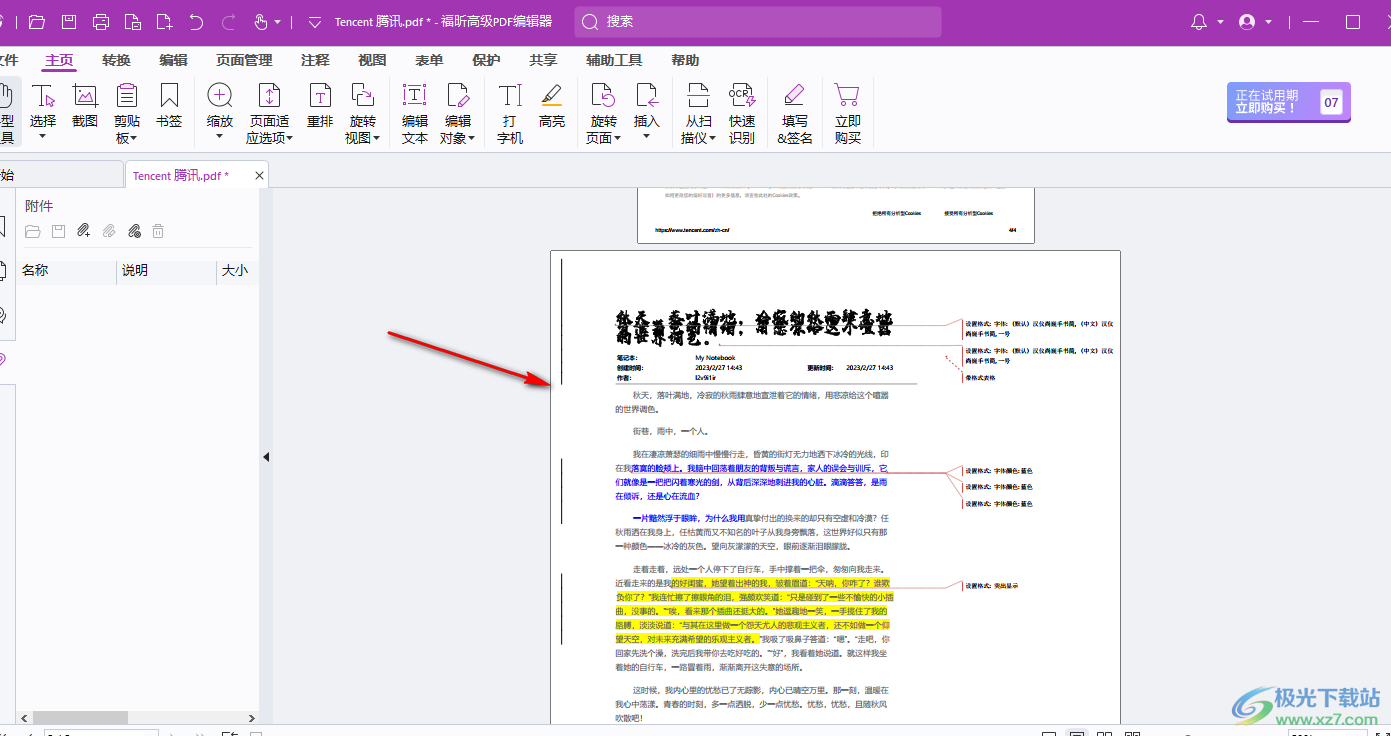
以上就是关于如何使用Foxit PDF Editor Pro插入页面的具体操作方法,我们在进行设置PDF文档的过程中,想要在PDF文档中插入自己需要的文件页面,那么就可以按照上述的方法进行添加即可,感兴趣的话可以试试。

大小:867.6 MB版本:v2023.3.0.23028 免费版环境:WinXP, Win7, Win8, Win10, WinAll
- 进入下载

网友评论