WPS word页边距一样但是显示的不一样的解决方法
时间:2024-04-02 10:14:58作者:极光下载站人气:0
一些小伙伴通常使用wps这款软件进行相应的编辑设置,其中我们会创建Word文字文档进行文字的处理和排版,但是在编辑的时候会出现一些问题,比如当你在排版文字的时候,将所有的页面的页边距设置成一样之后,页面上的文字依旧显示成不一样,这种情况应该很多小伙伴都有遇到过,其实这是由于我们的小伙伴在进行设置段落的时候,将文字进行缩进排版了,我们需要进入到段落设置窗口中进行重新设置即可,下方是关于如何使用WPS word文档页边距设置成一样但是页面显示得不一样的具体操作方法,如果你需要的情况下可以看看方法教程,希望对大家有所帮助。
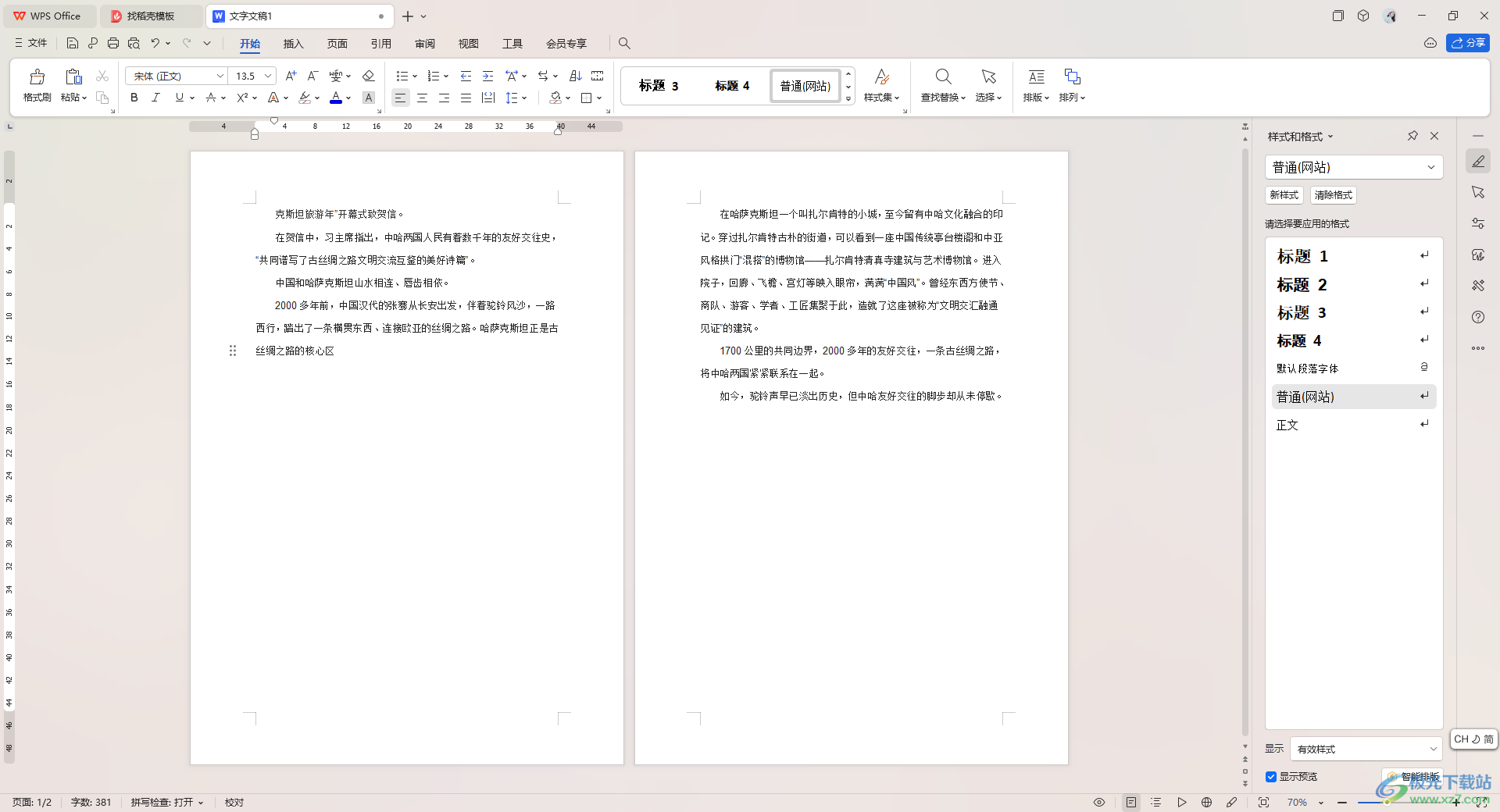
方法步骤
1.首先,我们需要进入到文档页面中,我们可以查看到左侧的页面和右侧的页面页边距是不一样的。
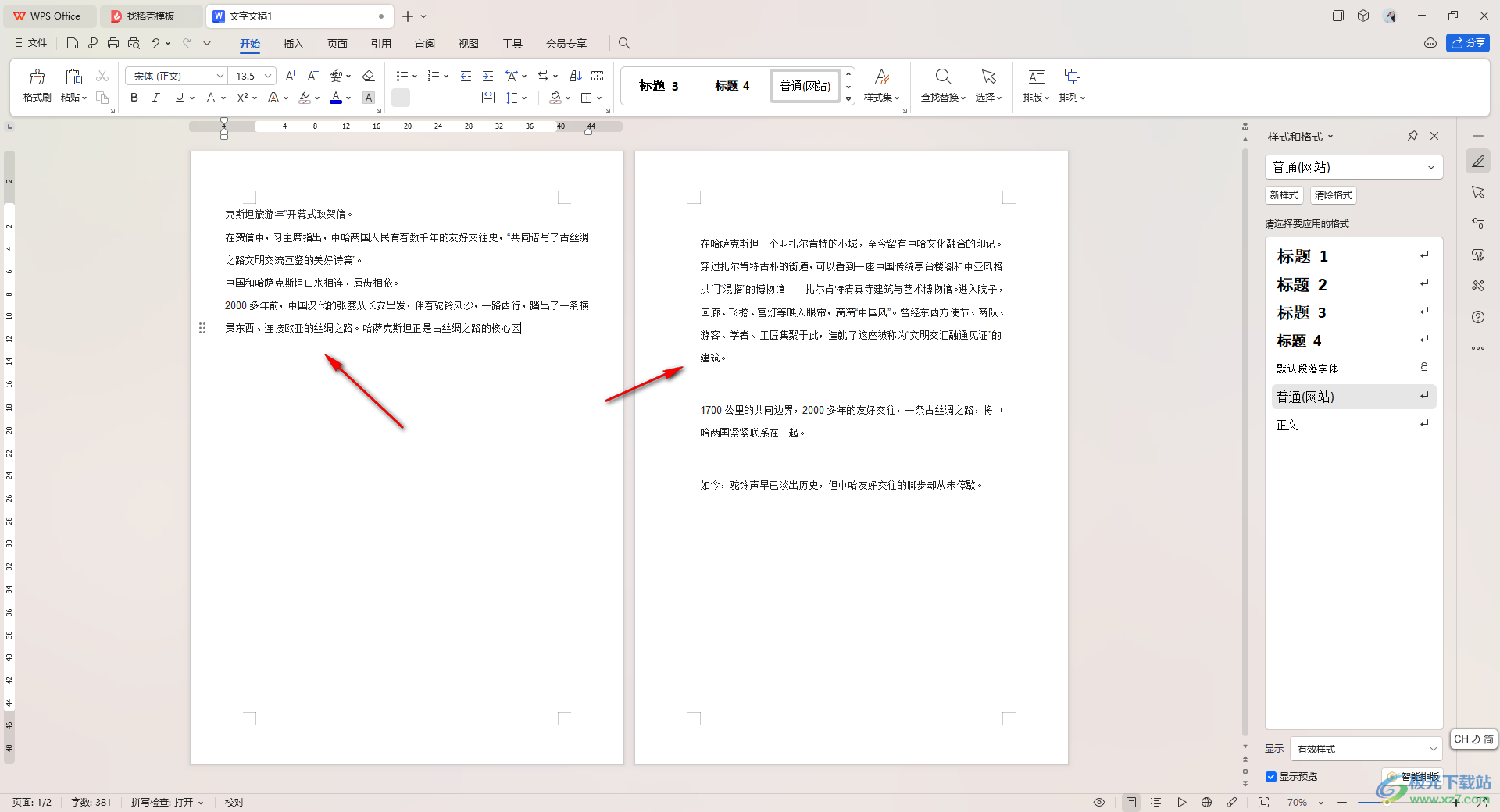
2.那么我们将【页面】点击一下,然后将【页边距】点击打开,这里设置成【普通】即可。
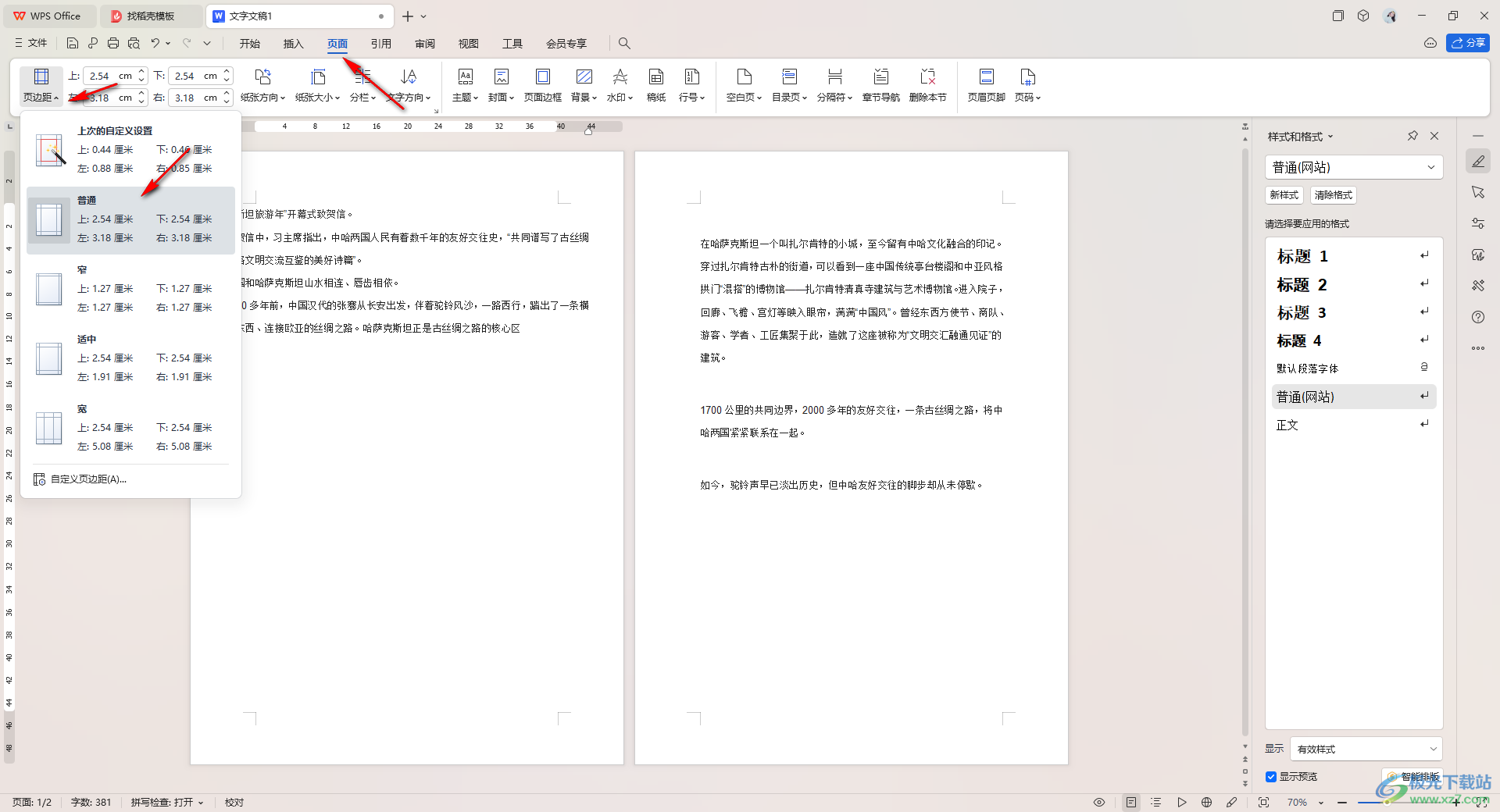
3.但是你会发现页面依旧没有任何的变化,那么我们将所有的文字进行选中,之后右键点击选择【段落】选项进入。
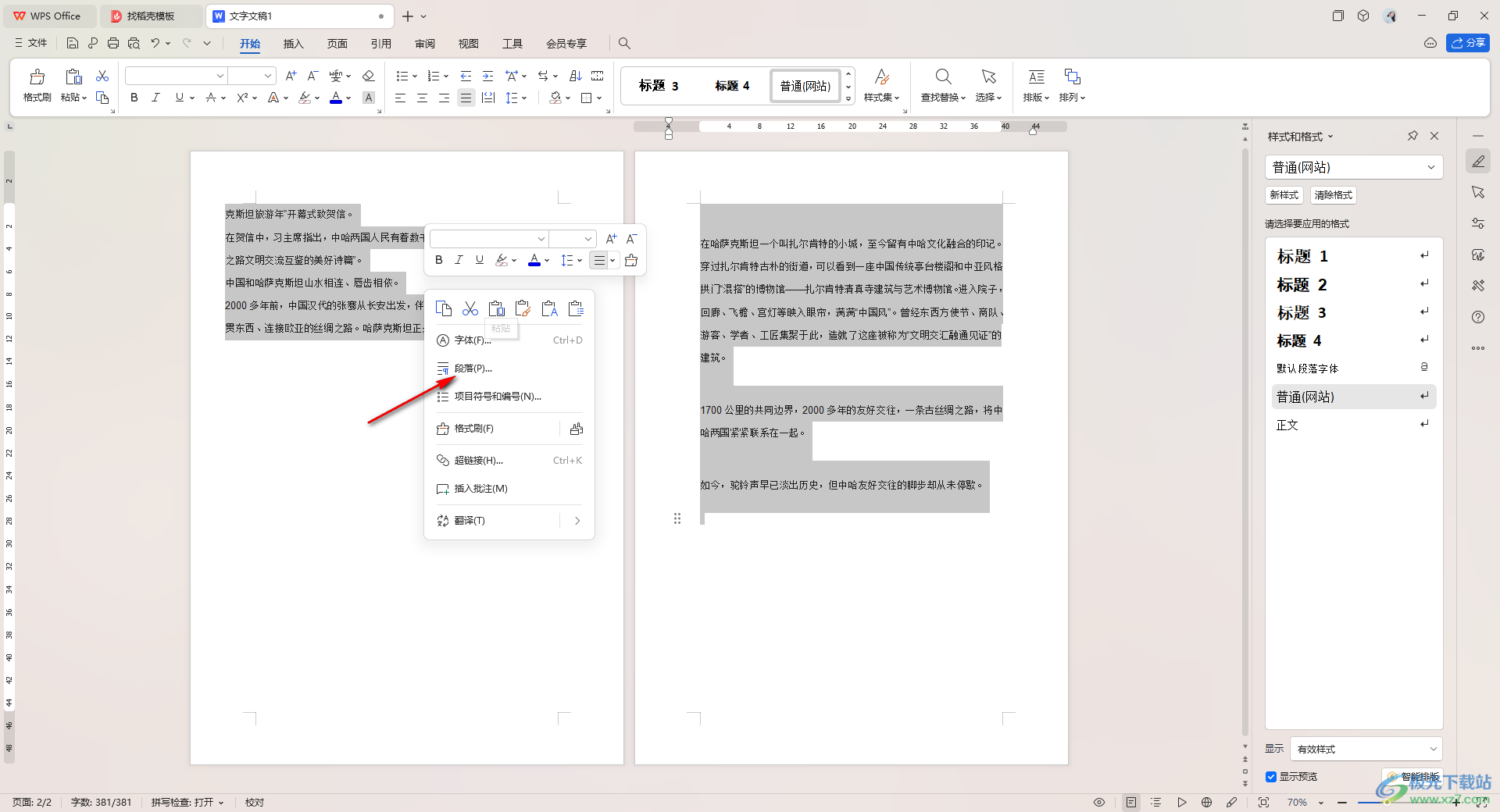
4.当我们进入到设置窗口之后,我们需要将【缩进】设置成【0】,将【间距】设置成【0】,再设置【行距】为【单倍行距】,设置值为【1】,再设置一下首行缩进2个字符即可,之后点击确定按钮。
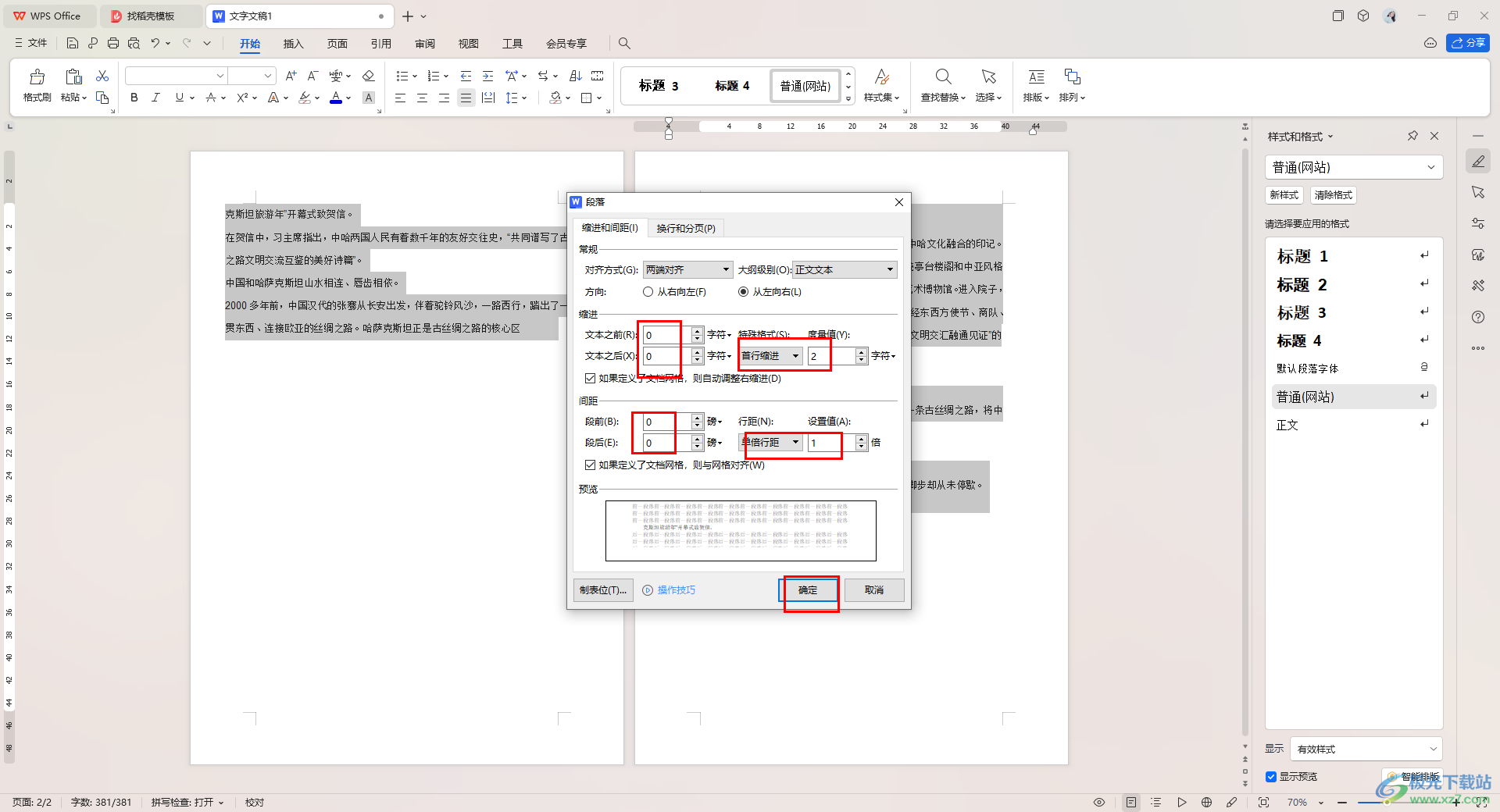
5.这时,我们返回到文旦该页面中,即可查看到我们的文档的页边距就会完全统一显示了,如图所示。
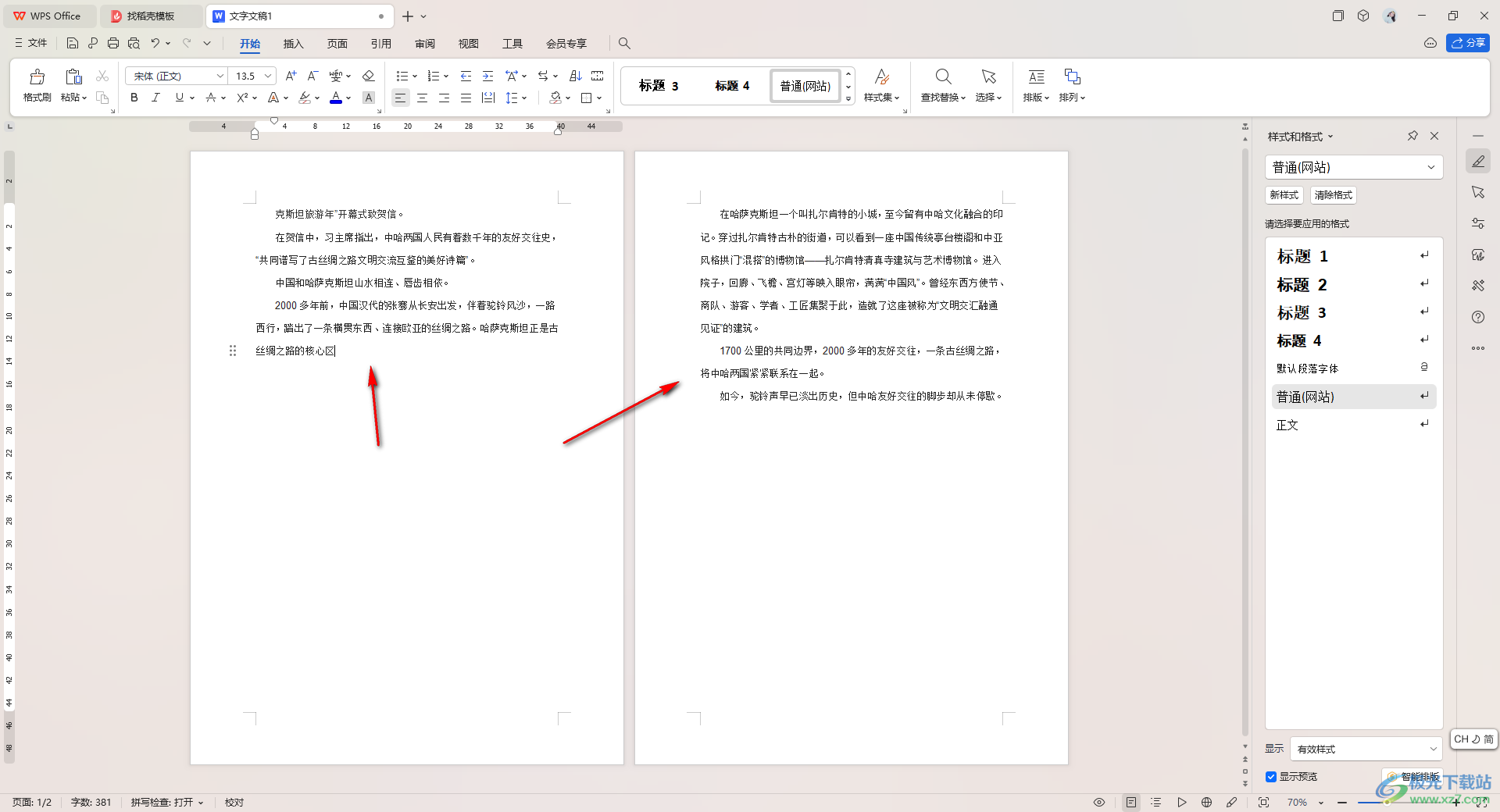
以上就是关于如何使用WPS Word文档解决页边距设置成一样,但是显示不一样的具体操作方法,我们在进行设置文档页面的过程中,如果你发现尽管页边距参数统一,但是页面显示出来是不一样的效果,那么就可以按照以上的方法教程进行解决即可,感兴趣的话可以操作试试。

大小:69.90 MB版本:v11.1.0.14309 最新版环境:WinAll, WinXP, Win7, Win10
- 进入下载

网友评论