钉钉文字文档开启修订模式的方法
时间:2024-04-04 08:54:05作者:极光下载站人气:0
很多小伙伴在对在线文档进行编辑时都会选择使用钉钉软件,因为在钉钉软件中,我们可以在完成文档编辑之后直接将文档进行分享。有的小伙伴想要在钉钉中编辑文字文档时开启修订功能,但又不知道该在哪里找到该功能。其实我们只需要在文字文档的工具栏中先找到“更多”工具,点击打开该工具,然后在子工具栏中就能看到“修订”工具了,直接点击该工具,然后在修订窗格中就能看到我们对文档进行的各种更改了。有的小伙伴可能不清楚具体的操作方法,接下来小编就来和大家分享一下钉钉文字文档开启修订模式的方法。
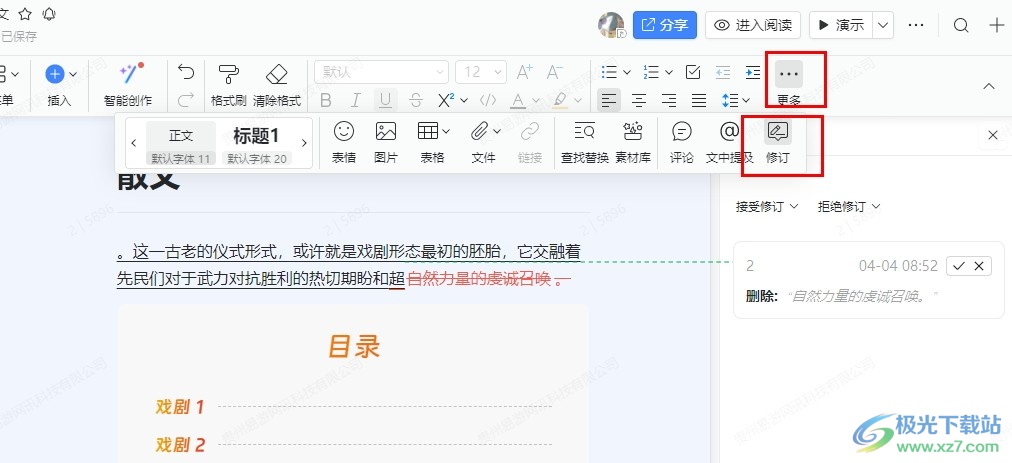
方法步骤
1、第一步,我们点击打开电脑中的钉钉软件,然后在钉钉页面中先找到并打开“文档”选项
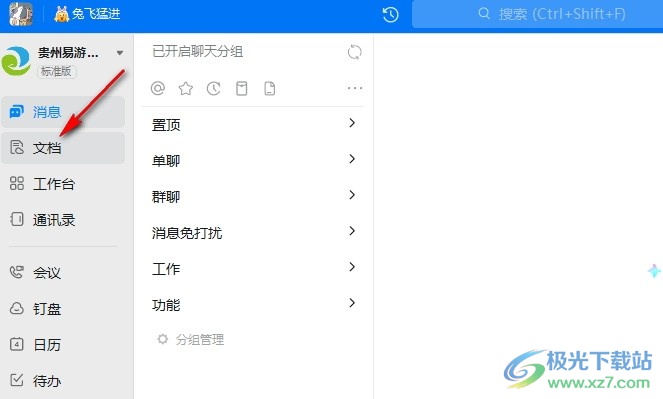
2、第二步,打开“文档”选项之后,我们在文档页面中找到自己需要的文字文档,点击打开该文档
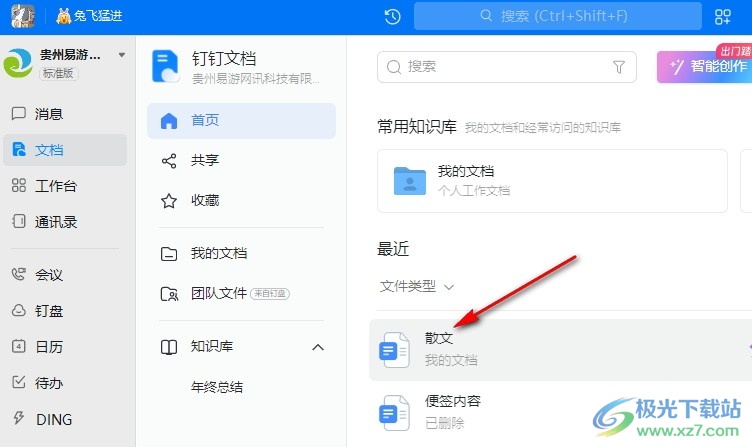
3、第三步,进入文字文档编辑页面之后,我们在该页面中先找到“更多”工具,点击打开该工具
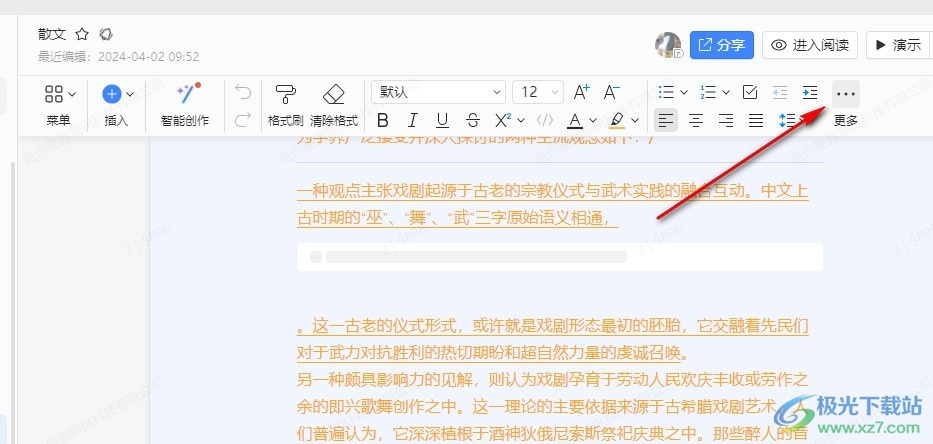
4、第四步,点击打开“更多”工具之后,我们再在“更多”工具的子工具栏中找到“修订”选项,点击该选项
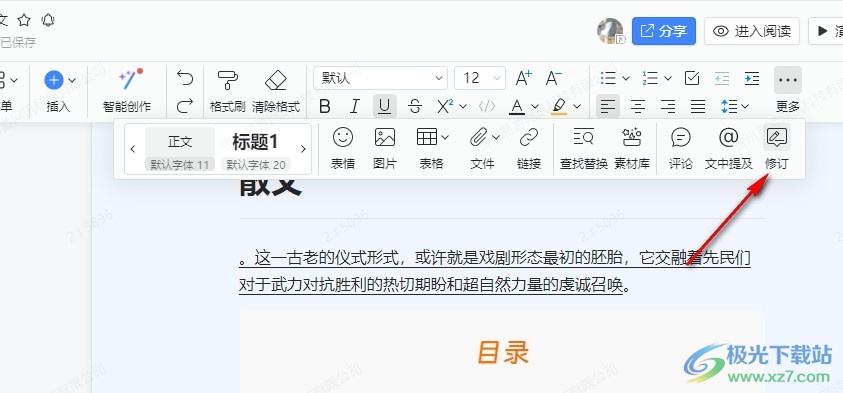
5、第五步,点击修订选项之后,我们在文档中对文字内容进行修改,就能在右侧的修订页面中看到详细修改内容了
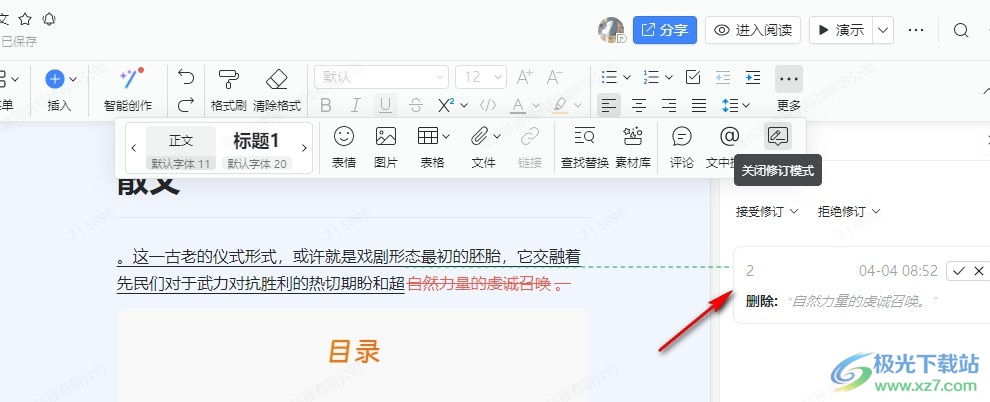
以上就是小编整理总结出的关于钉钉文字文档开启修订模式的方法,我们打开钉钉中的文字文档,然后在文档编辑页面中先打开“更多”工具,接着在其子工具栏中找到“修订”选项,直接点击该选项即可,感兴趣的小伙伴快去试试吧。


网友评论