win10将语言栏隐藏起来的方法
时间:2024-04-04 14:38:14作者:极光下载站人气:0
win10电脑系统中可以进行语言、字体等下载安装,一般我们使用的语言是简体中文,而我们有些时候会进行语言栏的设置,一些小伙伴会需要将语言栏设置在桌面上,或者是显示在任务栏中,而也有的小伙伴会将语言栏设置成隐藏,而我们可以进入到高级键盘设置的窗口中,找到语言栏设置的功能,进入到语言栏设置的页面中将隐藏功能启用就好了,下方是关于如何使用win10电脑隐藏语言栏功能的具体操作方法,如果你需要的情况下可以看看方法教程,希望小编的方法教程对大家有所帮助。
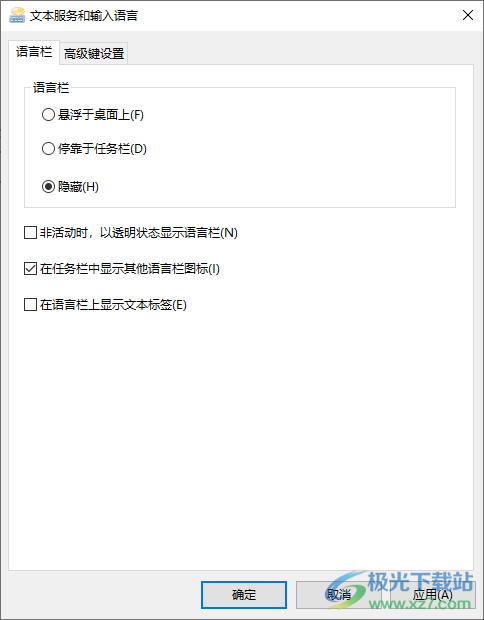
方法步骤
1.首先,我们用鼠标右键点击一下开始菜单的图标,在弹出的菜单选项,将【设置】选项进行点击一下。
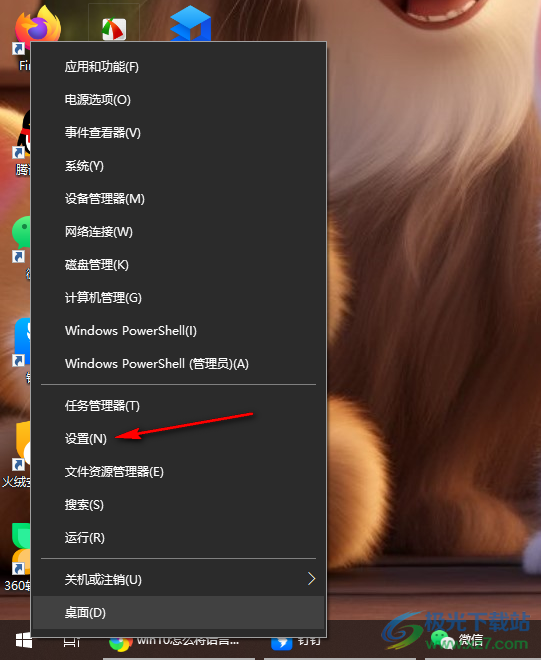
2.这时,我们就可以进入到设置页面中,将【设备】选项进行点击一下进入。
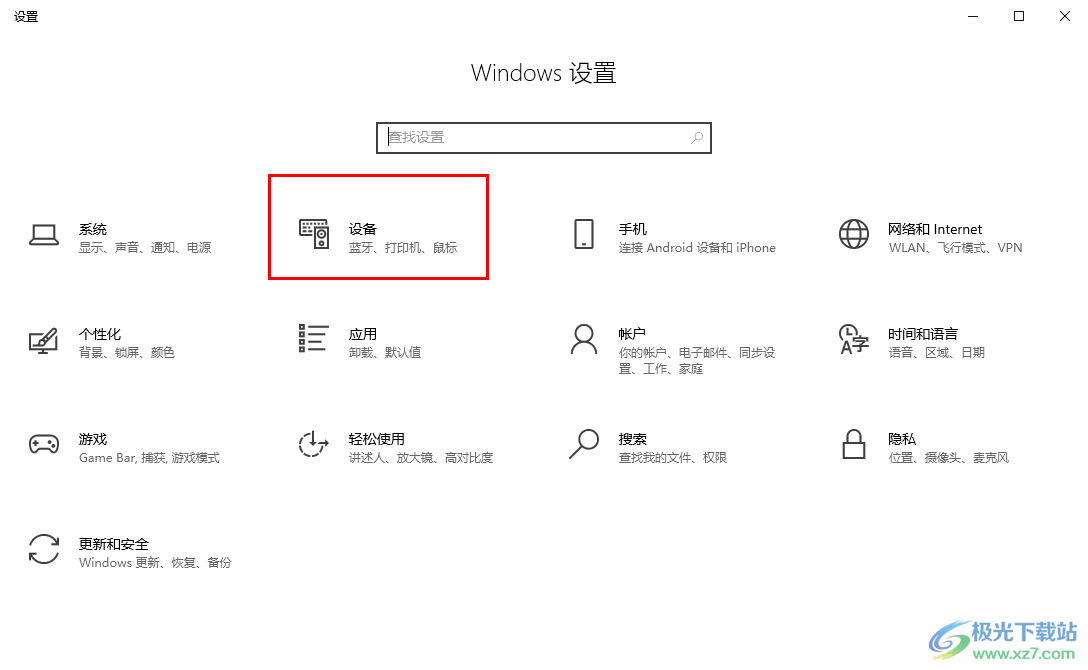
3.这时,我们需要在打开的页面中找到【输入】选项,将其点击打开,然后在右侧的页面中找到【高级键盘设置】选项,将其点击进入。
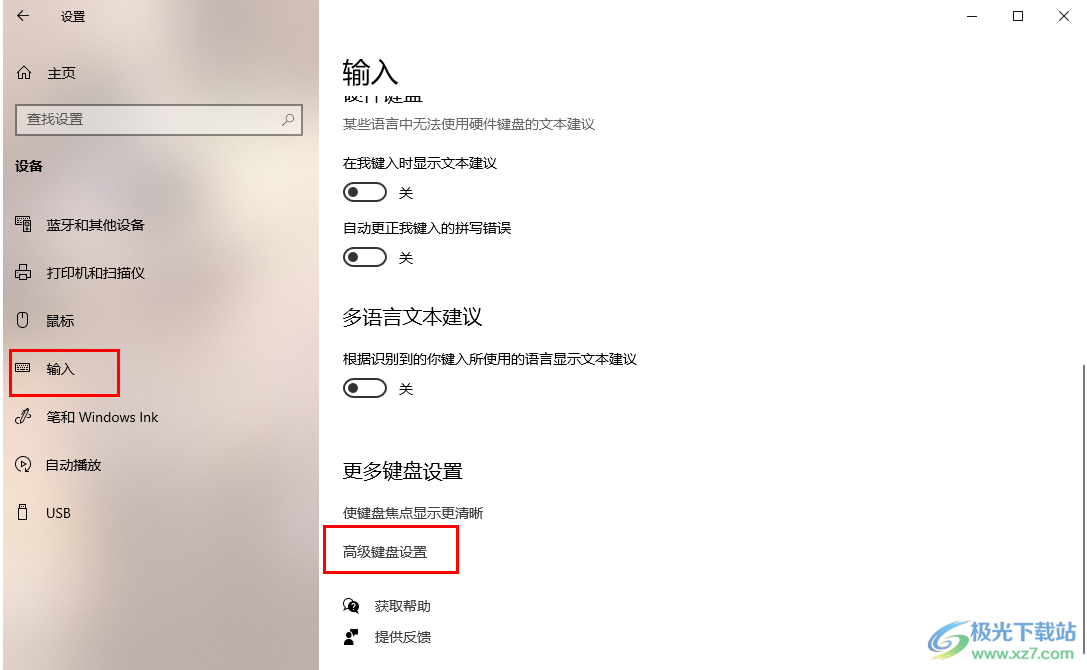
4.随后,我们就可以在该页面上将【语言栏选项】进行点击打开。
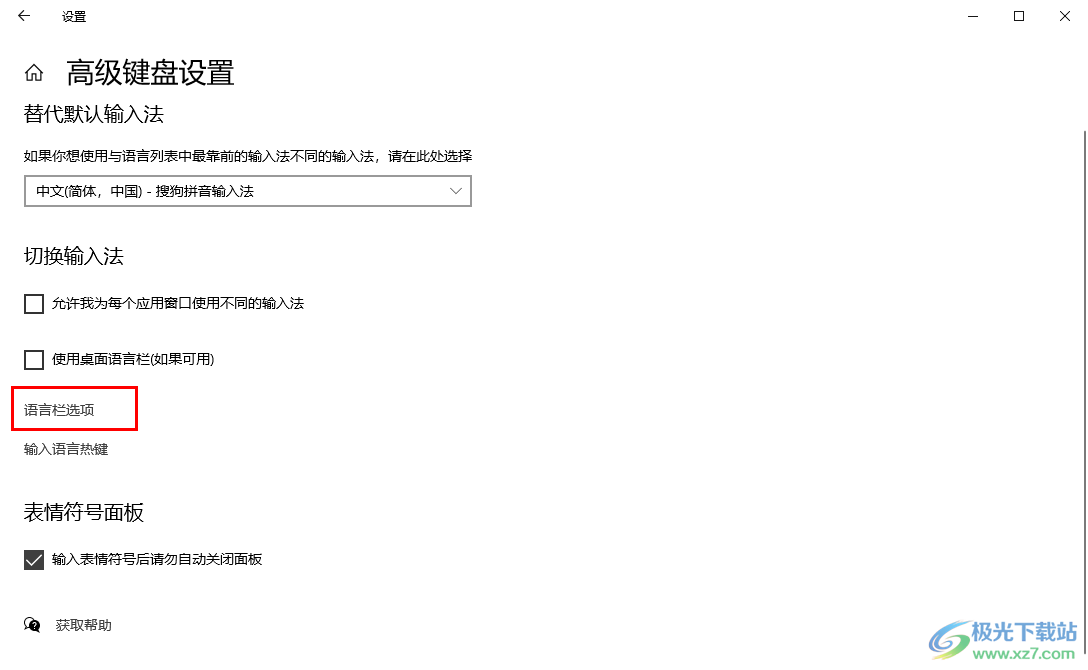
5.那么在打开的语言栏窗口中,将其中的【隐藏】选项进行点击勾选上,之后点击底部的【确定】按钮保存设置就好了。
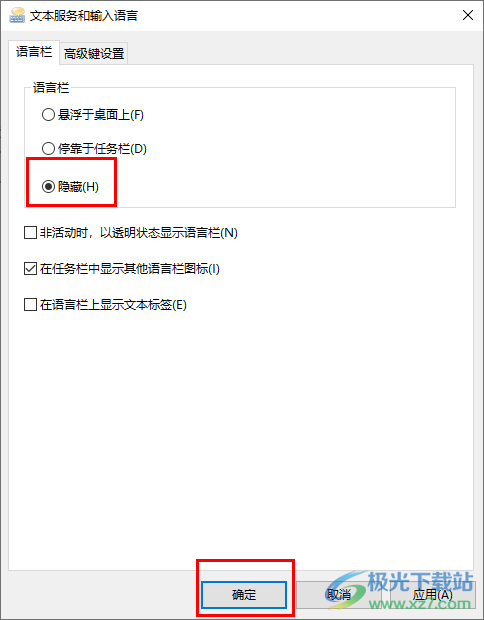
以上就是关于如何使用win10电脑隐藏语言栏的具体操作方法,通过上述的方法教程就可以进行语言栏功能的隐藏设置,当你需要显示语言栏的时候,可以将其设置在桌面上或者是显示在任务栏中,感兴趣的话可以操作试试。

大小:4.00 GB版本:64位单语言版环境:Win10
- 进入下载

网友评论