photoshop将目标图层置于底层的教程
时间:2024-04-10 13:24:30作者:极光下载站人气:0
photoshop是一种功能强大的图像处理软件,它被广泛应用于图像编辑、图形设计、数字绘画、照片修饰等多个领域中,是目前最著名的图像处理软件之一,因此photoshop软件吸引了不少的用户前来下载使用,当用户在使用photoshop软件时,想要将目标图层置于底层,就可以在图层面板中选在目标图层,接着在菜单栏中点击图层和排列选项,在弹出来的子选项卡中,用户选择置为底层选项即可解决问题,详细的操作过程是怎样的呢,接下来就让小编来向大家分享一下photoshop将目标图层置于底层的方法家教程吧,希望用户在看了小编的教程后,能够从中获取到有用的经验。
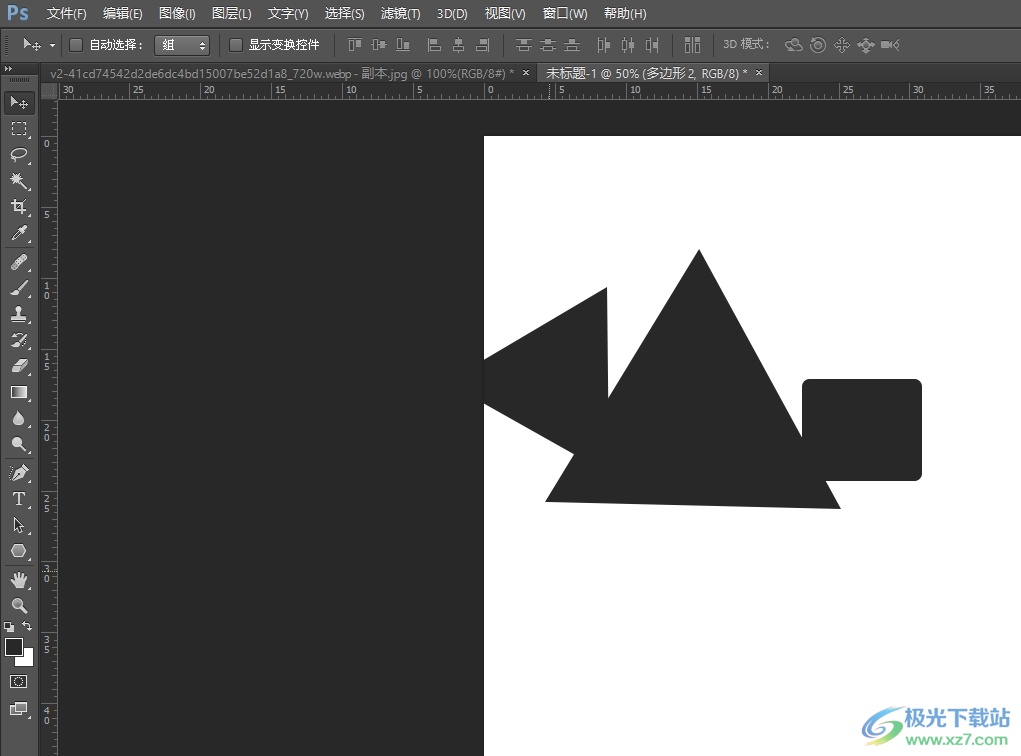
方法步骤
1.用户在电脑上打开photoshop软件,并来到编辑页面上来进行设置

2.接着在页面右侧的图层面板中,选中要置于底层的目标图层
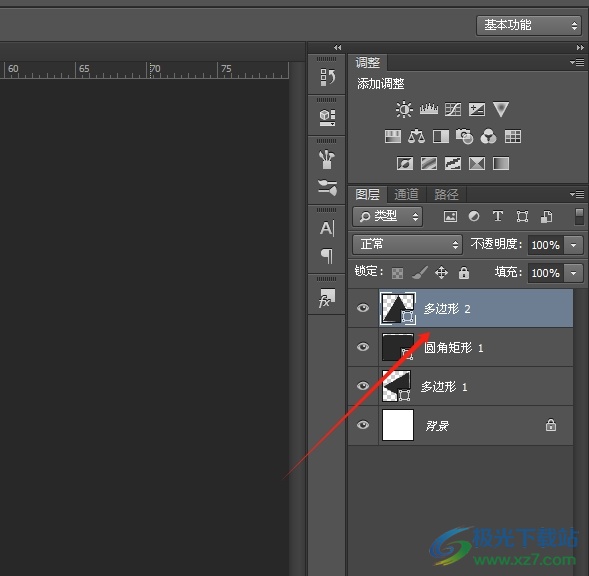
3.这时在页面上方的菜单栏中点击图层选项,将会弹出下拉选项卡,用户选择其中的排列选项

4.然后在弹出来的子选项卡中,用户勾选置为底层选项即可解决问题

5.完成上述操作后,用户就会发现当前目标图层在图层面板中的位置发生了变化,成功置于底层
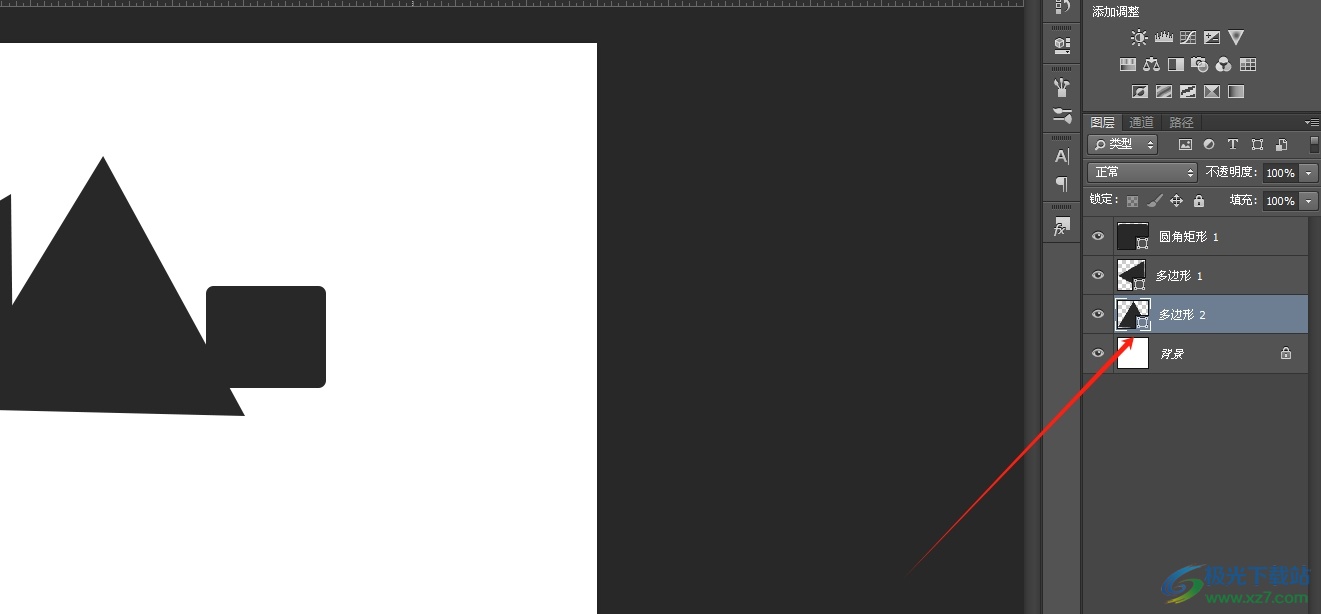
以上就是小编对用户提出问题整理出来方法步骤,用户只需在图层面板中选中目标图层,接着在菜单栏中点击图层和排列选项,然后选择其中的置为底层选项即可解决问题,方法简单易懂,因此感兴趣的用户可以跟着小编的教程操作试试看。

大小:209.50 MB版本:32/64位 完整版环境:WinXP, Win7, Win10
- 进入下载

网友评论