傲软pdf编辑批量替换文字的教程
时间:2024-04-11 10:13:57作者:极光下载站人气:0
傲软pdf编辑是一款能够轻松进行pdf文件修改的pdf编辑器,它可以让用户随时随地编辑、阅读、分享pdf等,让办公更轻松更高效,因此傲软pdf编辑软件吸引了不少的用户前来下载使用,当用户在使用傲软pdf编辑软件时,就可以根据需求来完成编辑工作,最近小编看到有用户想批量替换文字,却不知道怎么来操作实现,其实这个问题是很好解决的,用户直接在左侧工具栏中点击搜索图标,接着在弹出来的面板中,用户设置好查找内容和替换内容即可解决问题,详细的操作过程是怎样的呢,接下来就让小编来向大家分享一下傲软pdf编辑批量替换文字的方法教程吧,希望用户在看了小编的教程后,能够从中获取到有用的经验。
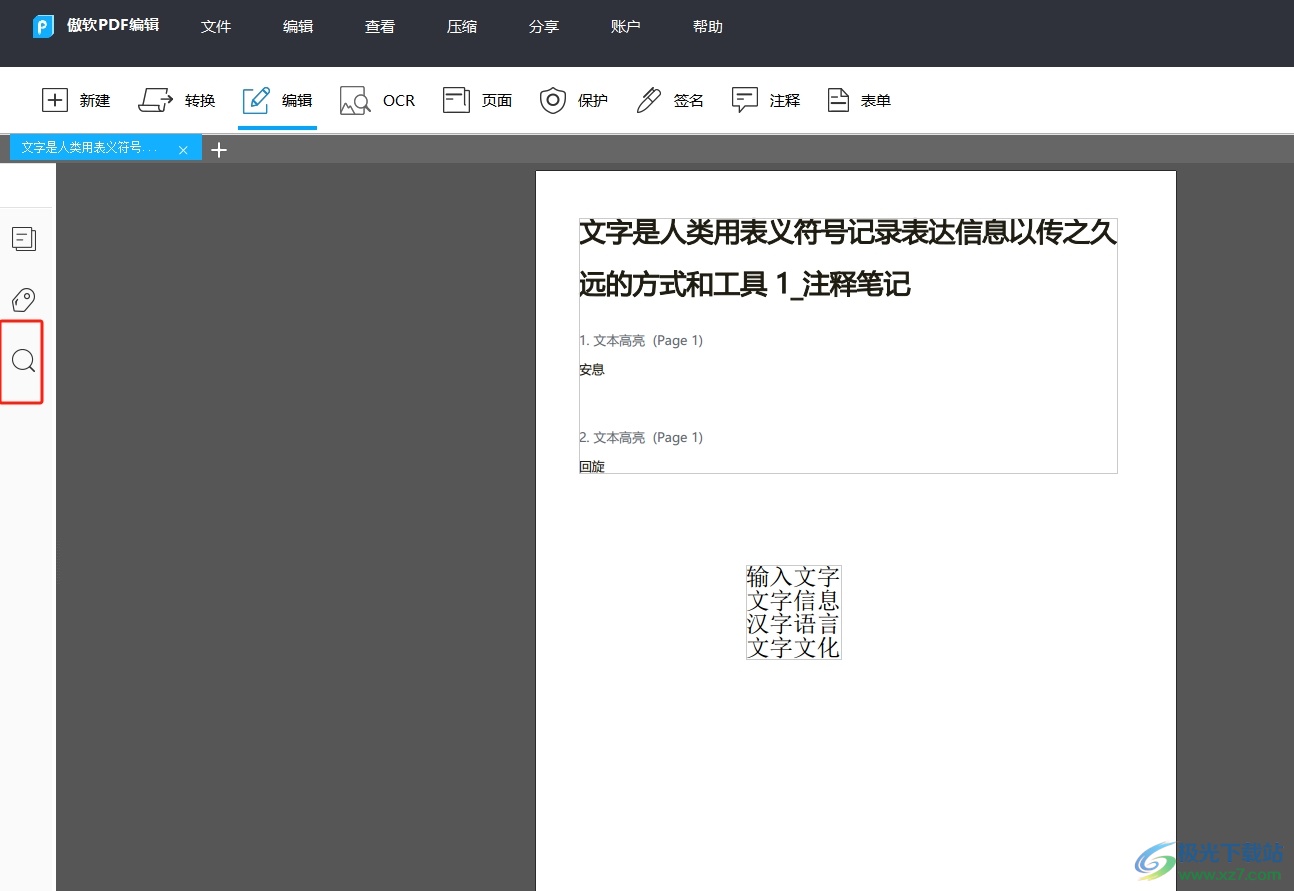
方法步骤
1.用户打开傲软pdf编辑软件,并来到pdf文档文件的编辑页面上来进行设置
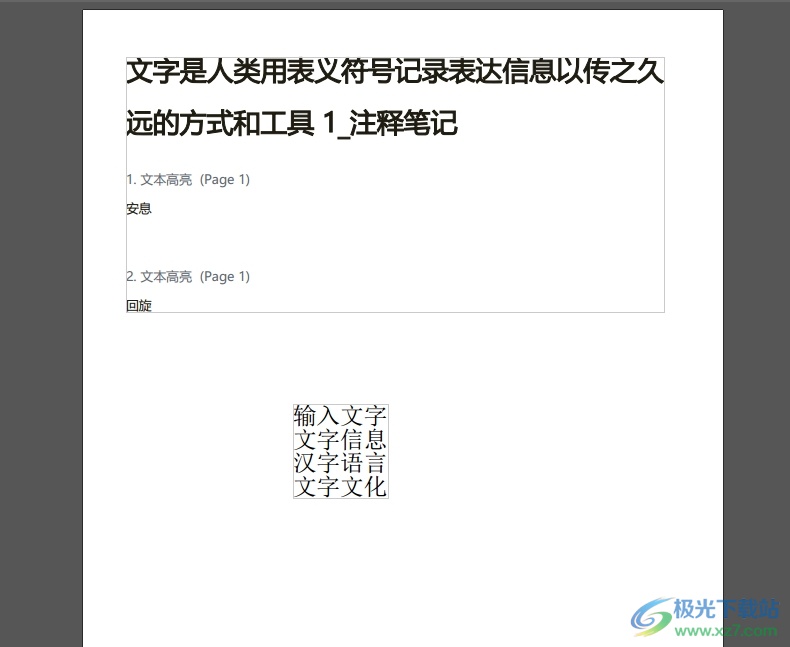
2.接着在页面左侧的工具栏中,点击搜索图标,弹出相关面板
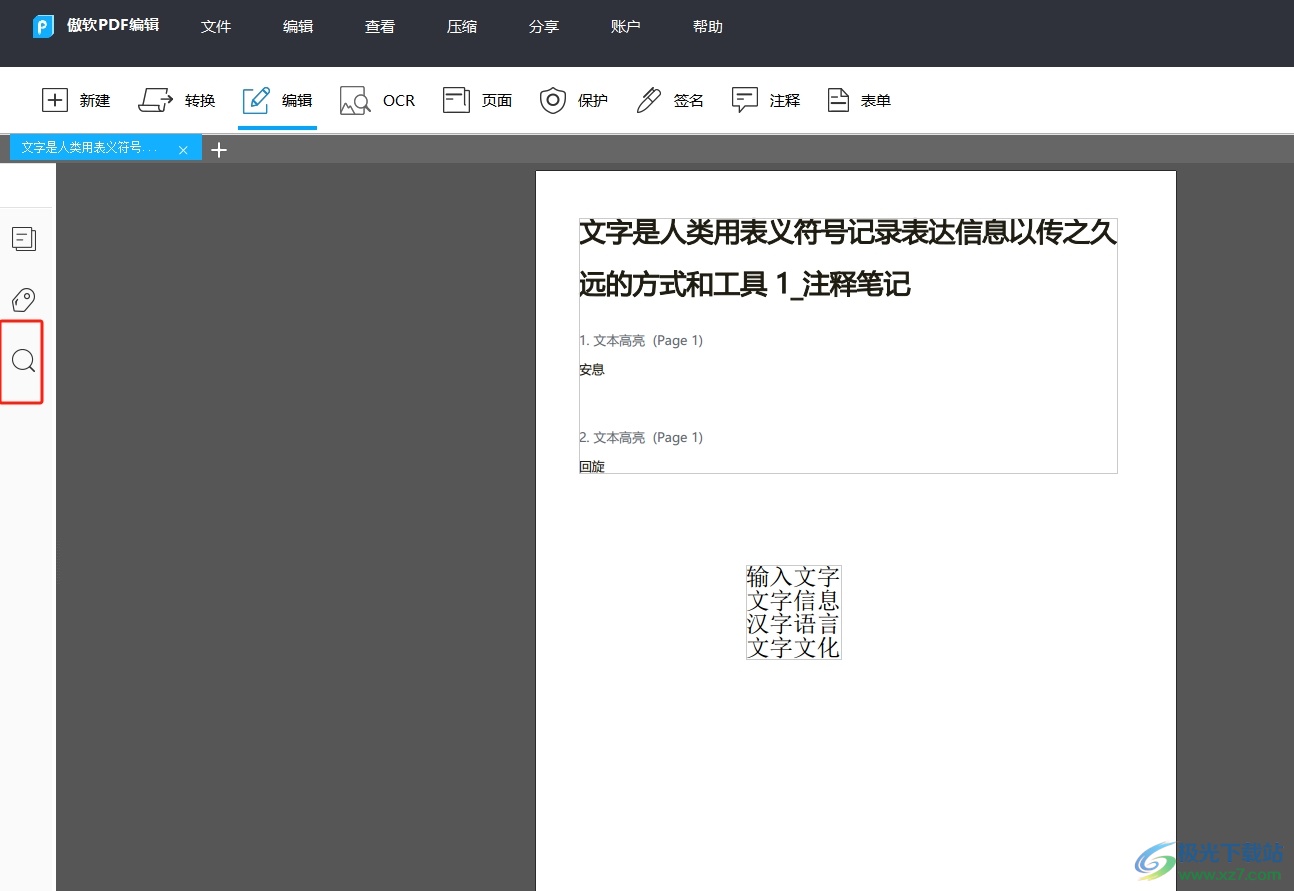
3.在弹出来的面板中,用户按需输入查找内容和替换内容,小编以把文字替换成汉字为例
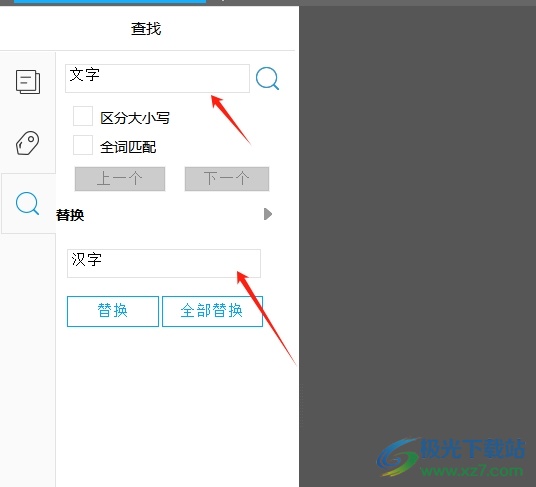
4.设置完成后,用户在面板的底部按下全部替换按钮就可以了
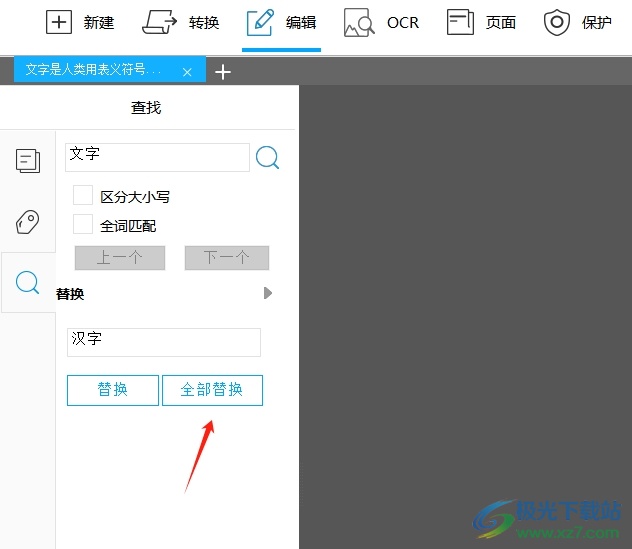
5.这时用户可以看到弹出来的提示窗口,直接按下确定按钮即可
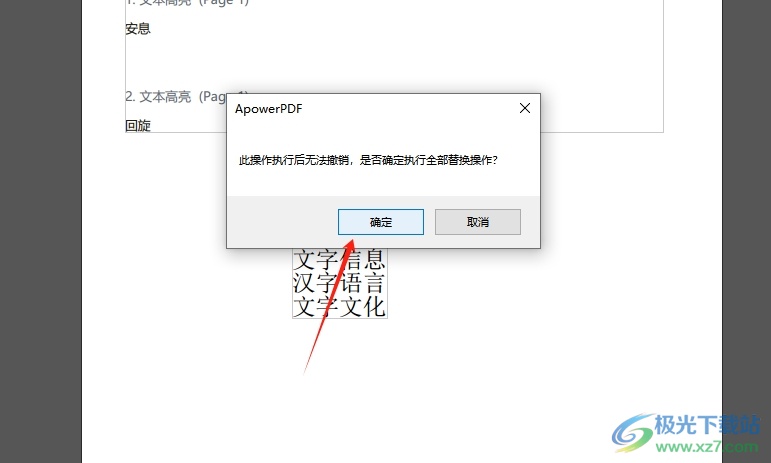
6.如图所示,用户在编辑页面上就可以看到相关文字实现了批量替换
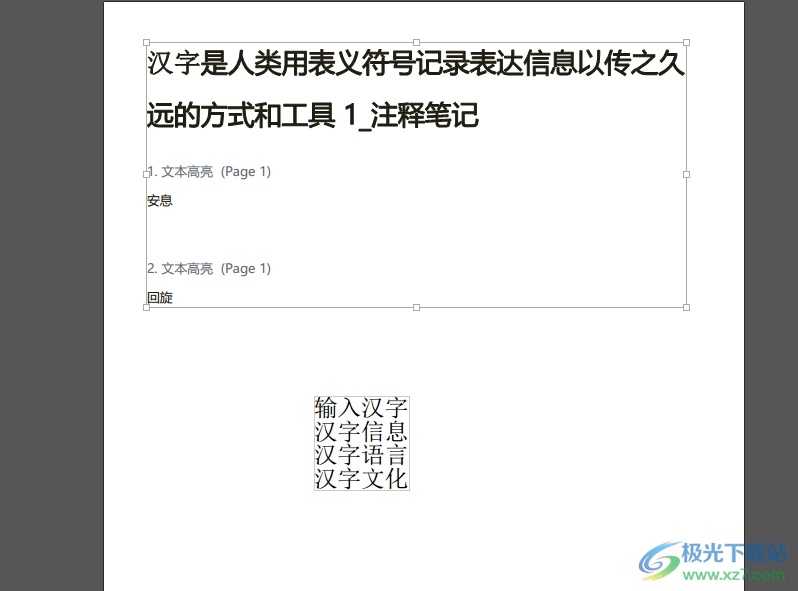
以上就是小编对用户提出问题整理出来的方法步骤,用户从中知道了大致的操作过程为点击搜索-输入查找内容-输入替换内容-全部替换这几步,方法简单易懂,因此感兴趣的用户可以跟着小编的教程操作起来。


网友评论