WPS word设置页脚第几页共几页的方法
时间:2024-04-12 10:30:20作者:极光下载站人气:0
wps是大家常常在使用的一款办公软件,我们可以进行文档编辑、表格数据的统计以及演示文稿的设计等,我们在进行文档排版的时候,通常会给文档页面进行页码的添加,你可以选择添加页眉或者是页脚,并且还可以对页码的格式进行更改设置,一般我们插入的页码格式为1、2、3等格式排列的,当你想要将我们的页码格式设置成第几页共几页的这种情况,那么我们就需要在页面设置窗口中进行设置,下方是关于如何使用WPS Word设置页脚为第几页共几页的具体操作方法,如果你需要的情况下可以看看方法教程,希望对大家有所帮助。
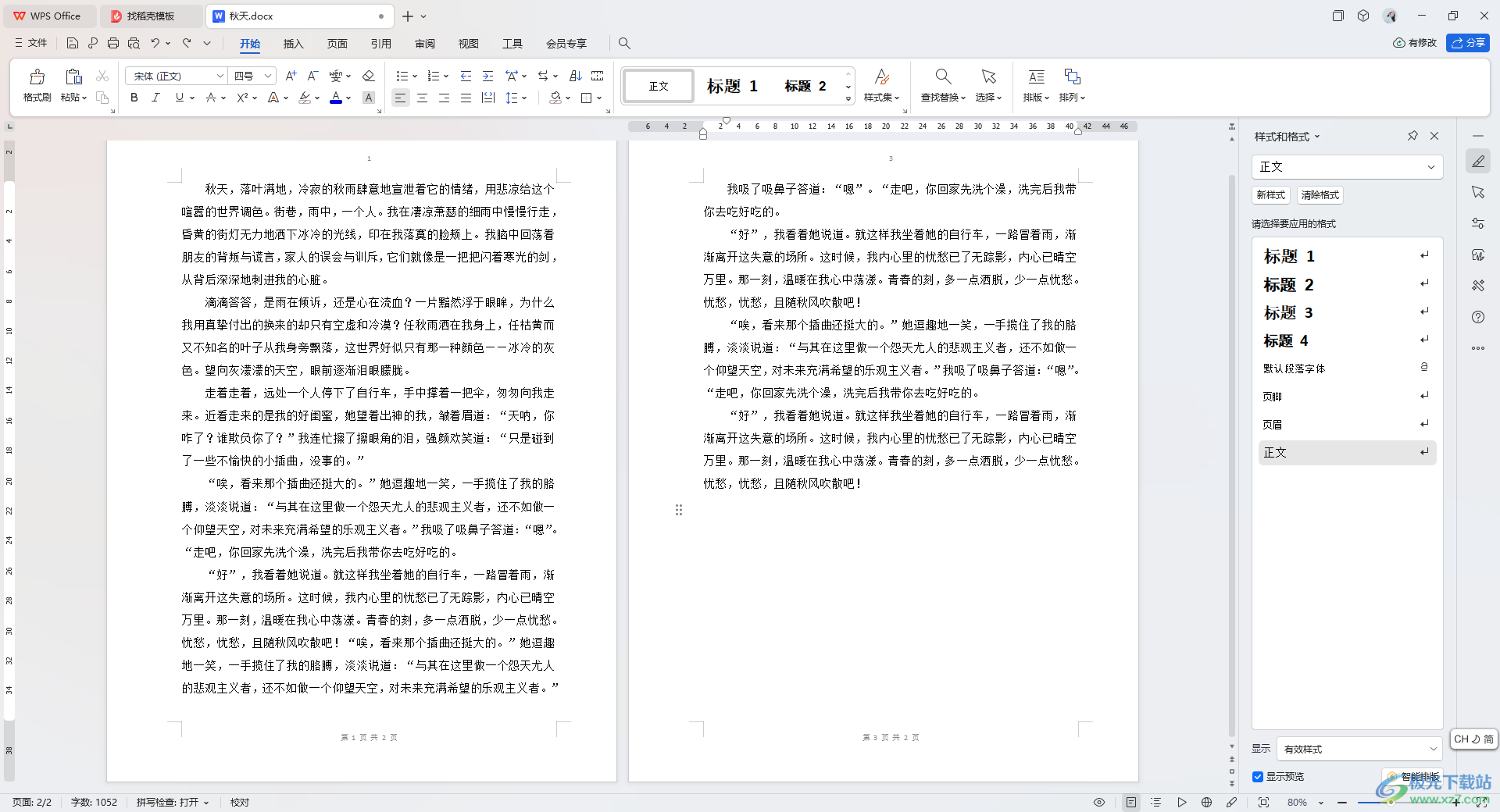
方法步骤
1.首先,我们将需要设置的文字文档点击打开,你可以查看到当前文档页面的页脚格式为数字格式。
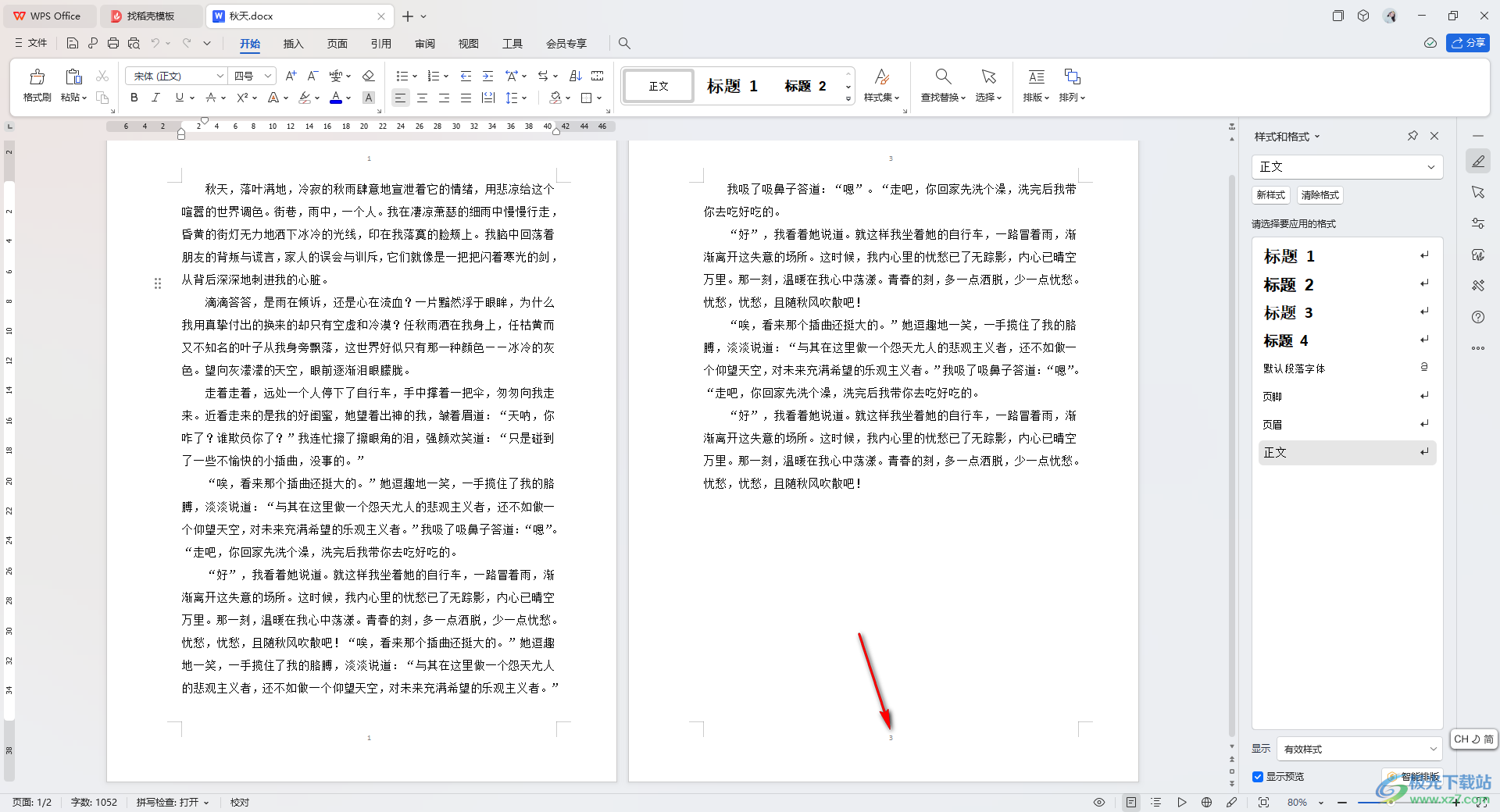
2.想要进行页码格式更改的话,双击页脚的位置,在弹出的工具栏中点击【页面设置】选项。
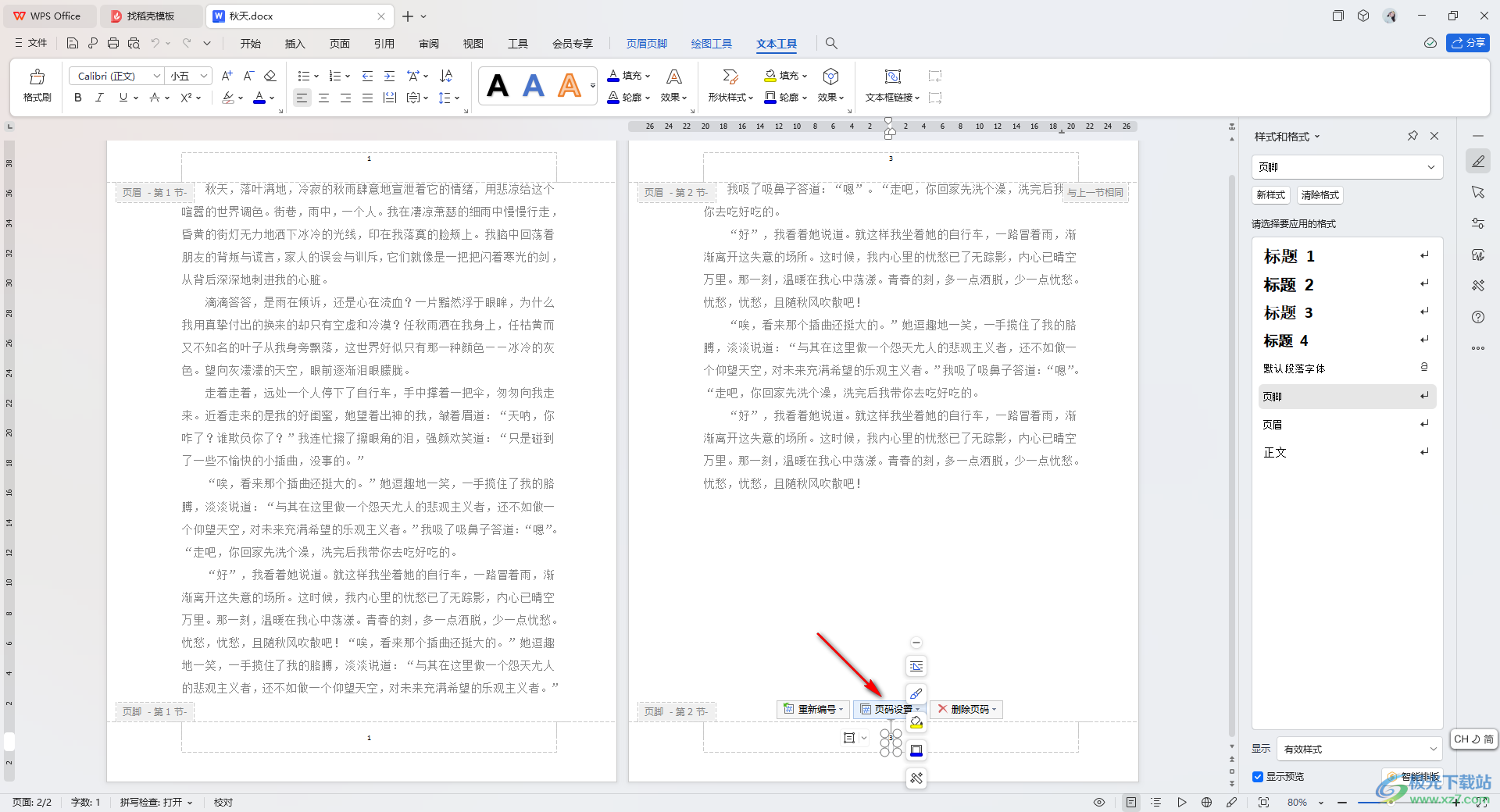
3,然后在弹出的窗口中,我们将其中的【格式】的下拉选项点击打开。
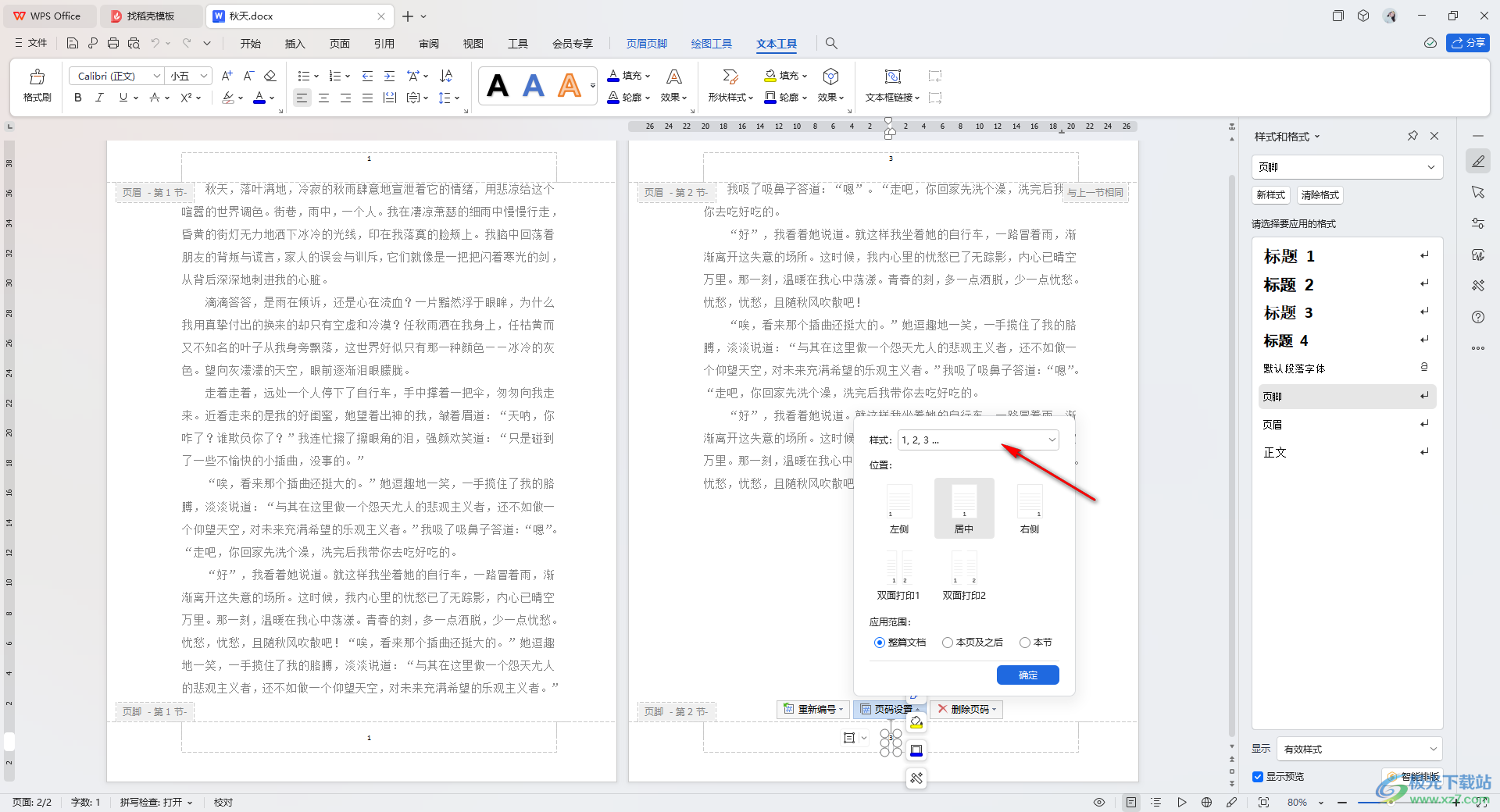
4.之后即可出现一些相关的页码格式,我们找到【第几页共几页】的这个选项,我们将其点击一下选中,然后点击确定按钮即可。
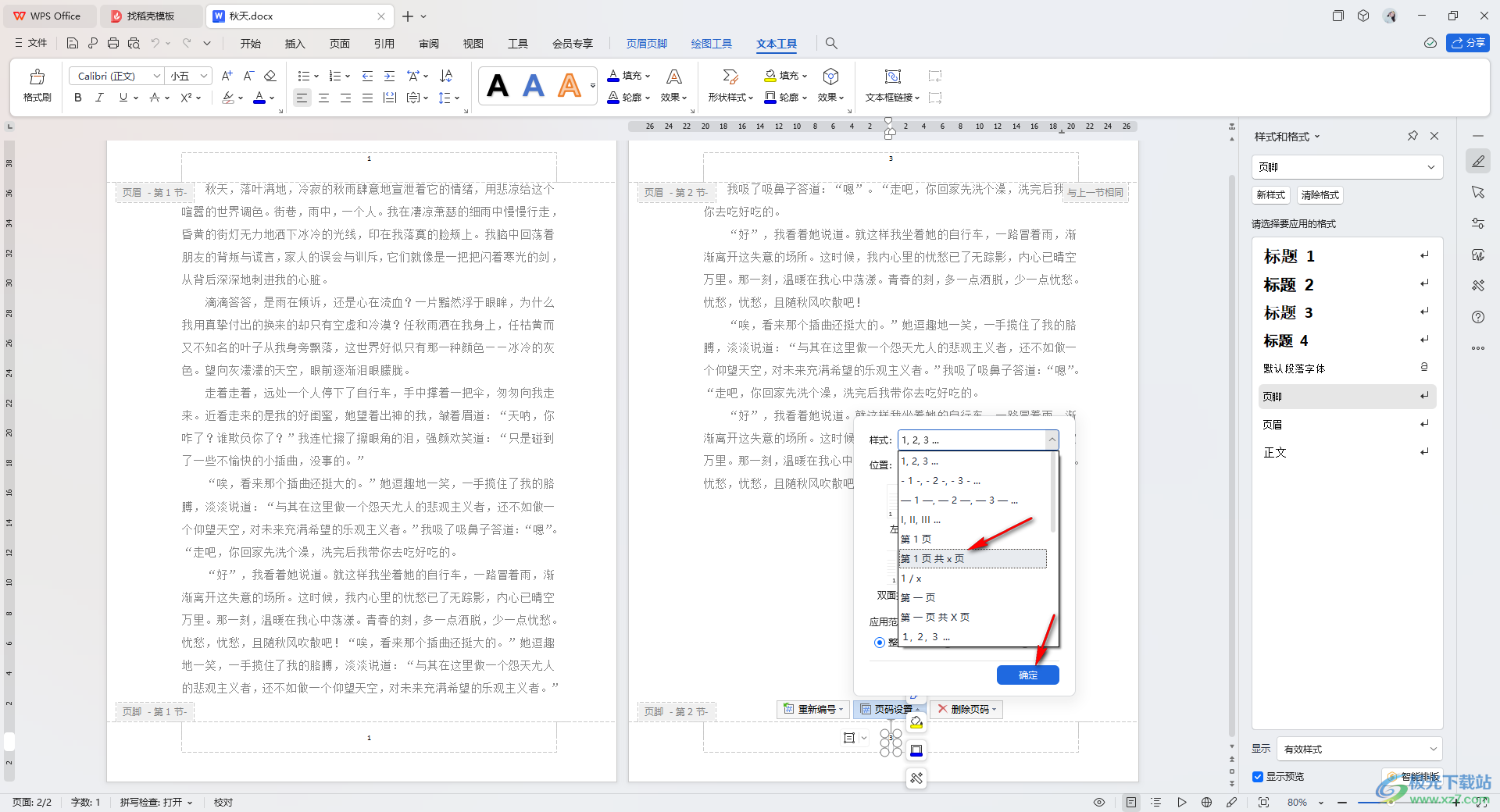
5.这时就可以查看到我们的页脚的位置,页码格式已经变成了第几页共几页的格式了,如图所示。
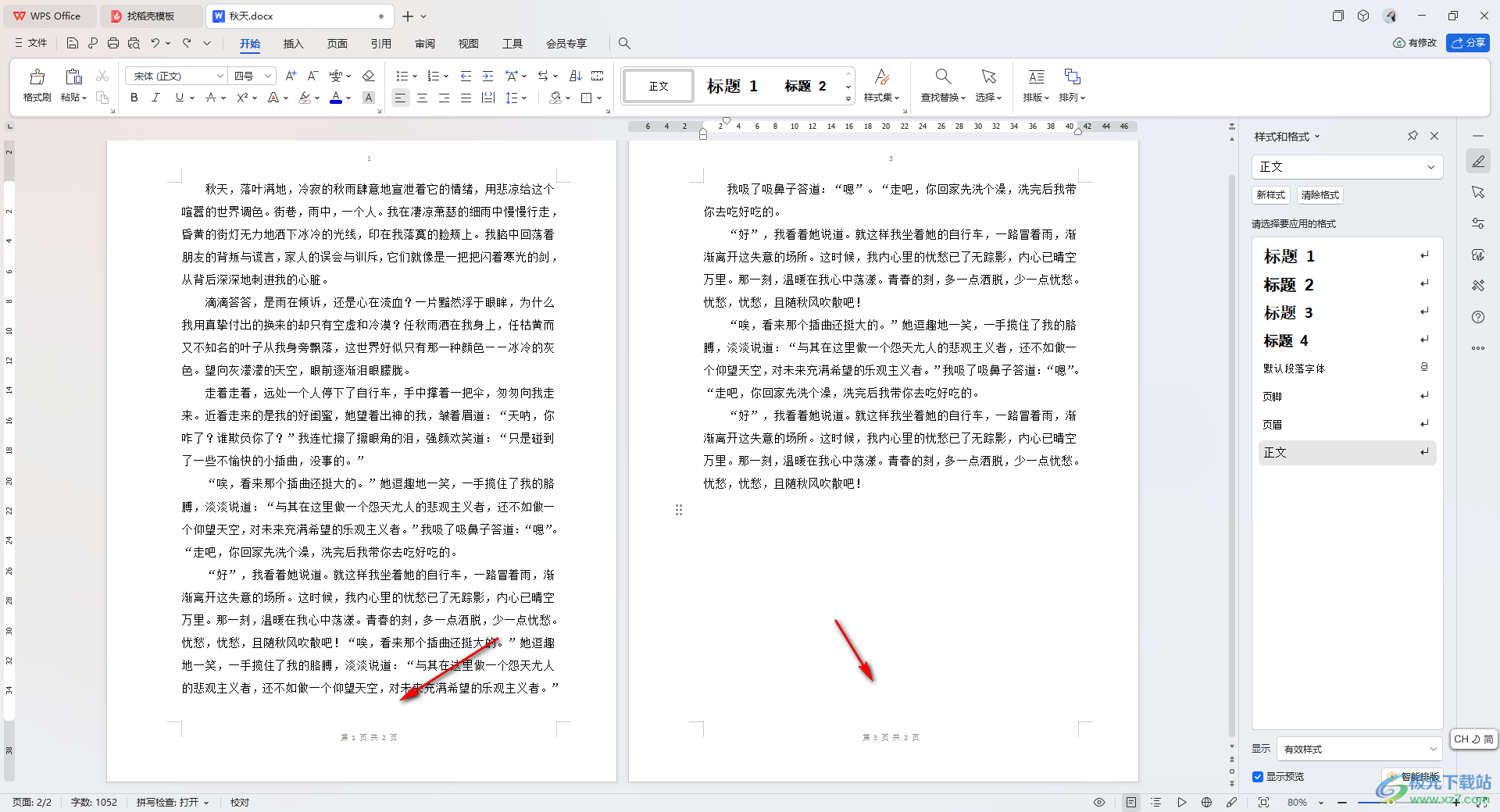
以上就是关于如何使用WPS word文档设置页脚格式为第几页共几页的具体操作方法,在进行页码设置的时候,我们可以设置页码显示的方向、格式等,让我们插入的页眉或页脚的页码内容更加的符合自己的需求,感兴趣的话可以操作试试。

大小:69.90 MB版本:v11.1.0.14309 最新版环境:WinAll, WinXP, Win7, Win10
- 进入下载

网友评论