typora添加二级标题的教程
时间:2024-04-12 14:59:09作者:极光下载站人气:0
typora是一款轻量级Markdown编辑器,它支持实时预览功能,让用户以所见即所得的编辑方式来擦好查看格式化结果,而且它支持图片拖拽、代码高亮、表格、流程图等多种高级功能,能够很好的满足用户的代码编写需求,因此typora软件吸引了不少的用户前来下载使用,当用户在使用typora软件时,在页面上输入文字内容后,想要设置二级标题,却不知道怎么来操作实现,其实这个问题是很好解决的,用户直接在菜单栏中点击段落和二级标题选项即可解决问题,详细的操作过程是怎样的呢,接下来就让小编来向大家分享一下typora添加二级标题的方法教程吧,希望用户能够从中获取到有用的经验。
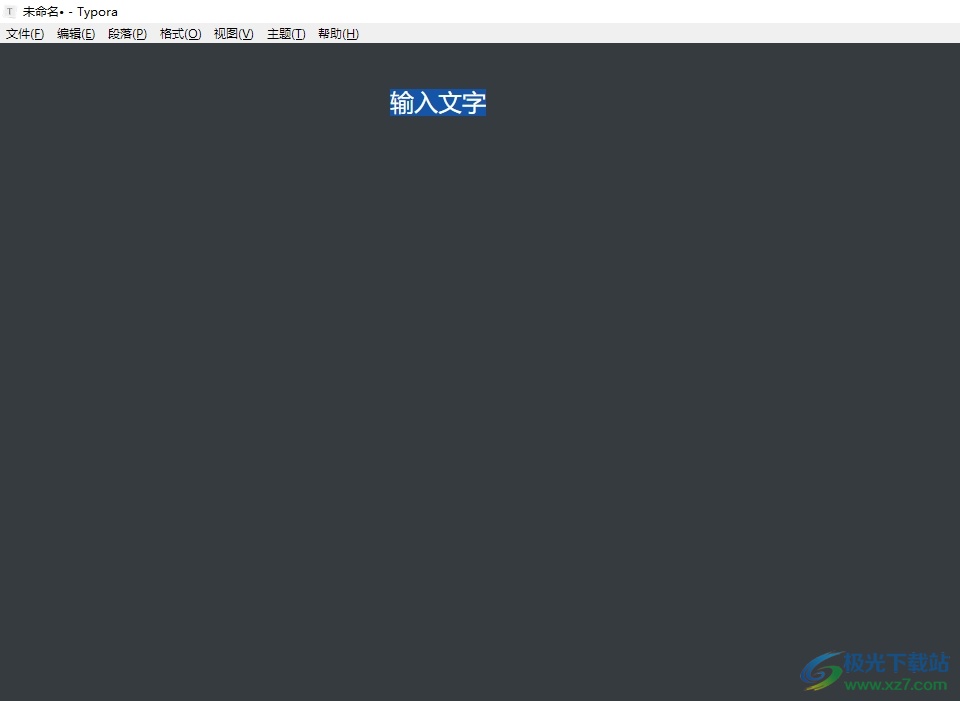
方法步骤
1.用户在电脑上打开typora软件,并来到文本文件的编辑页面上来选中文字
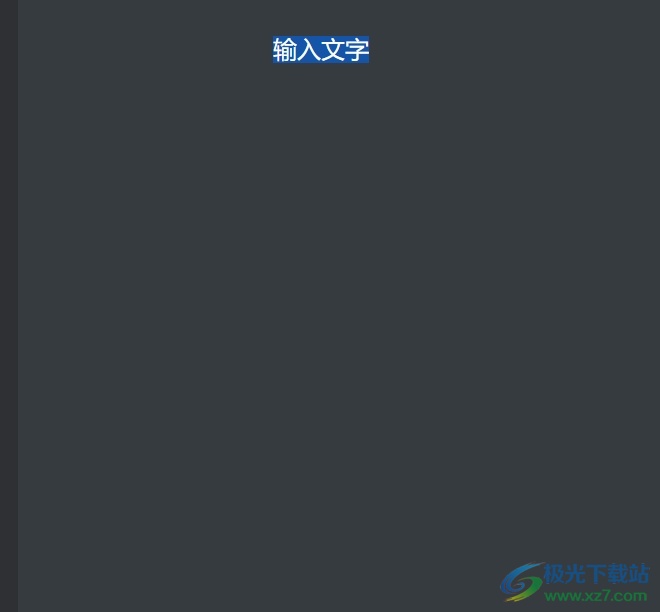
2.接着在页面上方的菜单栏中点击段落选项,将会弹出下拉选项卡,用户选择二级标题选项
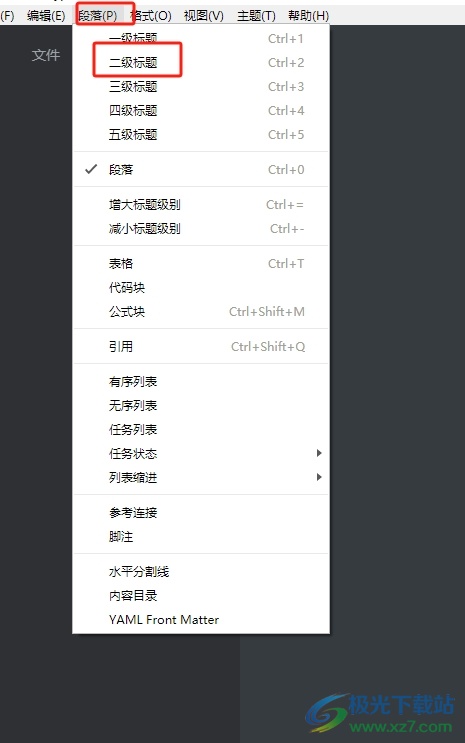
3.完成上述操作后,用户就会发现页面上的标题发生了变化,效果如图所示
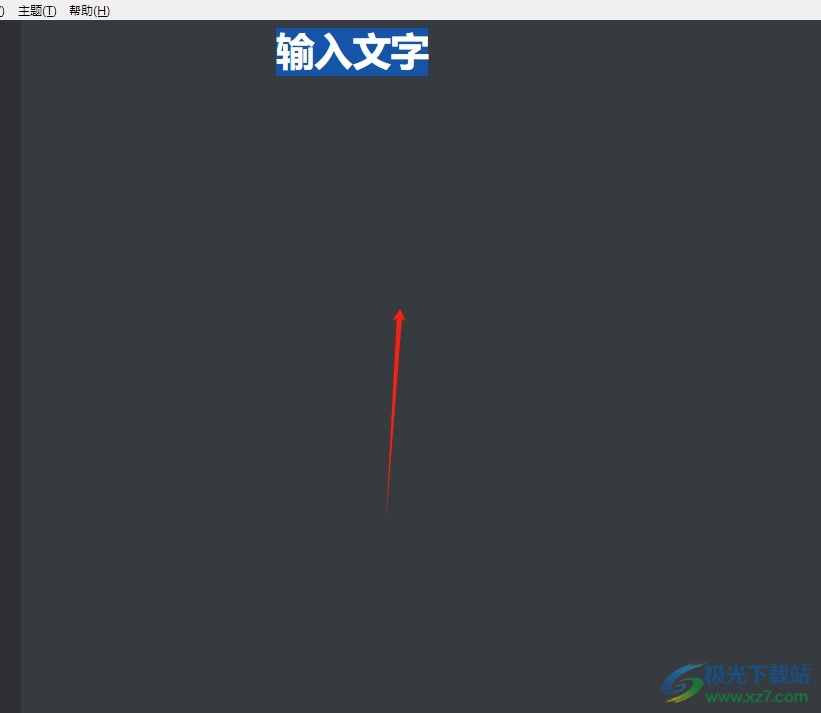
4.用户还可以在段落选项卡中按照需求来增大标题级数,这样就可以将二级标题成功增大了,如图所示
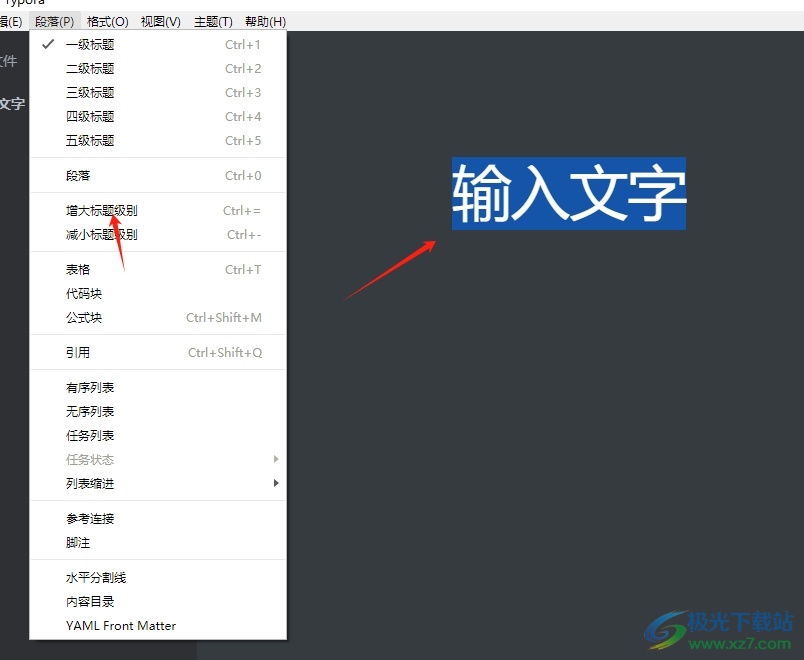
以上就是小编对用户提出问题整理出来的方法步骤,用户只需在菜单栏中点击段落和二级标题选项即可解决问题,方法简单易懂,因此有遇到同样问题的用户就可以跟着小编的教程操作试试看。
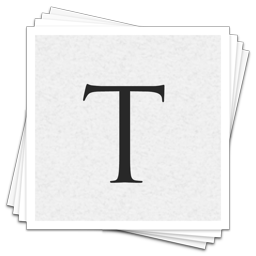
大小:42.89 MB版本:v0.9.67 电脑版环境:WinAll, WinXP, Win7, Win10
- 进入下载

网友评论