Win10系统更新Steam提示网络异常的解决方法
时间:2024-04-13 16:16:11作者:极光下载站人气:0
很多小伙伴在使用电脑时经常会下载各种软件或是游戏。有的小伙伴喜欢在steam上购买以及下载游戏,但当我们想要更新Steam软件时,页面中可以会出现网络异常的提示,这时我们该怎么解决该问题呢。其实很简单,我们只需要进入win10系统的网络属性页面,然后在该页面中先选中“Internet协议版本
4
(TCP/IPv4)”,再打开属性选项,最后在属性弹框中,我们点击选择“以管理员身份运行”选项,再点击确定选项,最后以管理员身份打开Steam软件即可。有的小伙伴可能不清楚具体的操作方法,接下来小编就来和大家分享一下Win10系统更新Steam提示网络异常的解决方法。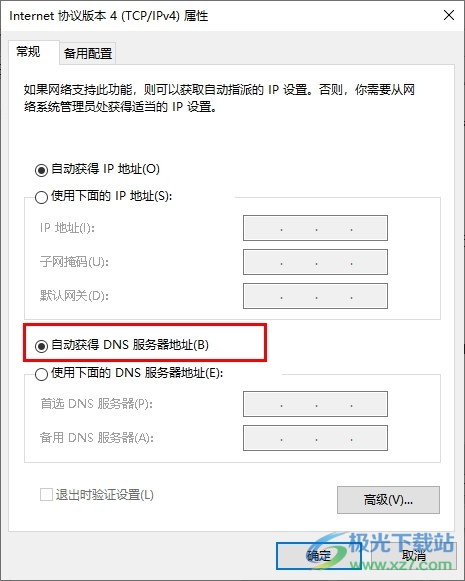
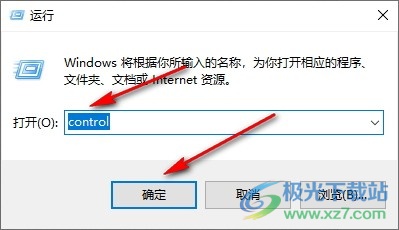
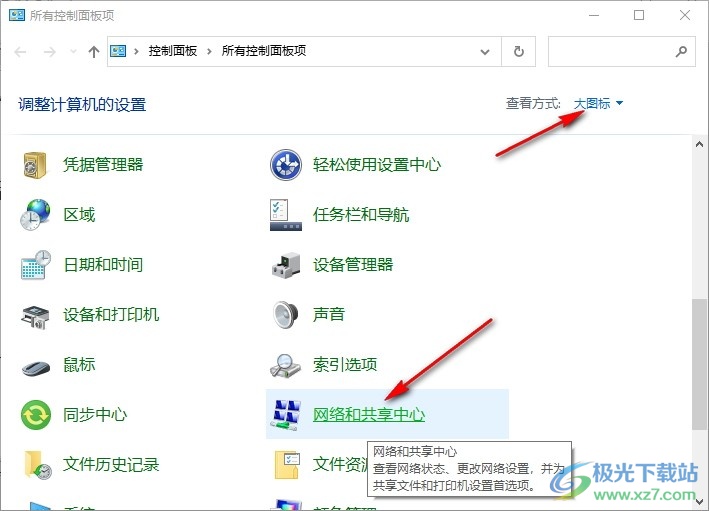
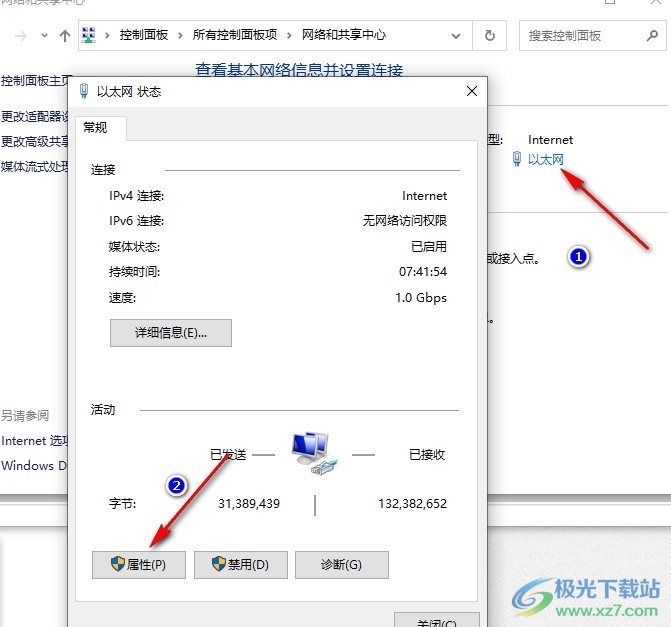
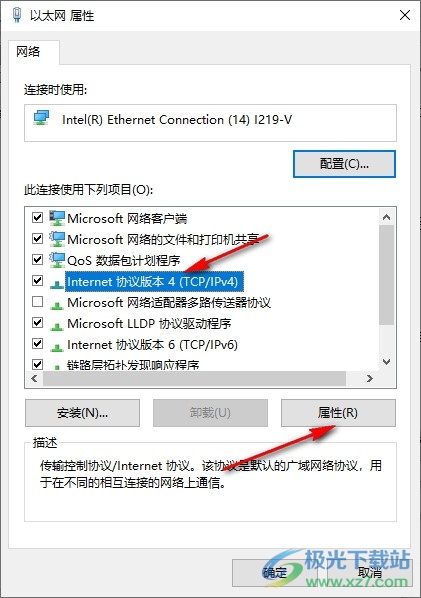
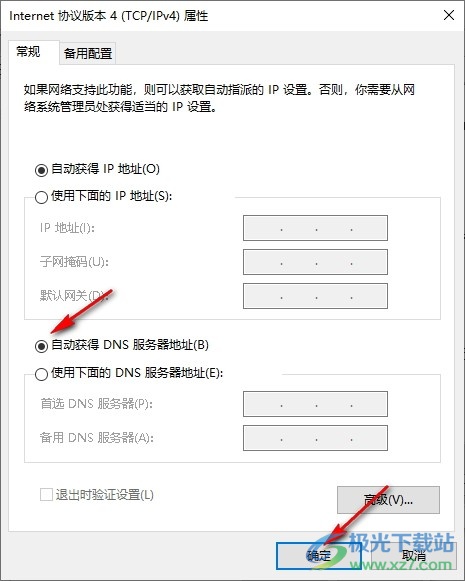
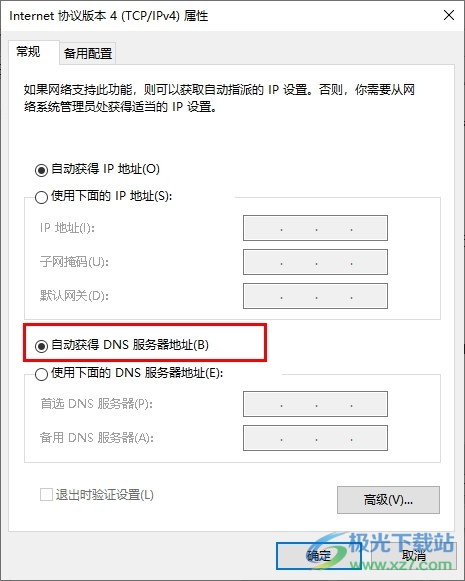
方法步骤
1、第一步,我们用“Win+R”打开运行窗口,然后在窗口中输入“control”,再点击“确定”选项
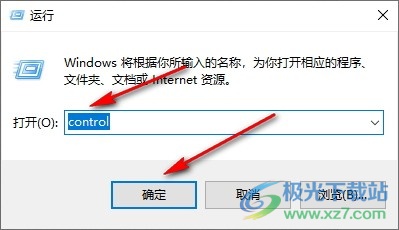
2、第二步,打开控制面板之后,我们在“大图标”页面中再鼠标下划找到并点击打开“网络和共享中心”选项
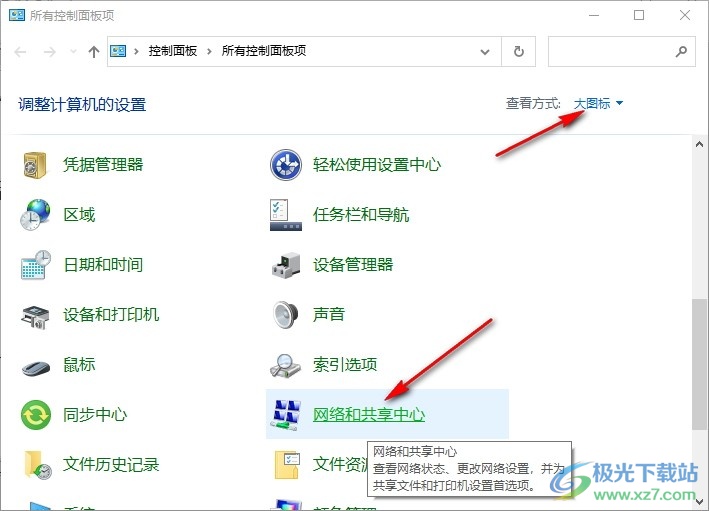
3、第三步,进入“网络和共享中心”页面之后,我们在该页面中先打开当前使用的网络,然后在弹框中点击“属性”选项
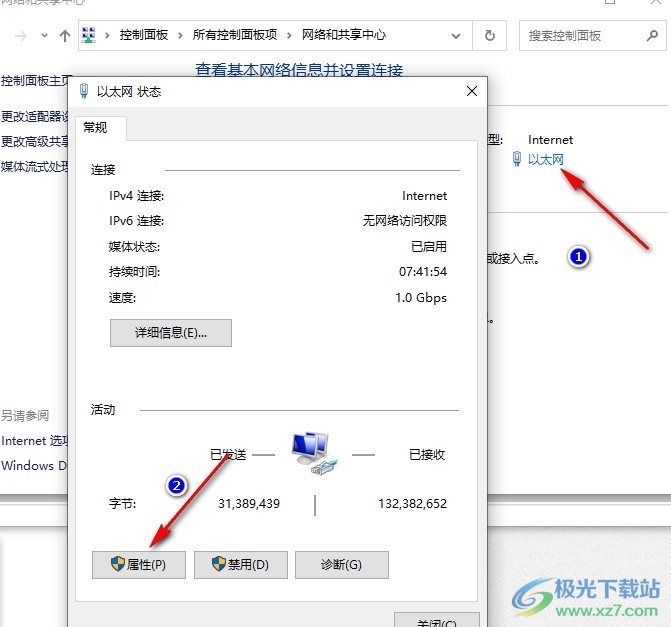
4、第四步,在网络属性页面中,我们先点击选择“Internet协议版本 4 (TCP/IPv4)”选项,再点击“属性”选项
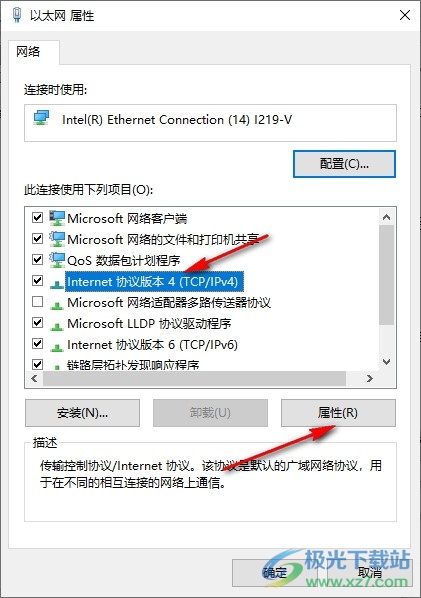
5、第五步,进入“Internet协议版本 4 (TCP/IPv4)属性”页面之后,我们在该页面中先点击“自动获得DNS服务器地址”选项,再点击“确定”选项即可
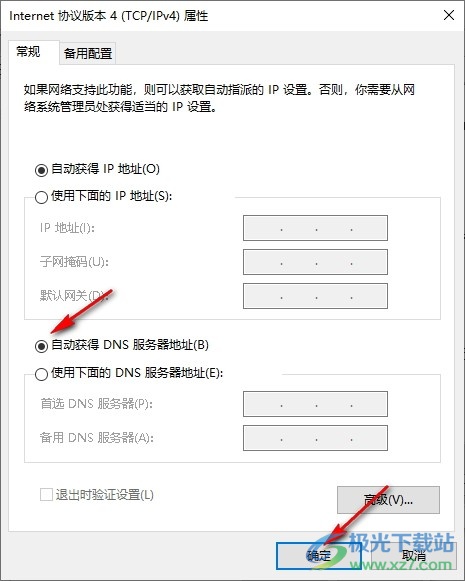
以上就是小编整理总结出的关于Win10系统更新Steam提示网络异常的解决方法,我们完成设置之后回到桌面找到Steam软件,然后右键单击该软件,接着在菜单列表中点击选择“以管理员身份运行”选项,就可以顺利完成更新了,感兴趣的小伙伴快去试试吧。

大小:4.00 GB版本:64位单语言版环境:Win10
- 进入下载
标签Win10系统更新Steam提示网络异常,Win10系统

网友评论