WPS word文档快速统一设置图片大小的方法
时间:2024-04-15 11:43:45作者:极光下载站人气:0
有的小伙伴喜欢将我们的图片添加到word文档中进行设置大小,如果你添加的图片数量有点多,一张一张的设置图片大小,就会浪费很多的时间,对此,我们可以通过将图片快速的批量选中,再进行设置图片大小即可,这样就会十分的快速和方便,而其中有部分小伙伴发现添加到文档中的图片无法一次性选中进行图片大小的设置和更改,操作的方法是很简单的,下方是关于如何使用wps Word文档统一设置图片大小的具体操作方法,如果你需要的情况下可以看看方法教程,希望小编的方法教程对大家有所帮助。
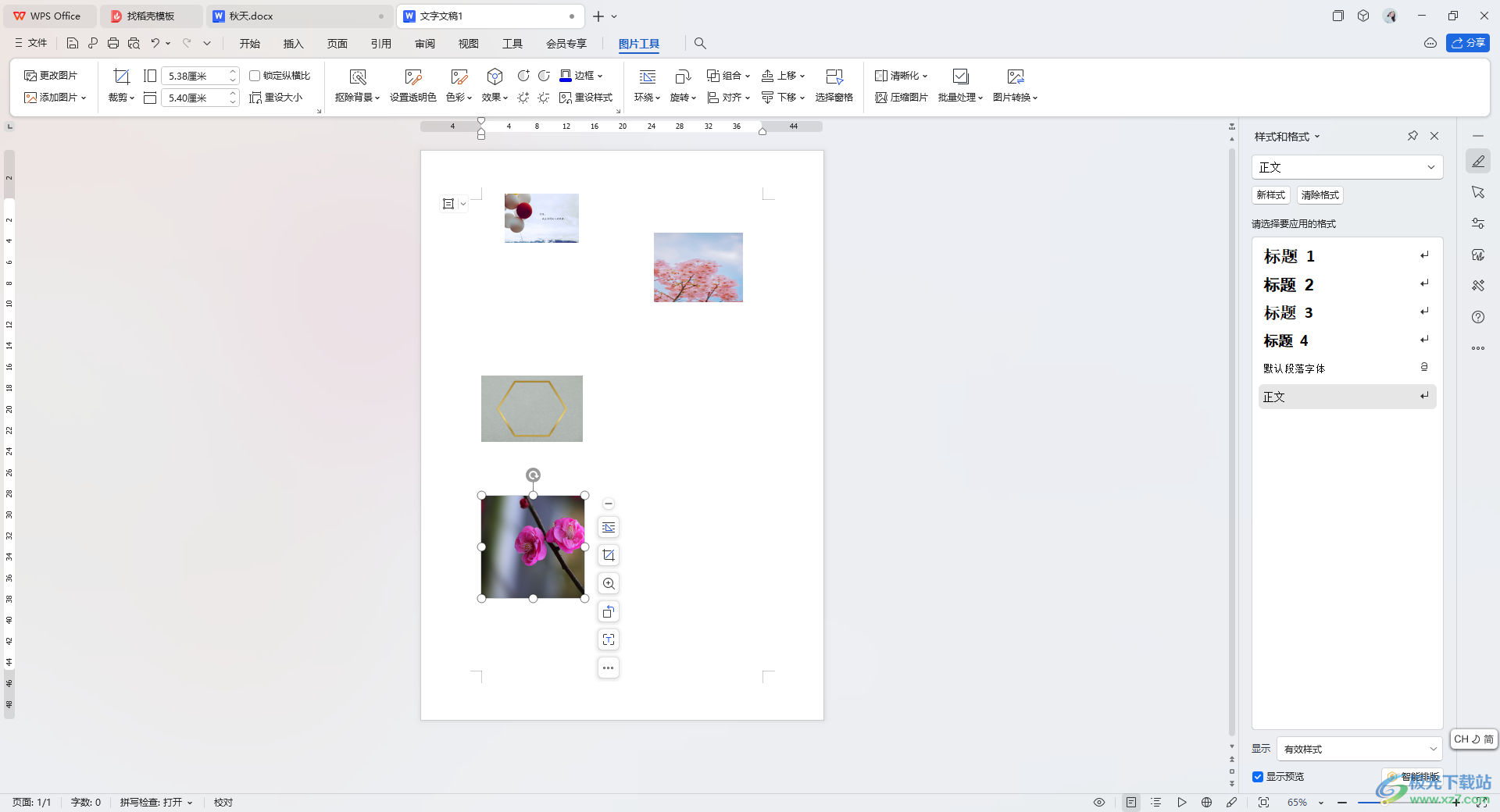
方法步骤
1.首先,我们需要点击左上角的【文件】选项,将其中的【选项】进行点击一下。
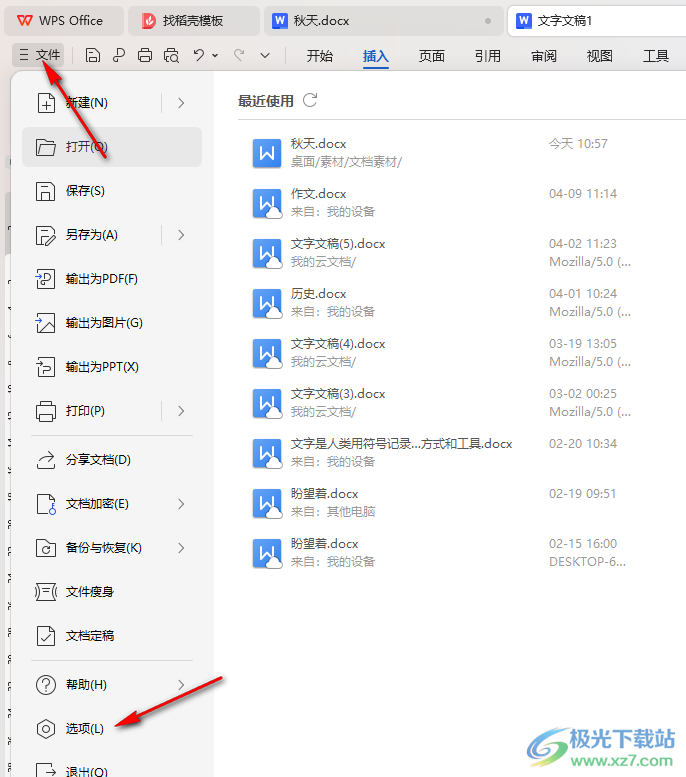
2.当我们进入到页面之后,我们需要将【编辑】页面下方的【将图片嵌入/粘贴为】后面的选项进行点击打开,选择【四周型】选项。
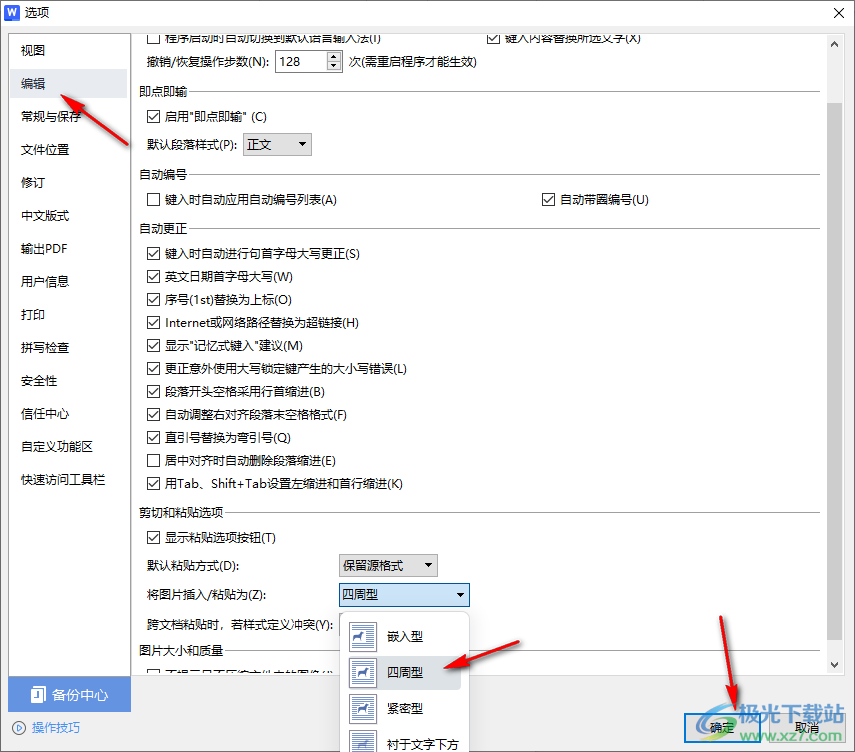
3.这时我们就可以单击【插入】-【图片】,将我们本地中想要设置的图片批量添加进来。
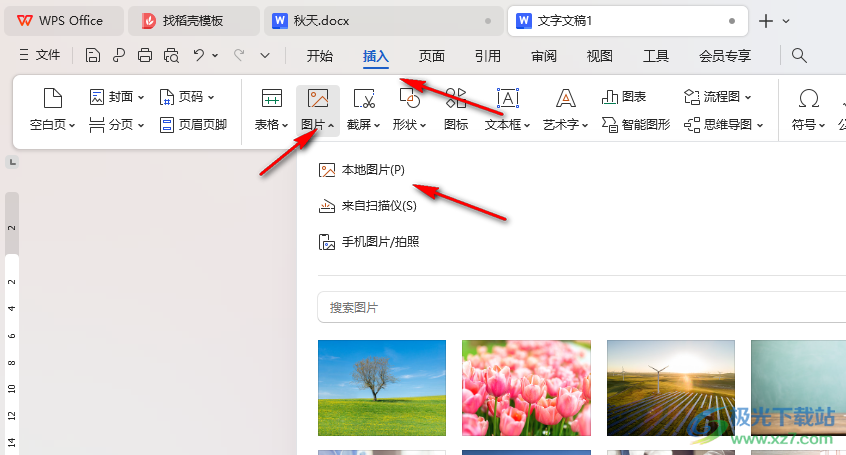
4.添加进来之后,你可以直接使用Ctrl+鼠标左键进行依次点击选中我们的图片,如图所示。
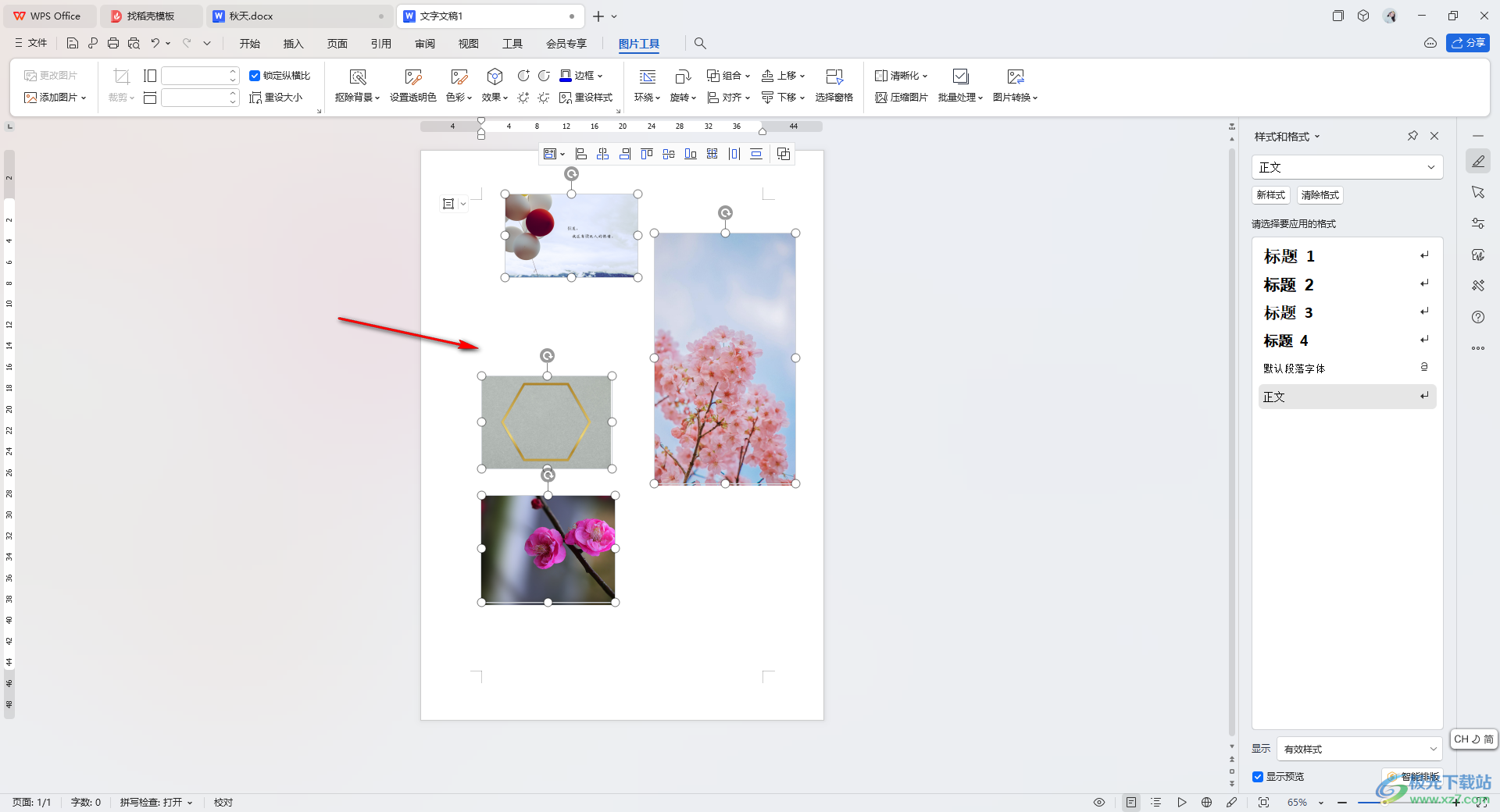
5.选中图片之后,你可以将工具栏中的【锁定纵横比】取消勾选,然后就可以自定义设置图片的高度和宽度的大小数值了,如图所示。
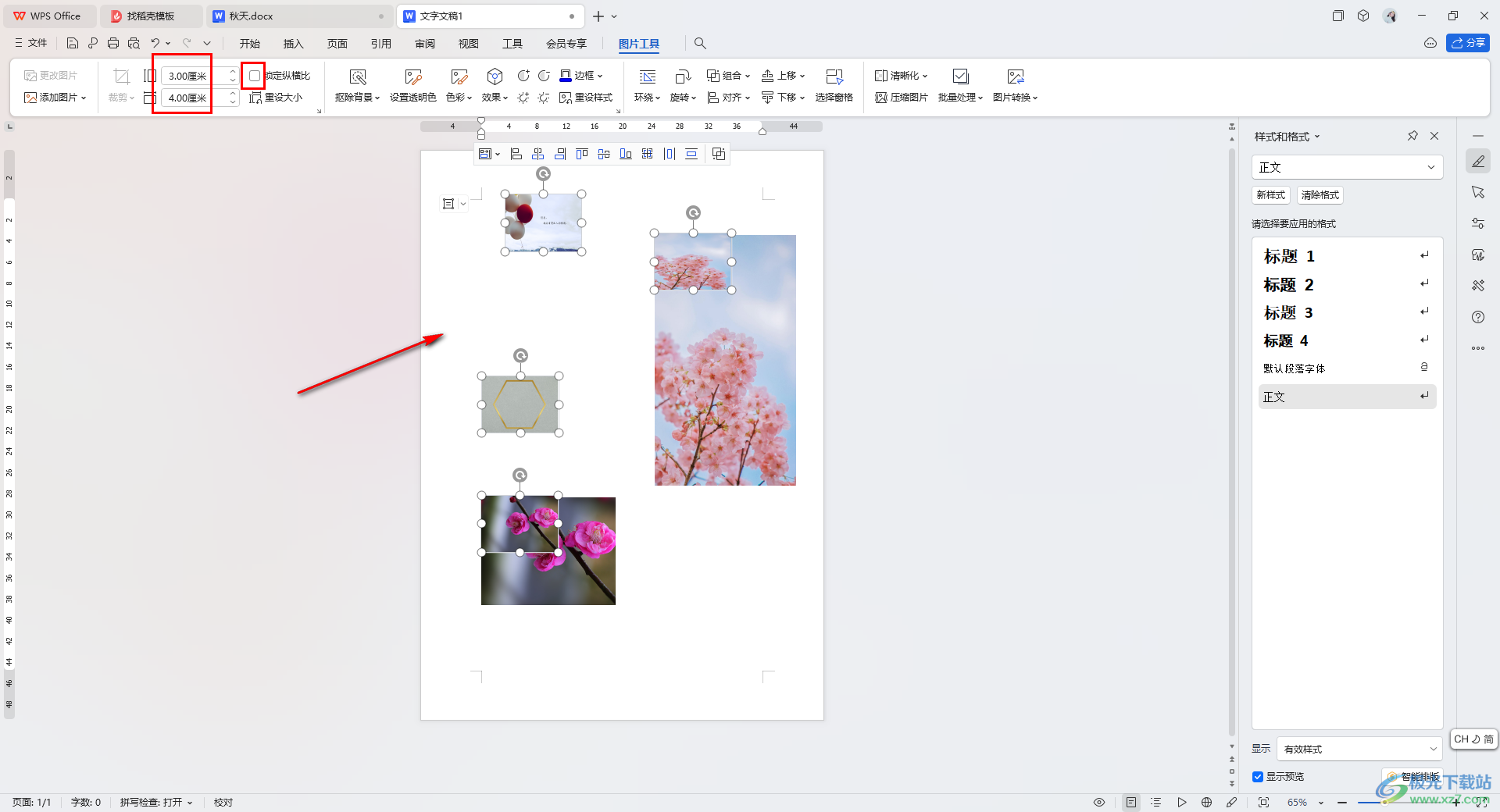
以上就是关于如何使用WPS Word文档快速统一图片大小的具体操作方法,我们在使用该文档工具的时候,想要进行图片大小的更改设置,那么就可以按照以上的教程进行统一设置图片大小即可,感兴趣的话可以操作试试。

大小:69.90 MB版本:v11.1.0.14309 最新版环境:WinAll, WinXP, Win7, Win10
- 进入下载

网友评论