360安全浏览器在工具栏中显示主页按钮的方法
时间:2024-04-16 11:34:43作者:极光下载站人气:0
很多小伙伴在使用360安全浏览器的过程中经常会用到浏览器中各种便捷功能,例如点击主页按钮快速打开360安全浏览器的主页。有的小伙伴在360安全浏览器中找不到主页按钮,这时我们可以选择进入360安全浏览器的设置页面,然后在该页面中先打开界面设置选项,接着在界面设置页面中找到“显示主页按钮”选项,直接点击勾选该选项,就能在工具栏中看到主页按钮了。有的小伙伴可能不清楚具体的操作方法,接下来小编就来和大家分享一下360安全浏览器在工具栏中显示主页按钮的方法。
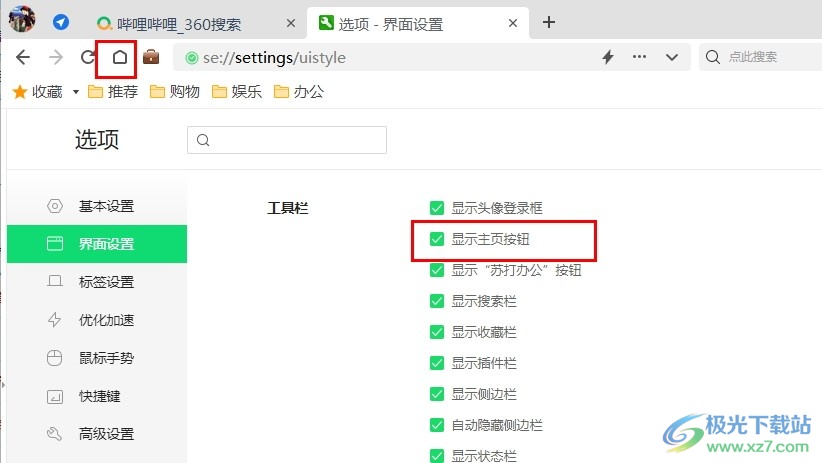
方法步骤
1、第一步,我们先点击打开360安全浏览器,然后在浏览器页面右上角找到“三”图标,点击打开该图标
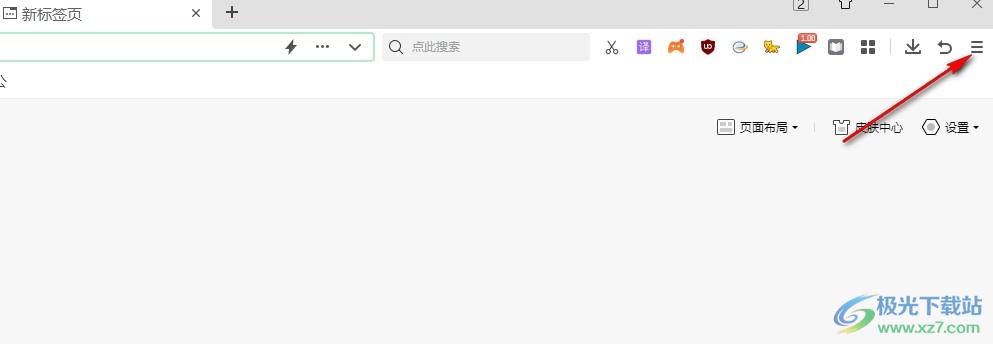
2、第二步,在“三”图标的下拉列表中,我们找到“设置”选项,点击打开该选项,进入浏览器设置页面
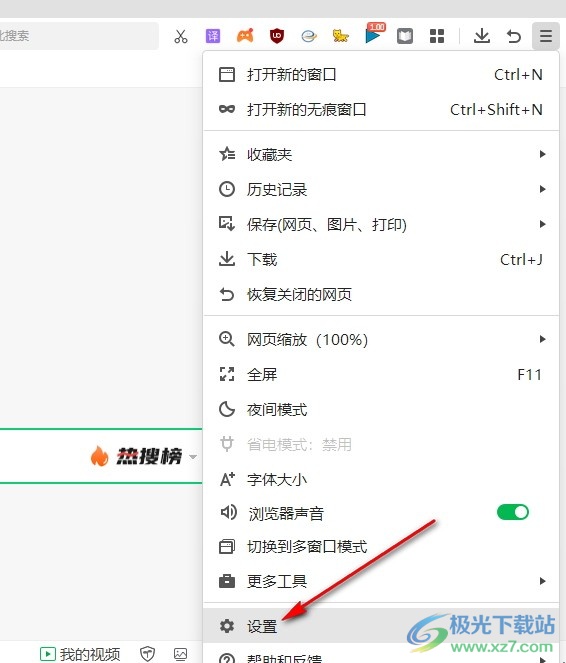
3、第三步,在360安全浏览器的设置页面中,我们先点击打开设置列表中的“界面设置”选项
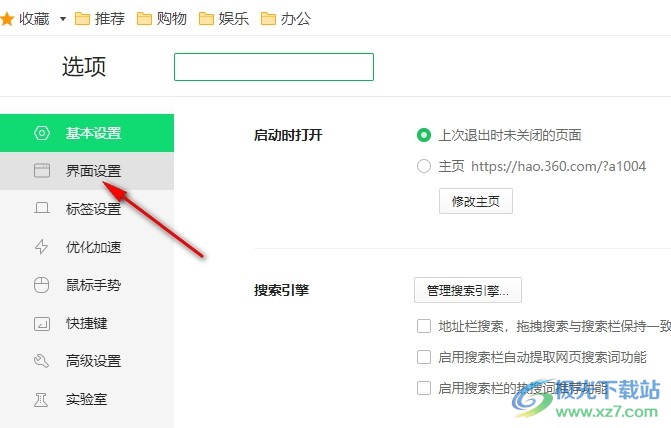
4、第四步,进入界面设置页面之后,我们在该页面中找到“显示主页按钮”选项,点击勾选该选项
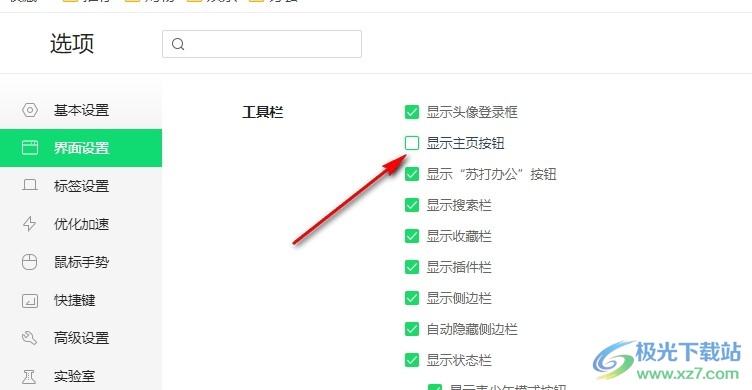
5、第五步,点击勾选“显示主页按钮”选项之后,我们在左上角的工具栏中就能看到主页按钮了
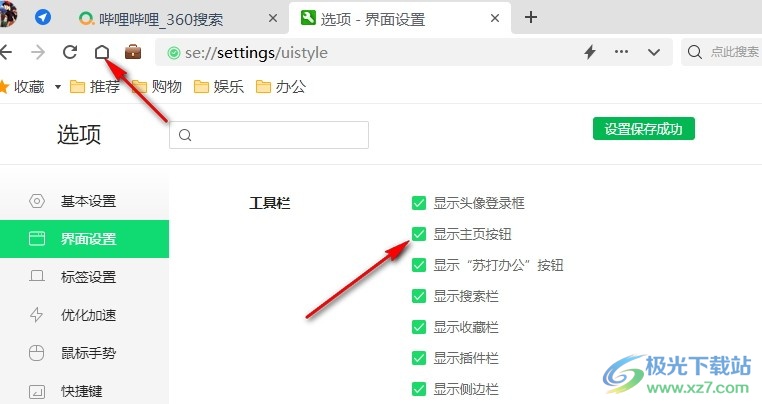
以上就是小编整理总结出的关于360安全浏览器在工具栏中显示主页按钮的方法,我们进入360安全浏览器的设置页面,然后在界面设置页面中找到“显示主页按钮”选项,直接点击勾选该选项,就能在工具栏中看到主页按钮了,感兴趣的小伙伴快去试试吧。

大小:106 MB版本:v14.2.1058.0 最新版环境:WinAll, WinXP, Win7, Win10
- 进入下载

网友评论