illustrator把图案填充到图形上的教程
时间:2024-04-18 13:33:32作者:极光下载站人气:0
illustrator是一款矢量图形制作工具,它提供了丰富的像素描绘功能和顺畅灵活的矢量图编辑功能,能够满足用户多样的编辑设计需求,帮助用户快速完成设计工作,因此illustrator软件成为了热门的设计工具,当用户在使用illustrator软件时,想在图形中填充图案样式,这时用户应该怎么来操作实现,首先用户需要知道的是在图案板块中有着多种样式选项,例如有着纹理、点、自然或线条等样式,用户只需根据自己的喜好来选择图案填充即可,详细的操作过程是怎样的呢,接下来就让小编来向大家分享一下illustrator把图案填充到图形上的方法教程吧,希望用户能够从中获取到有用的经验。
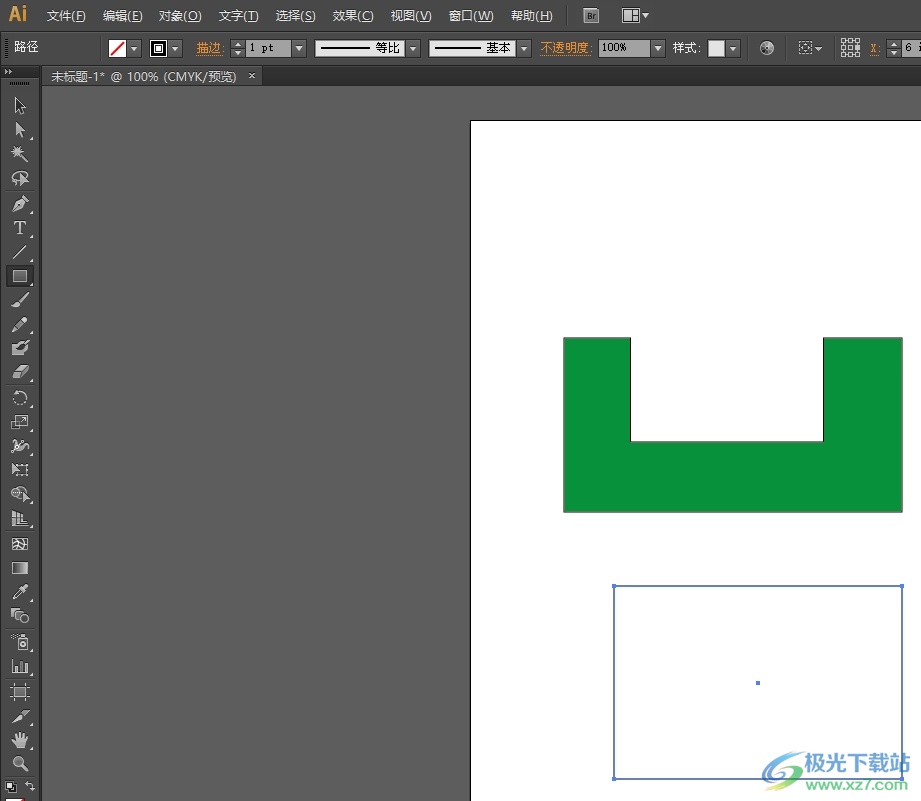
方法步骤
1.用户打开illustrator软件,并选中页面上的图形来进行设置
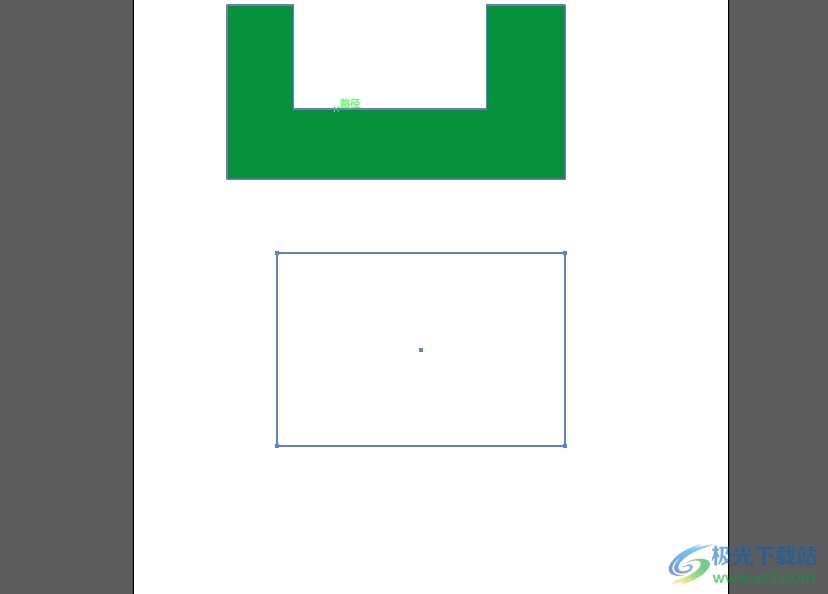
2.接着在页面上方的工具栏中点击填充选项,在弹出来的下拉面板中,用户点击色板库菜单图标
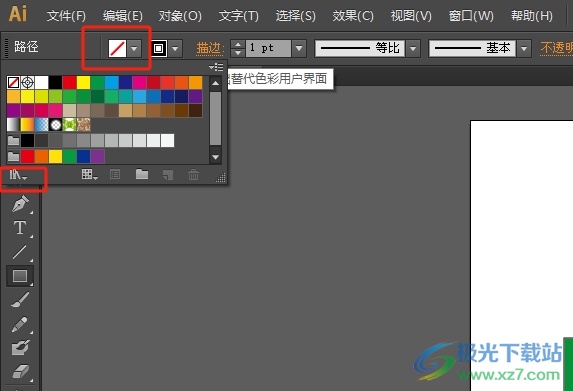
3.这时会弹出相关的子选项卡,用户选择其中的图案选项

4.然后会在页面右侧拓展出相关的子选项,用户可以按需选择图案类型,小编以其中的基本图形选项为例,在弹出来的选项卡中,用户点击基本图形_纹理选项
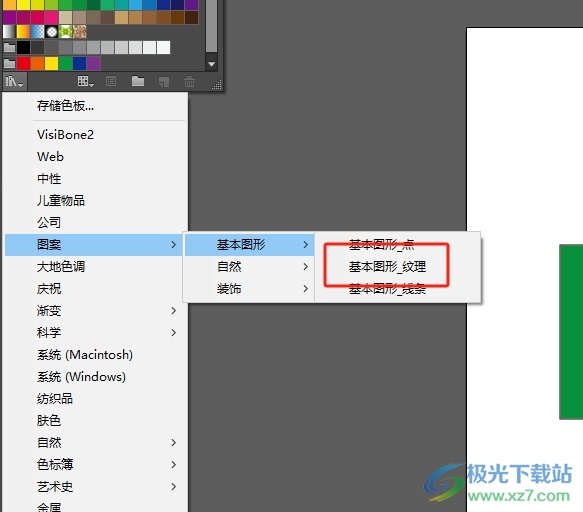
5.进入到基本图形_纹理窗口中,用户根据自己的喜好来选择纹理样式即可
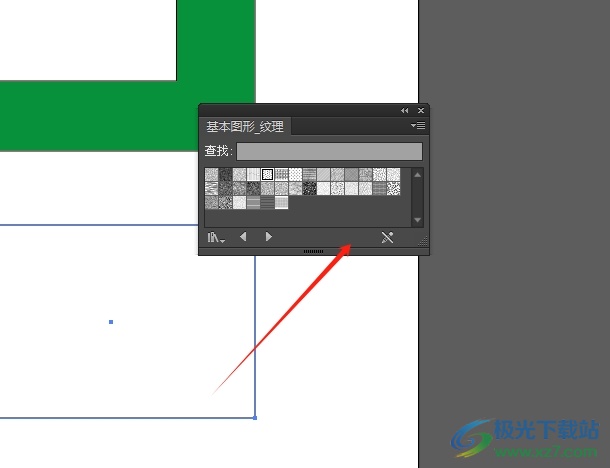
6.完成上述操作后,用户就会发现图案成功填充到图形上,效果如图所示
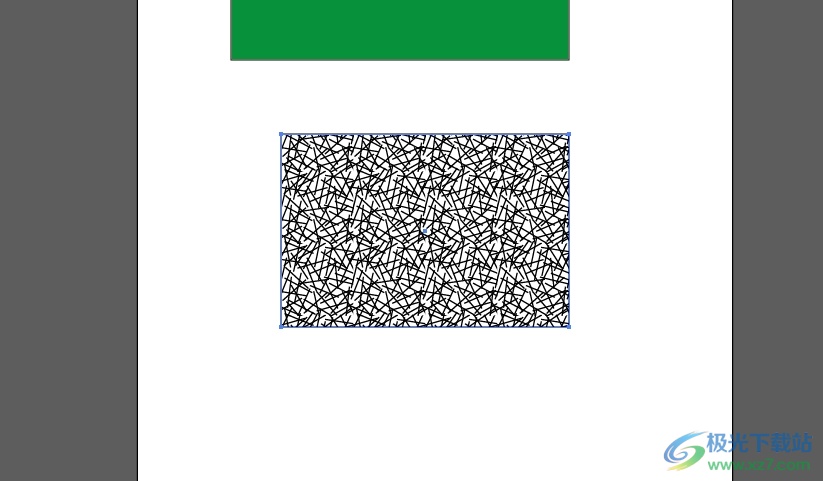
用户在illustrator软件中绘制图形后,想将图案填充到图形上,这就需要在色板库菜单中点击图案选项,接着根据自己的需求来选择图案样式,然后就可以按需选择喜欢的效果了,方法简单易懂,因此需要的用户可以跟着步骤操作起来。

大小:251.00 MB版本:绿色版环境:WinAll, WinXP, Win7, Win10
- 进入下载

网友评论