Win10系统双系统设置默认操作系统的方法
时间:2024-04-18 15:31:06作者:极光下载站人气:0
很多小伙伴在使用win10系统的过程中经常会选择在电脑中安装各种软件或是设置镜像系统。有的小伙伴电脑中可能会存在双系统,这时我们该怎么将自己需要的系统设置为默认系统呢。其实我们只需要点击打开Win10系统中的系统属性弹框,然后在高级设置页面中找到“启动和故障恢复”选项,点击该选项下的“设置”选项,最后我们在启动和故障恢复页面中打开默认操作系统选项,就能在下拉列表中进行系统选择了。有的小伙伴可能不清楚具体的操作方法,接下来小编就来和大家分享一下Win10系统双系统设置默认操作系统的方法。

方法步骤
1、第一步,我们先点击打开电脑桌面中的“开始”按钮,然后在菜单列表中点击打开“设置”选项
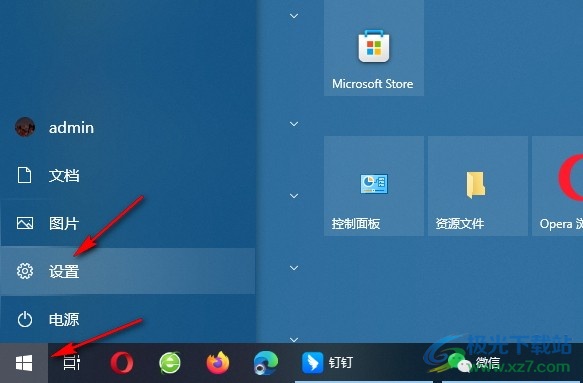
2、第二步,打开Windows设置页面之后,我们再在该页面中找到“系统”选项,点击打开该选项
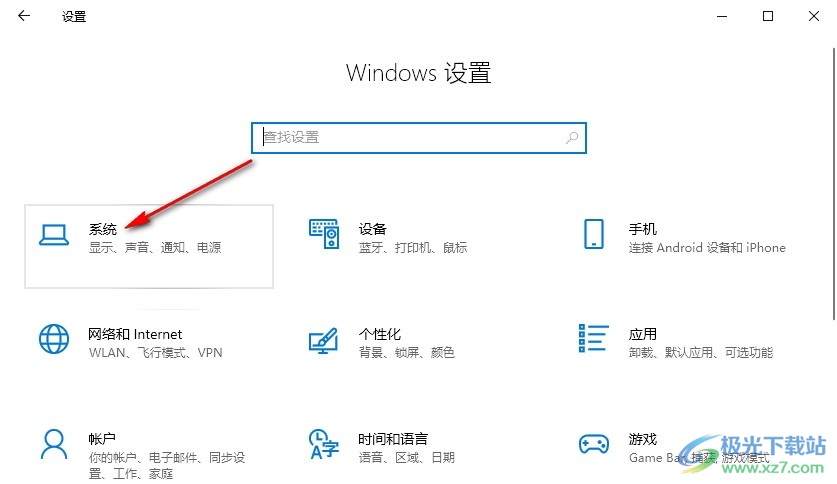
3、第三步,进入系统设置页面之后,我们在左侧列表中打开“关于”选项,再在右侧页面中鼠标下划找到“高级系统设置”选项
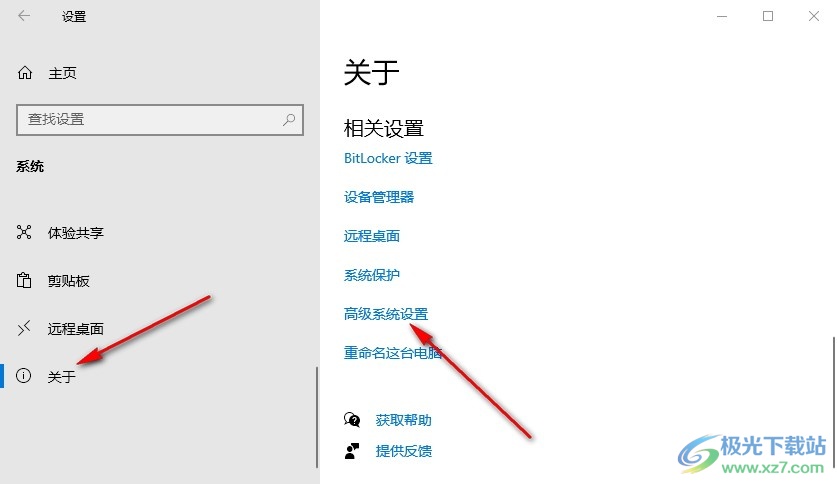
4、第四步,打开“高级系统设置”选项进入系统属性的高级设置页面,我们再点击打开“启动和故障恢复”下的“设置”选项
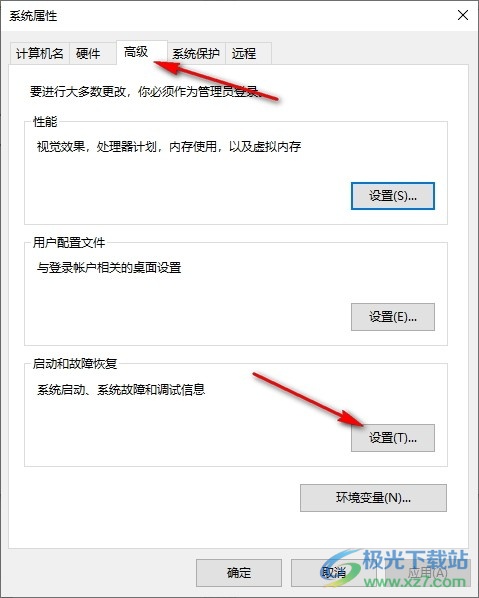
5、第五步,进入“启动和故障恢复”设置页面之后,我们在该页面中点击打开“默认操作系统”选项,然后在列表中选择好需要的默认操作系统,再点击确定选项即可
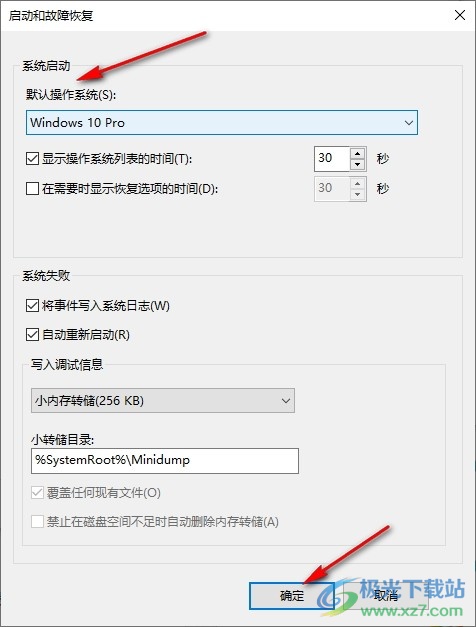
以上就是小编整理总结出的关于Win10系统双系统设置默认操作系统的方法,我们先点击打开系统属性弹框,然后在高级设置页面中点击打开“启动和故障恢复”下的“设置”选项,接着在启动和故障恢复页面中打开“默认操作系统”选项进行系统选择即可,感兴趣的小伙伴快去试试吧。

大小:4.00 GB版本:64位单语言版环境:Win10
- 进入下载

网友评论