wps将图形设置为透明底色的教程
时间:2024-04-20 08:55:07作者:极光下载站人气:0
相信大家对wps软件都是很熟悉的,这是因为wps软件中的功能有着其它热门办公软件的支持,为用户带来了不同类型文件的编辑权利,例如用户可以用来完成word文档、excel表格以及ppt演示文稿等文件的编辑工作,所以wps软件深受用户的喜爱,当用户在wps软件中编辑文档文件时,在页面上插入图形后,用户想将图形设置为透明底色样式,却不知道怎么来操作实现,其实这个问题是很好解决的,用户直接在绘图工具选项卡中点击填充选项,接着将其设置为无填充颜色即可解决问题,那么接下来就让小编来向大家分享一下wps将图形设置为透明底色的方法教程吧,希望用户在看了小编的教程后,能够从中获取到有用的经验。
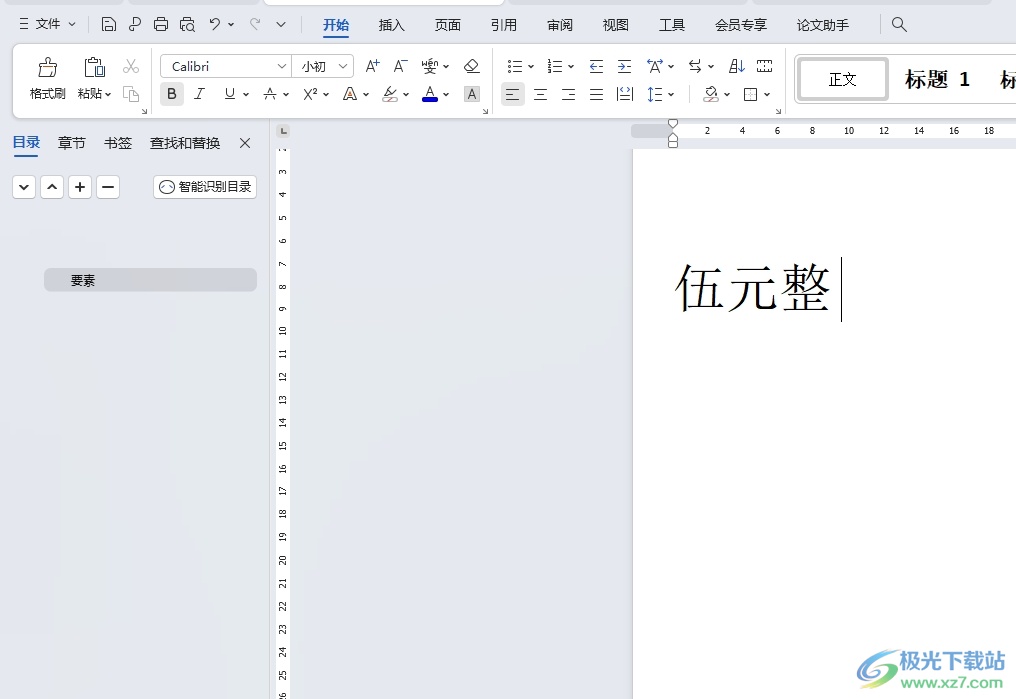
方法步骤
1.用户打开wps文档文件,并在菜单栏中点击插入选项,将会显示出相关的选项卡,用户点击形状,接着选择需要绘制的形状样式
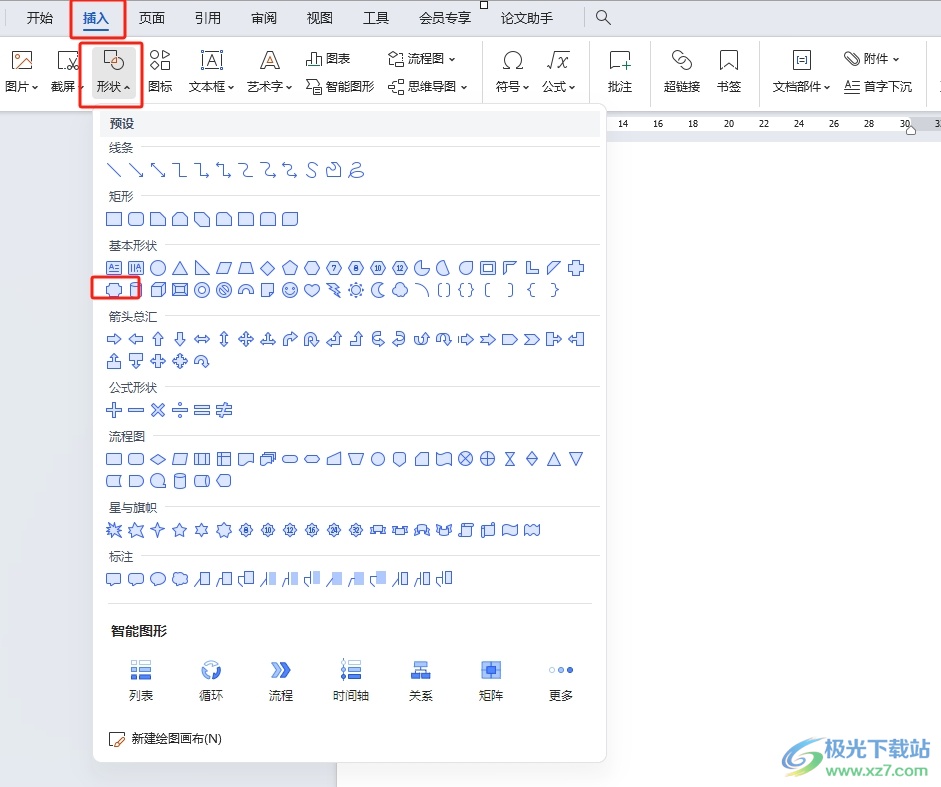
2.这时用户就可以在页面上绘制出合适的形状,会发现画出来的形状自带底色
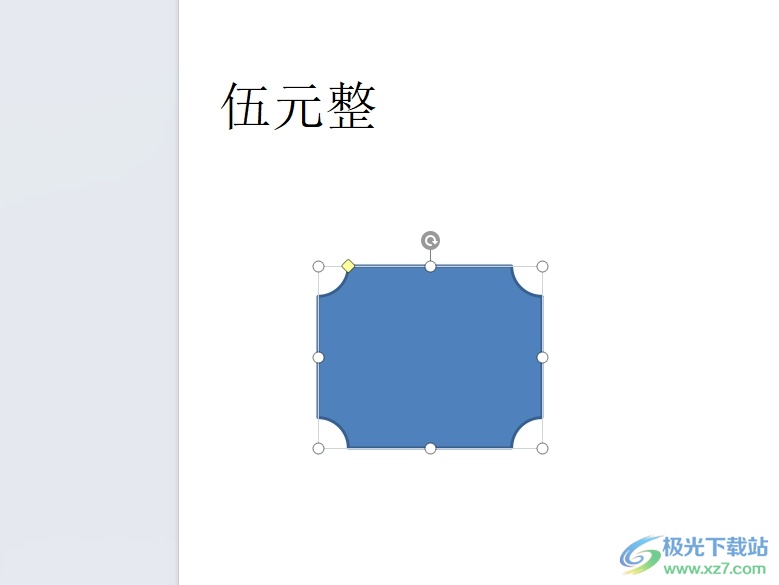
3.想要将其变透明,就需要在菜单栏中点击绘图工具选项,在显示出来的选项卡中,用户选择其中的填充选项
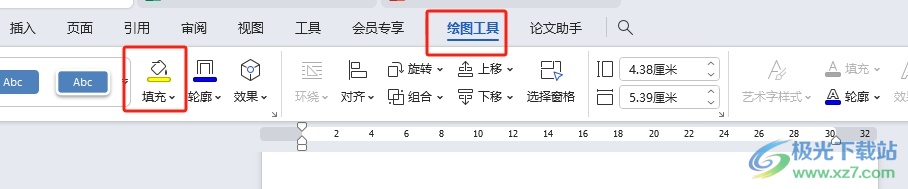
4.在弹出来的下拉选项卡中,用户选择其中的无填充颜色选项即可解决问题
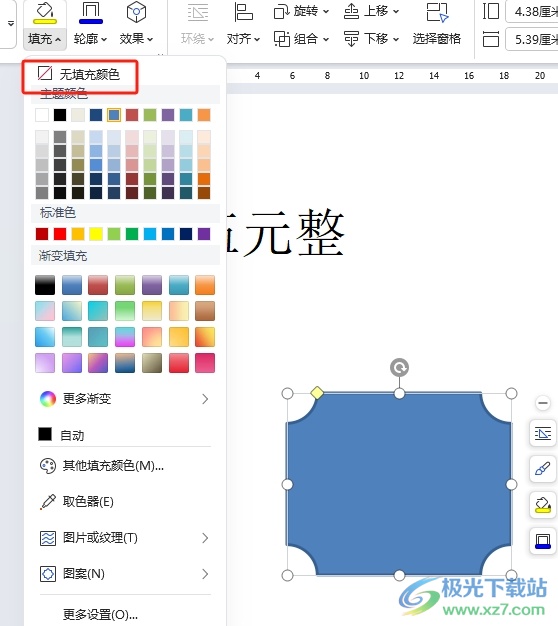
5.完成上述操作后,用户回到编辑页面上,就会发现插入的形状成功设置为透明底色样式了
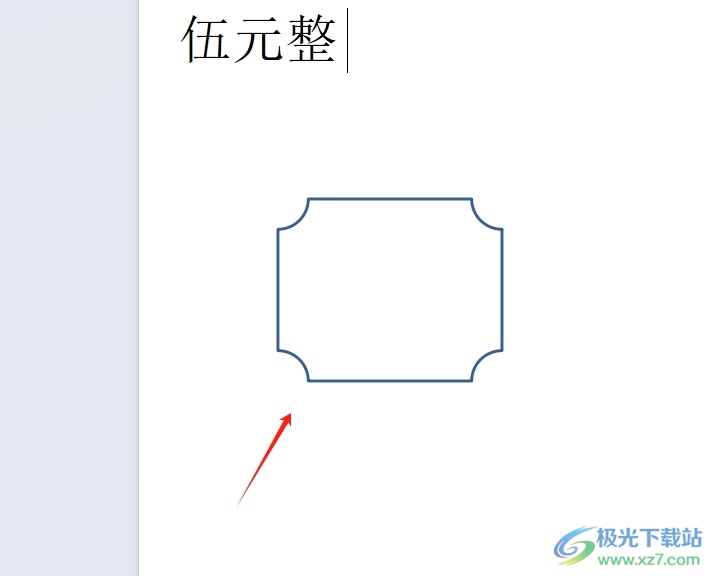
以上就是小编对用户提出问题整理出来的方法步骤,用户从中知道了大致的操作过程为插入形状-点击绘图工具-选择填充-无填充颜色这几步,方法简单易懂,因此感兴趣的用户可以跟着小编的教程操作试试看,用户只需简单操作几个步骤即可完成设置。

大小:69.90 MB版本:v11.1.0.14309 最新版环境:WinAll, WinXP, Win7, Win10
- 进入下载

网友评论