wps把图片嵌入框内的教程
时间:2024-04-24 08:37:48作者:极光下载站人气:0
wps是一款多功能办公软件,它为用户带来了许多强大且实用的功能,方便用户简单轻松的完成文档、表格或是演示文稿等多种文件的编辑工作,因此wps软件成为了用户工作时的必备软件,当用户在wps软件中编辑文档文件时,想要把图片嵌入文本框内,这个时候用户应该怎么操作实现呢,其实这个问题只需用户在菜单栏中点击文本工具和填充选项,接着选择图片或纹理选项,然后找到要嵌入框内的图片并打开即可解决问题,详细的操作过程是怎样的呢,接下来就让小编来向大家分享一下wps把图片嵌入框内的方法教程吧,希望用户在看了小编的教程后,能够从中获取到有用的经验。
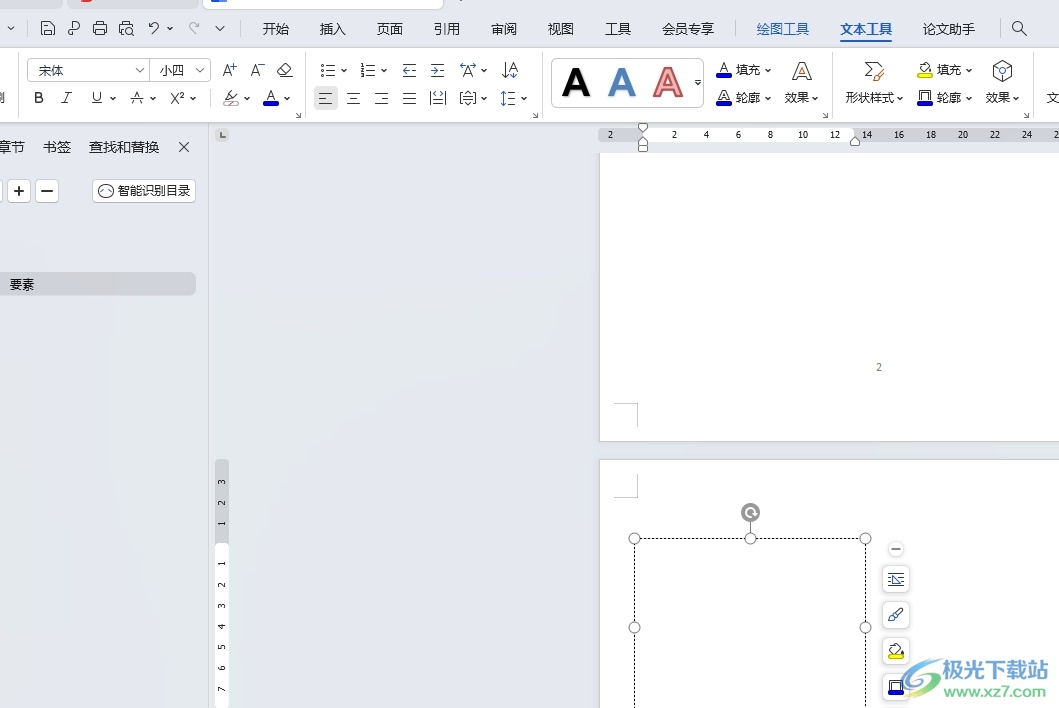
方法步骤
1.用户在电脑上打开wps软件,并来到文档文件的编辑页面上选中文本框
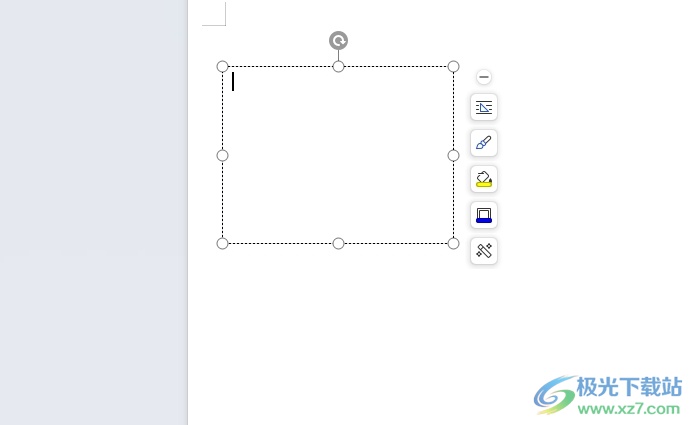
2.接着在页面上方的菜单栏中点击文本工具选项,将会弹出下拉选项卡,用户选择其中的填充选项
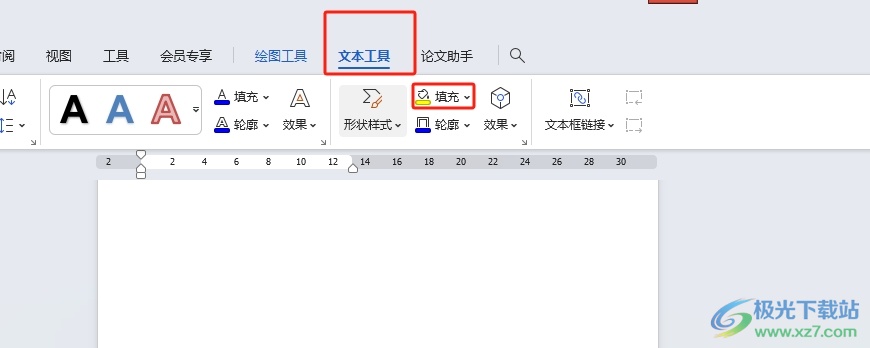
3.这时会在拓展出下拉选项卡中,用户点击图片或纹理选项
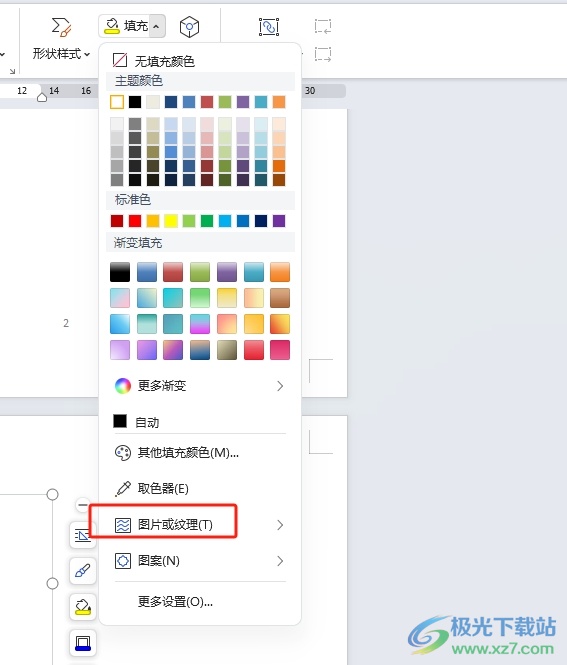
4.在右侧会显示出子选项卡,用户点击本地图片选项,将会打开文件夹窗口
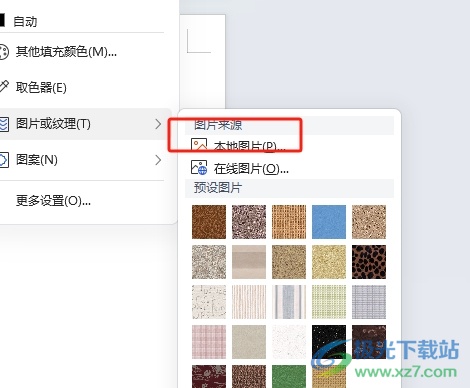
5.进入到文件夹窗口中,用户选中需要嵌入框内的图片后,按下右下角的打开按钮
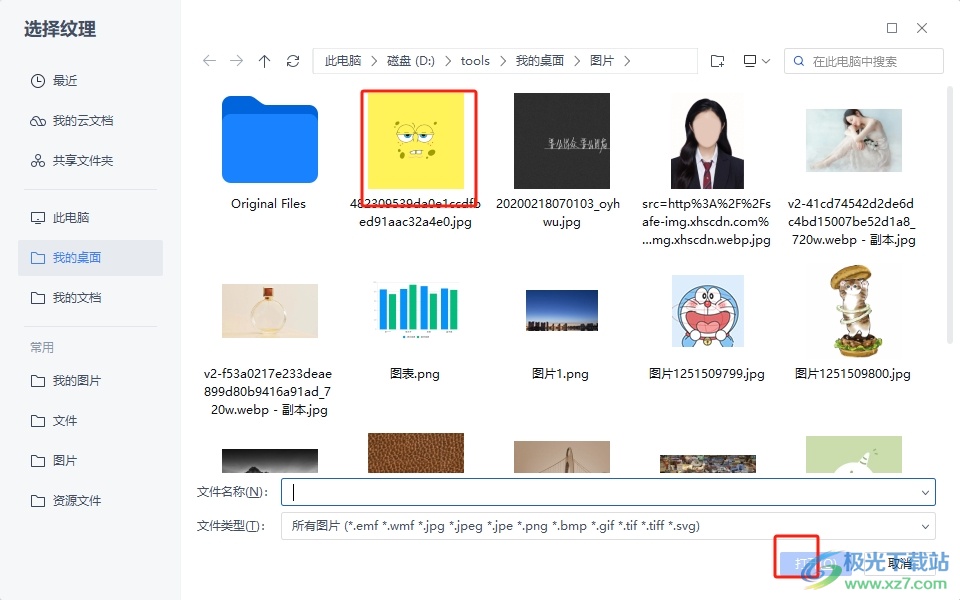
6.此时回到编辑页面上,用户就会发现文本框内成功填充上图片,效果如图所示
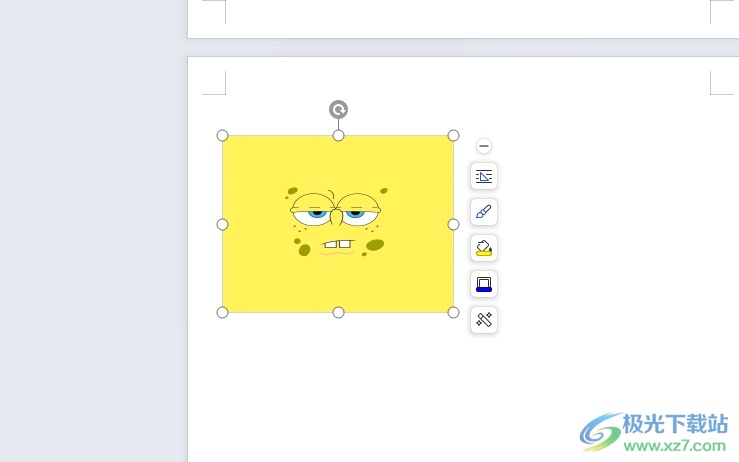
以上就是小编对用户提出问题整理出来的方法步骤,用户从中知道了大致的操作过程为点击文本工具-填充-图片或纹理-本地图片-选择图片-打开这几步,方法简单易懂,因此感兴趣的用户可以跟着小编的教程操作试试看。

大小:69.90 MB版本:v11.1.0.14309 最新版环境:WinAll, WinXP, Win7, Win10
- 进入下载

网友评论