WPS word表格中调整文字行距的方法
时间:2024-04-25 10:39:14作者:极光下载站人气:0
在我们的wps办公软件中,可以进行编辑的文档工具是比较多,你可以选择在该文档工具中新建word文档进行内容的编辑以及可以在文档中进行表格的插入,有的小伙伴插入了表格之后,想要将编辑在表格中的文字内容进行行距的设置和调整,那么我们该如何调整呢,其实你可以进入到段落设置的窗口中,将行距设置成自己需要的参数即可,下方是关于如何使用WPS Word文档表格文字进行行距调整的具体操作方法,如果你需要的情况下可以看看方法教程,希望小编的方法教程对大家有所帮助。
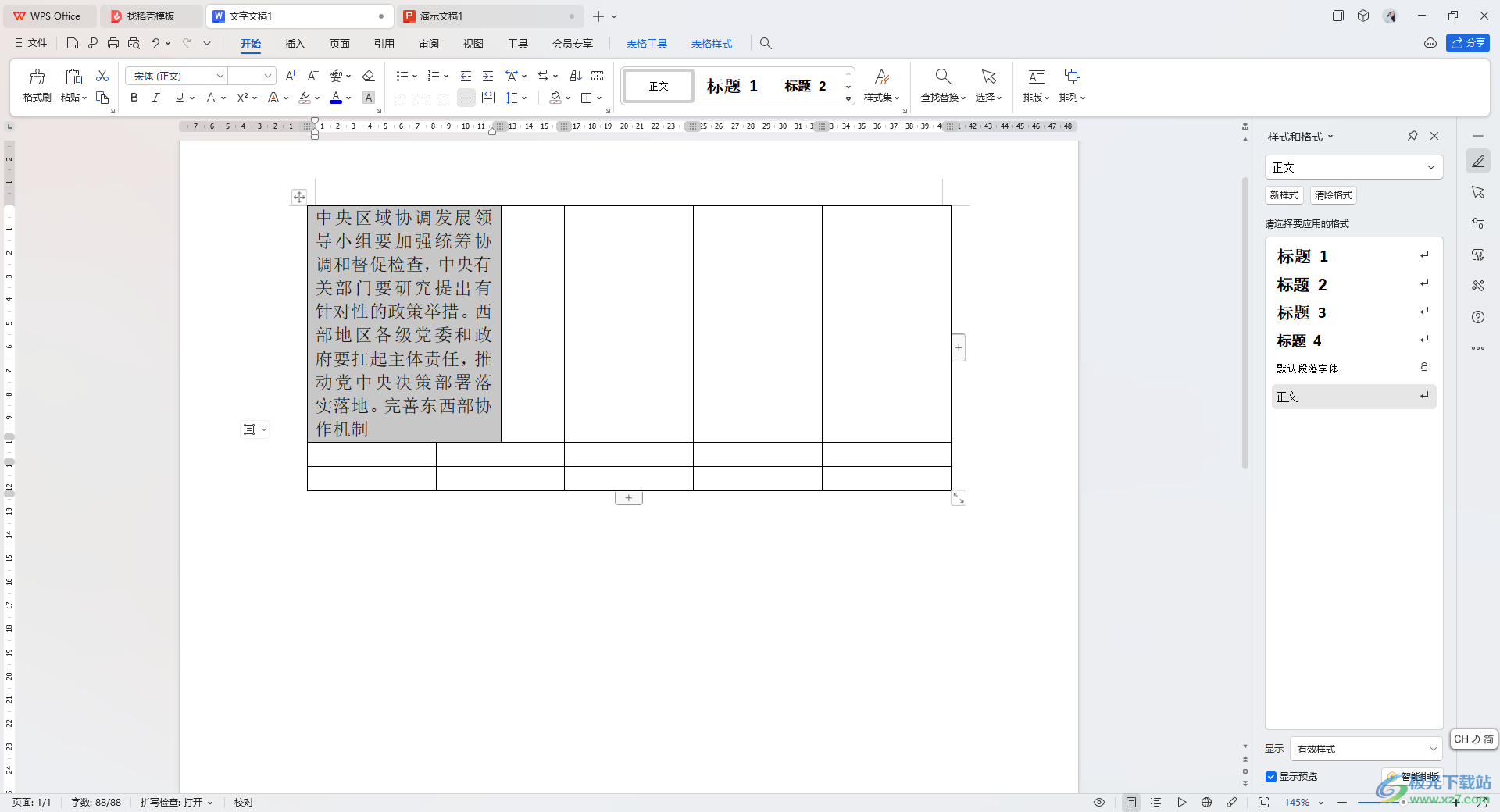
方法步骤
1.首先,我们需要点击页面顶部的【插入】选项,然后在工具栏中将【表格】选项进行点击一下,然后选择自己需要的行数和列数。
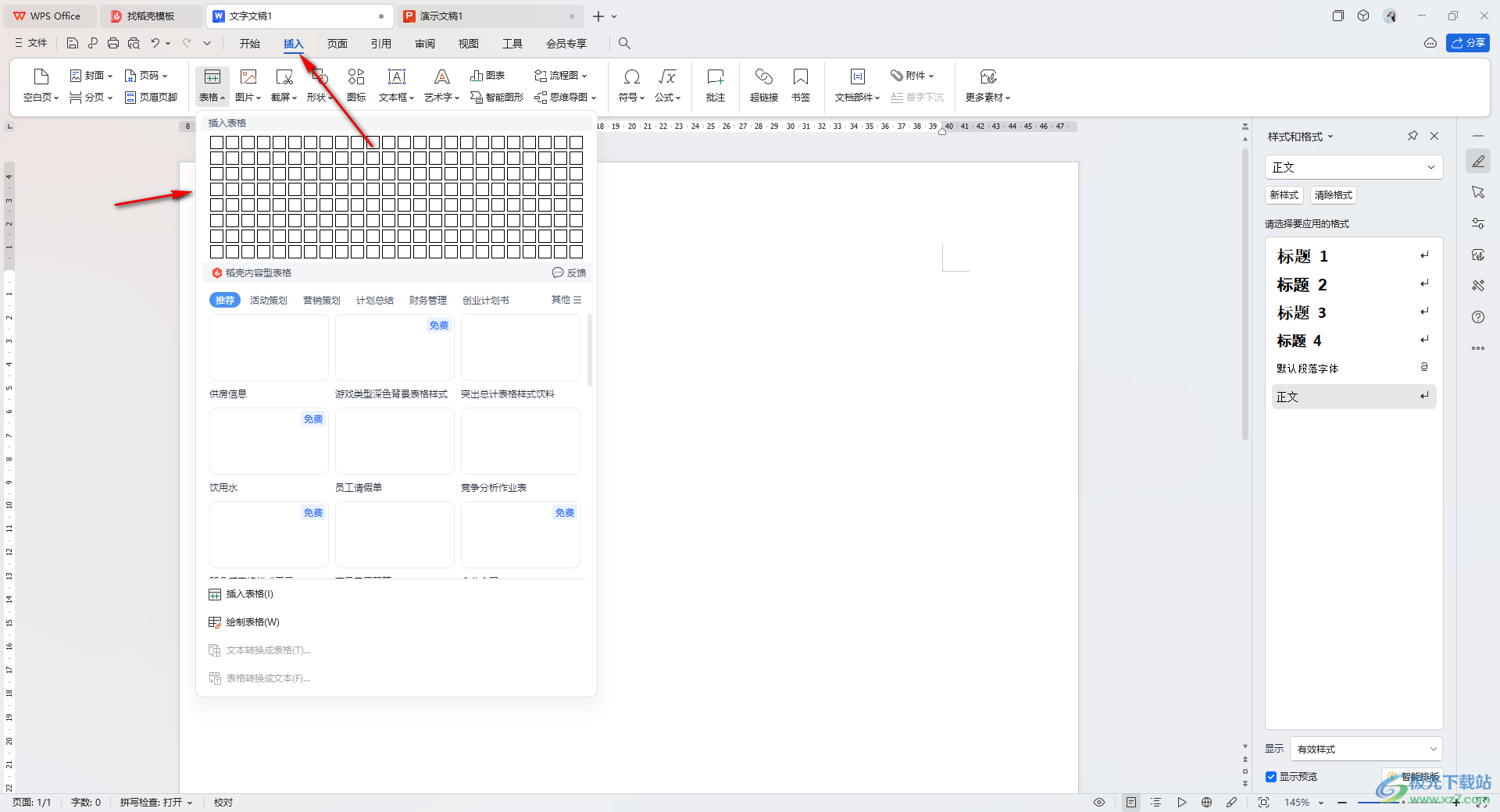
2.这时候,我们将内容输入到表格中,如图所示。
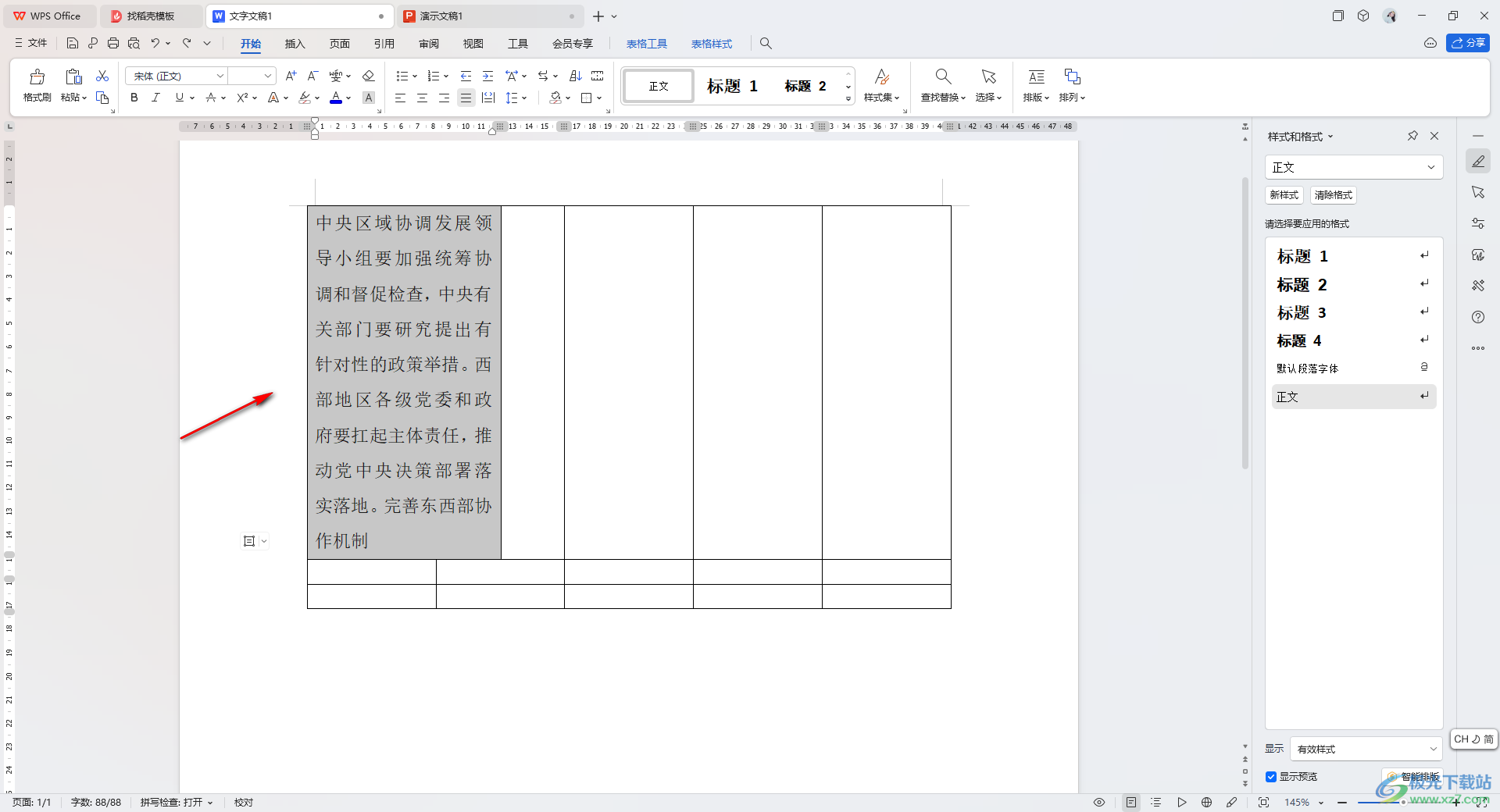
3.想要调整当前文字的行距,那么就可以将文字选中,之后点击【开始】选项,然后在段落设置区域中,将扩展图标按钮点击打开。
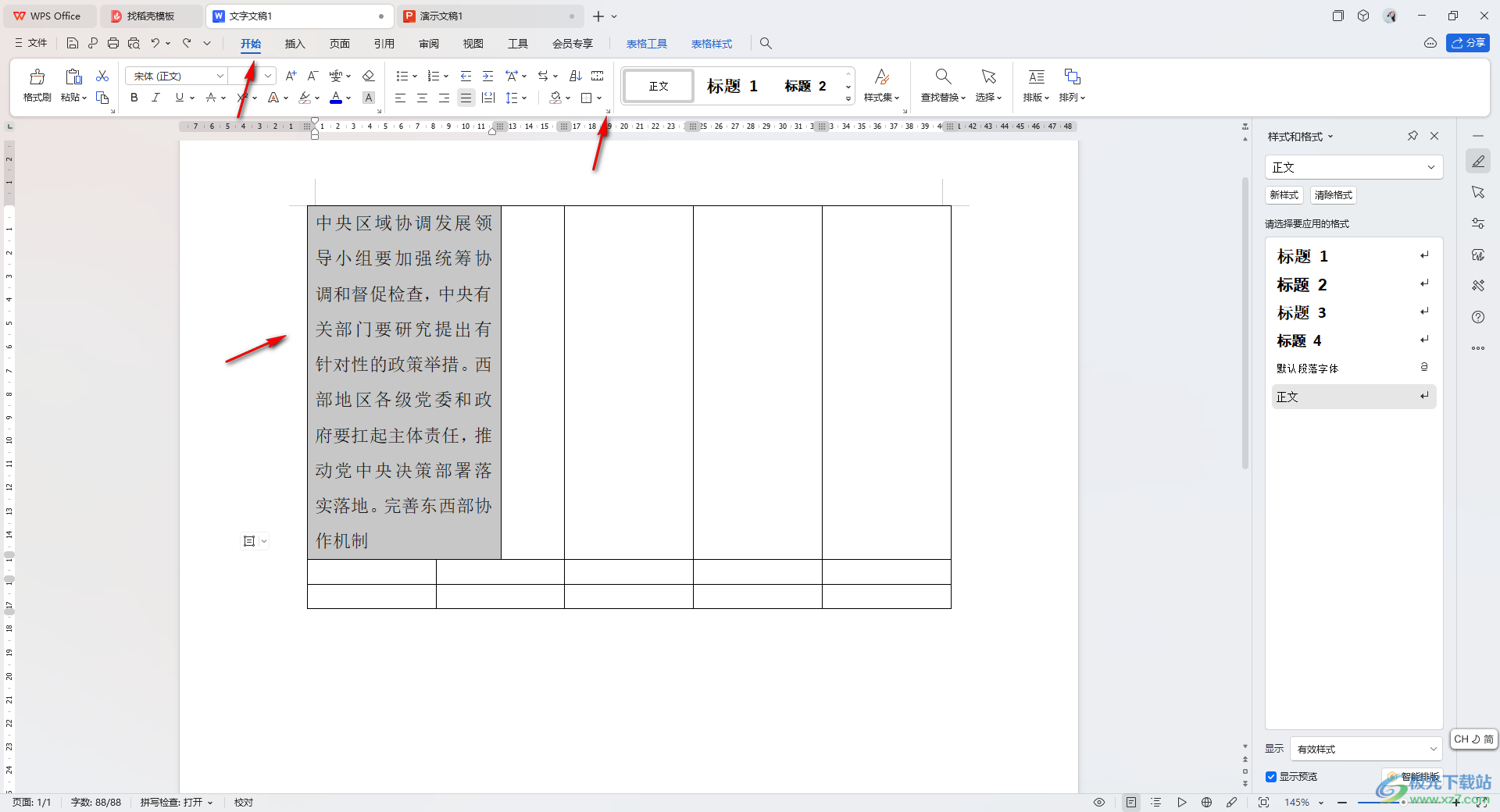
4.进入到设置窗口中之后,我们将行距参数设置成自己需要的参数即可,之后点击确定按钮。
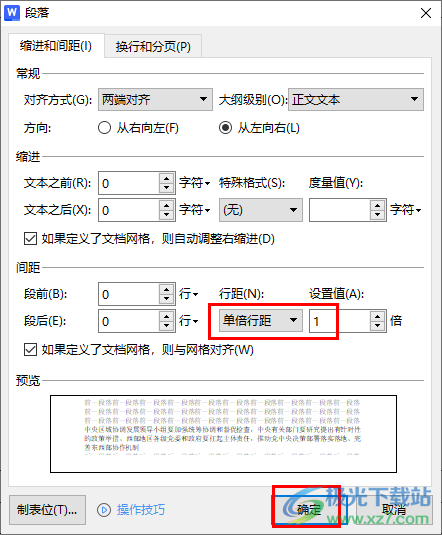
5.这时我们即可查看到表格中的内容的行距已经进行相应的更改了,如图所示。
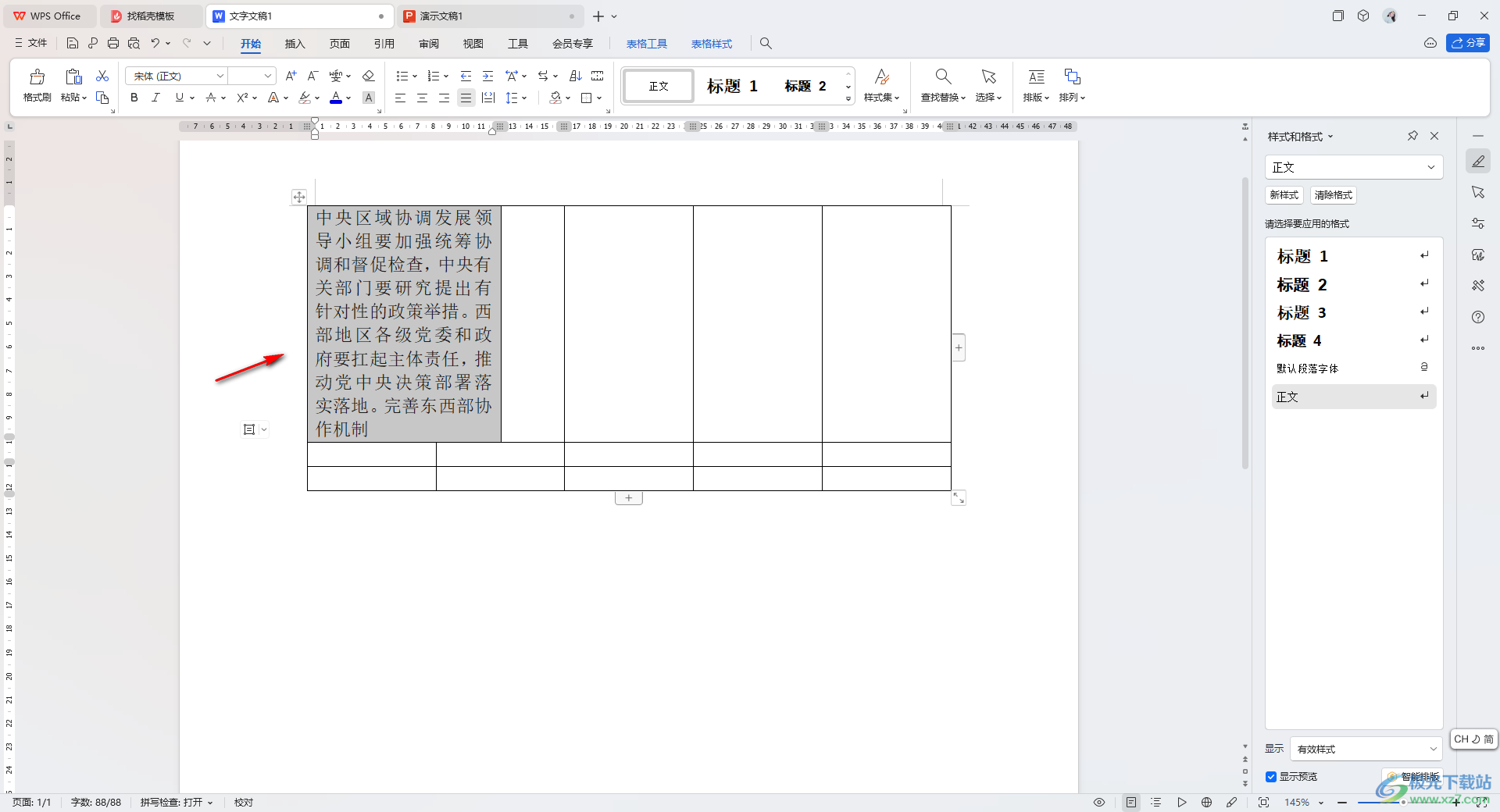
以上就是关于如何使用WPS Word文档表格调整行距的具体操作方法,有的小伙伴想要将我们需要的文字的行距进行调整一下,那么就可以通过小编分享的方法教程进行相应的设置就好了,感兴趣的话可以操作试试。

大小:69.90 MB版本:v11.1.0.14309 最新版环境:WinAll, WinXP, Win7, Win10
- 进入下载

网友评论