WPS Excel条形图在左侧显示图例的方法
时间:2024-04-27 09:46:08作者:极光下载站人气:0
当你在wps表格中制作了条形图之后,我们可以根据图表中的图例来查看不同颜色的图例表示的数据,而我们图表中的图例可以进行位置的设置,一般图例是显示在我们的图表底部位置的,你可以设置将图例显示在图表的左侧、右侧或者是顶部位置等,而设置的方法直接将图表元素功能点击打开,将图例启用之后,就可以进行图例位置的设置了,设置的方法是很简单的,下方是关于如何使用WPS excel条形图左侧显示图例的具体操作方法,如果你需要的情况下可以看看方法教程,希望小编的方法教程对大家有所帮助。
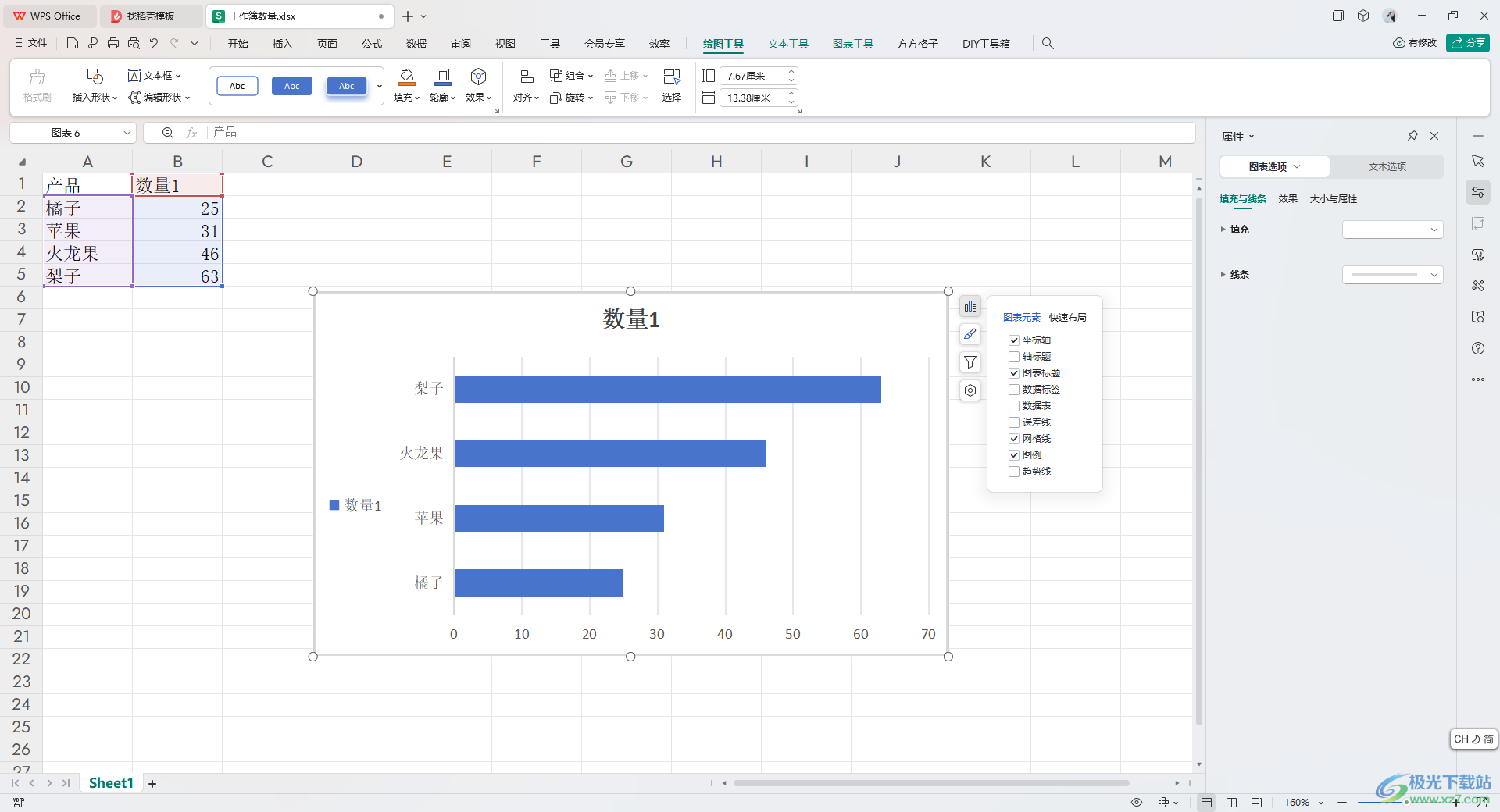
方法步骤
1.当我们输入好数据之后,将数据选中,点击【插入】-【全部图表】。
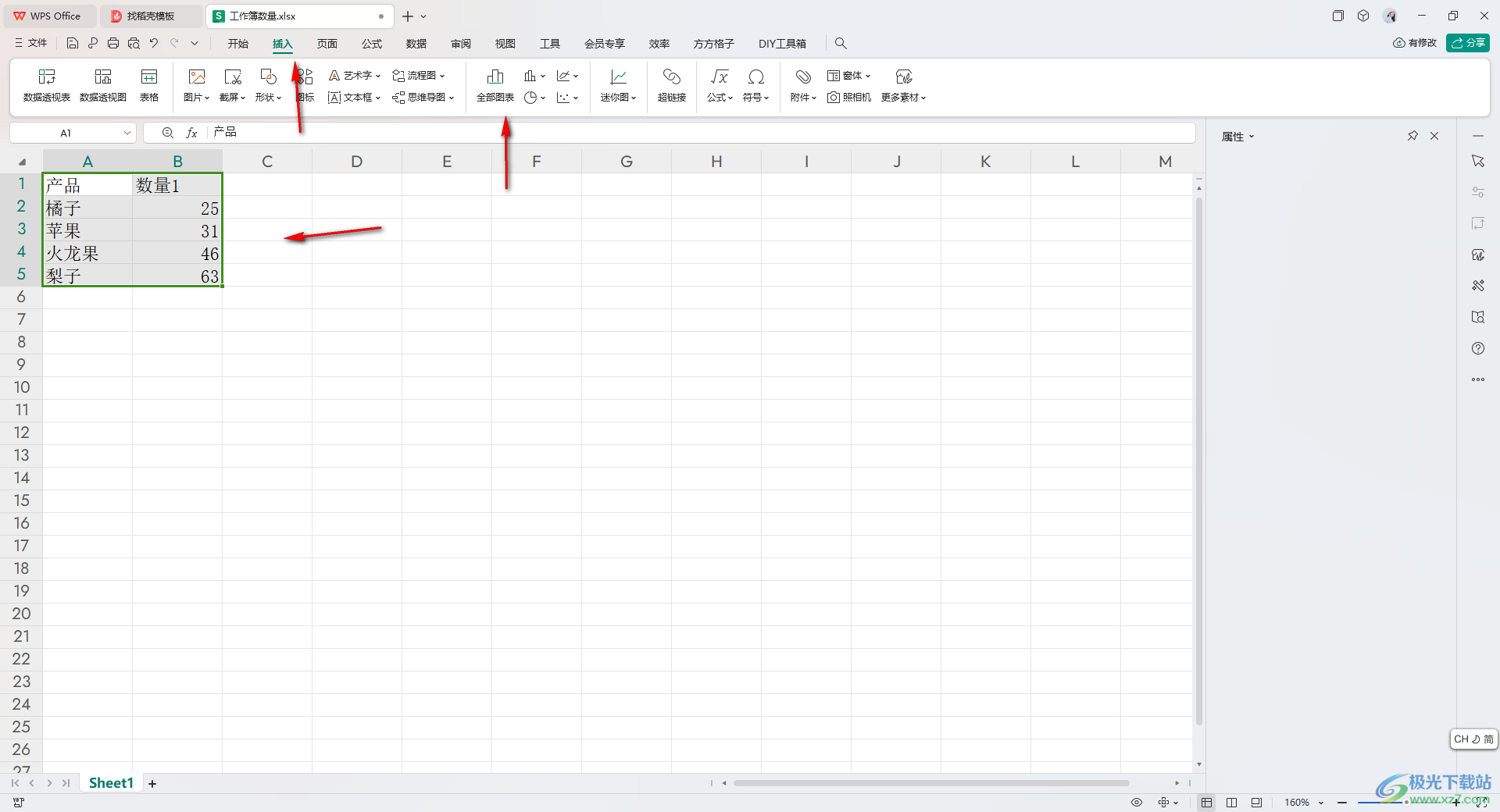
2.这时即可在页面上显示出一个图表窗口,将左侧的【条形图】点击一下,在页面右侧的位置将自己喜欢的条形图样式进行点击插入。
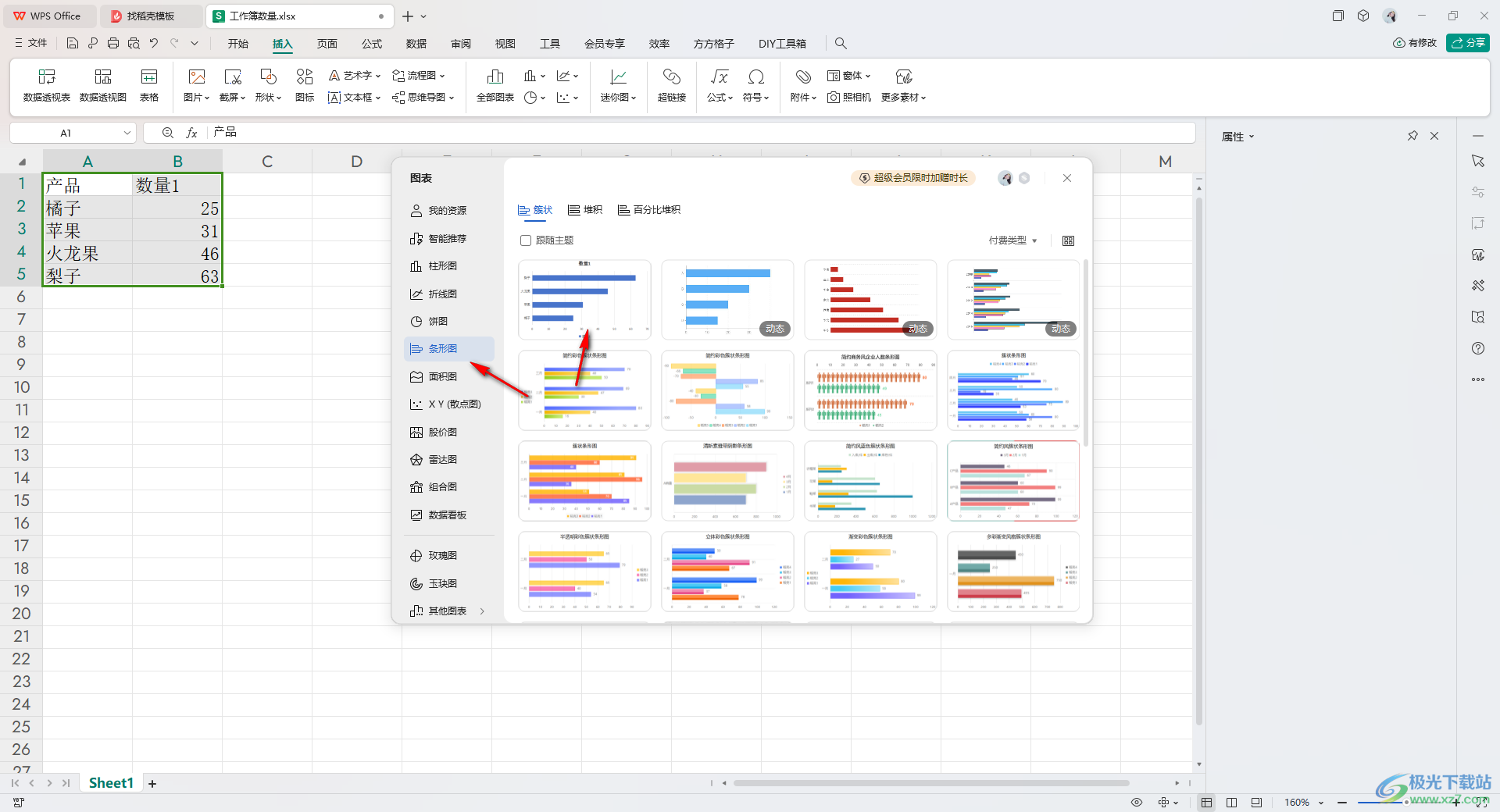
3.插入了条形图之后,将右侧的第一个按钮点击打开,将【图例】勾选上。
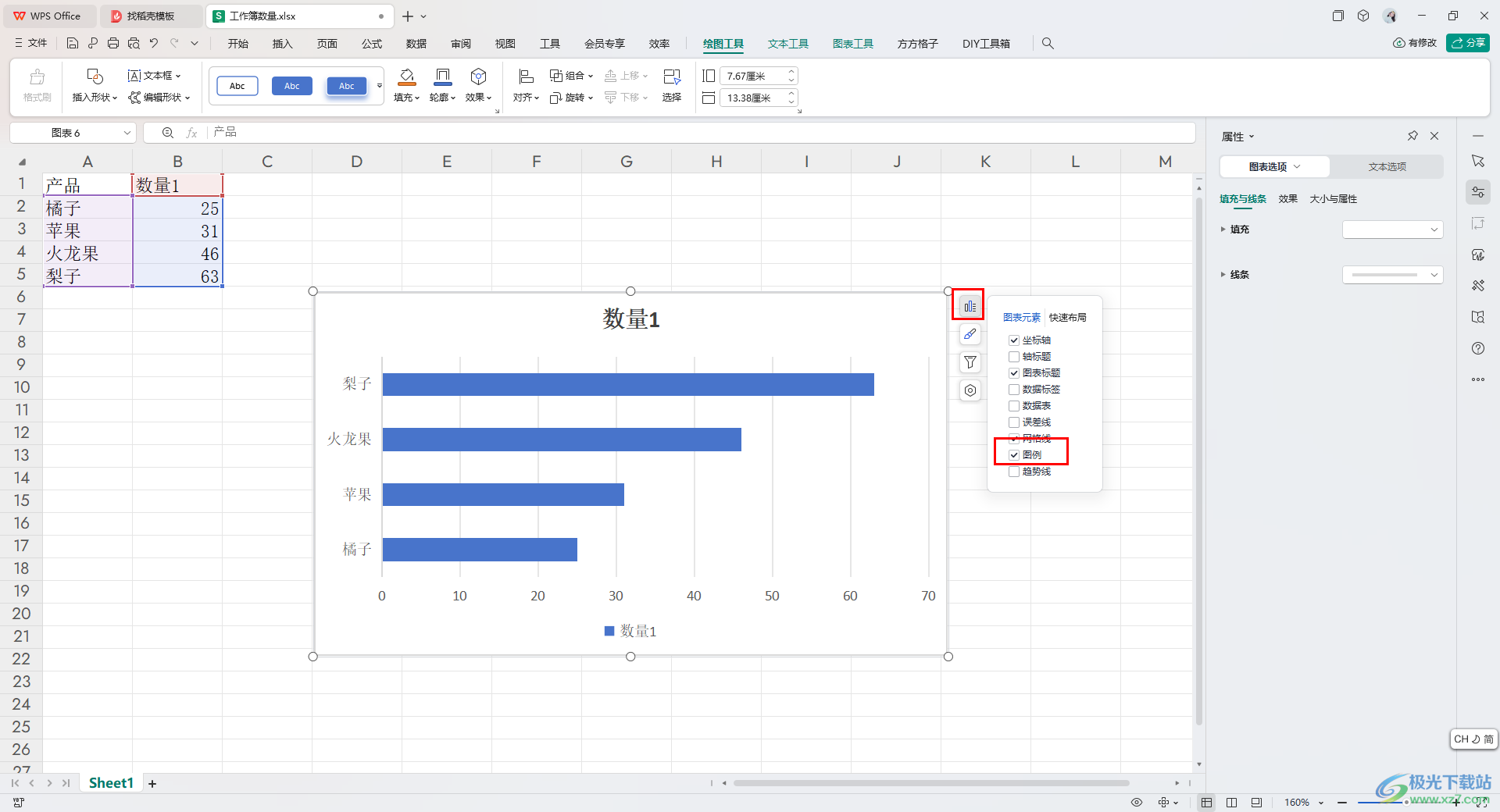
4.之后,再将【图例】旁边的扩展按钮点击打开,这里就可以选择自己需要的位置了,我们选择【左侧】选项。
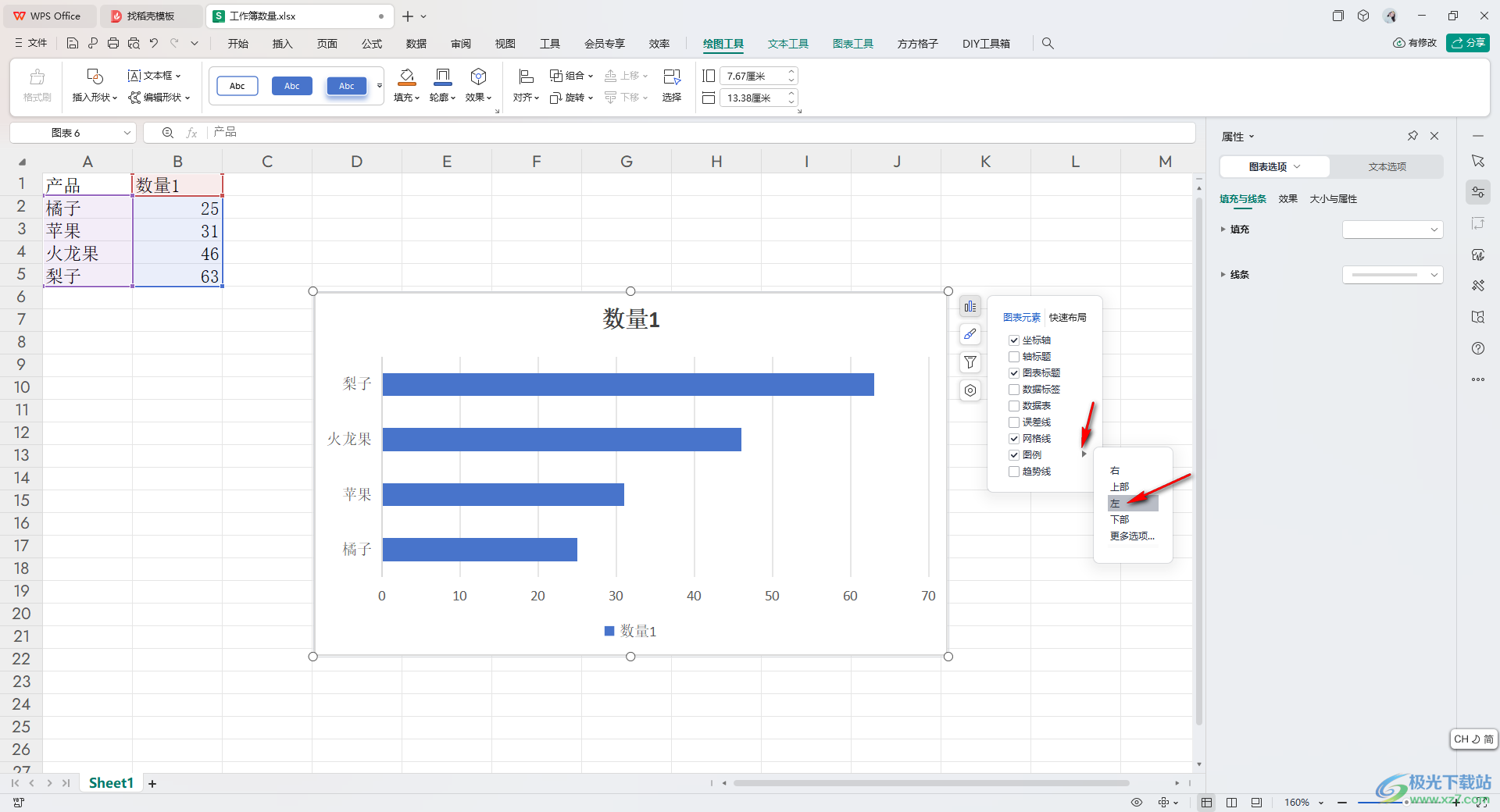
5.这时你可以查看到图例的位置已经调整到左侧的位置了,如图所示。
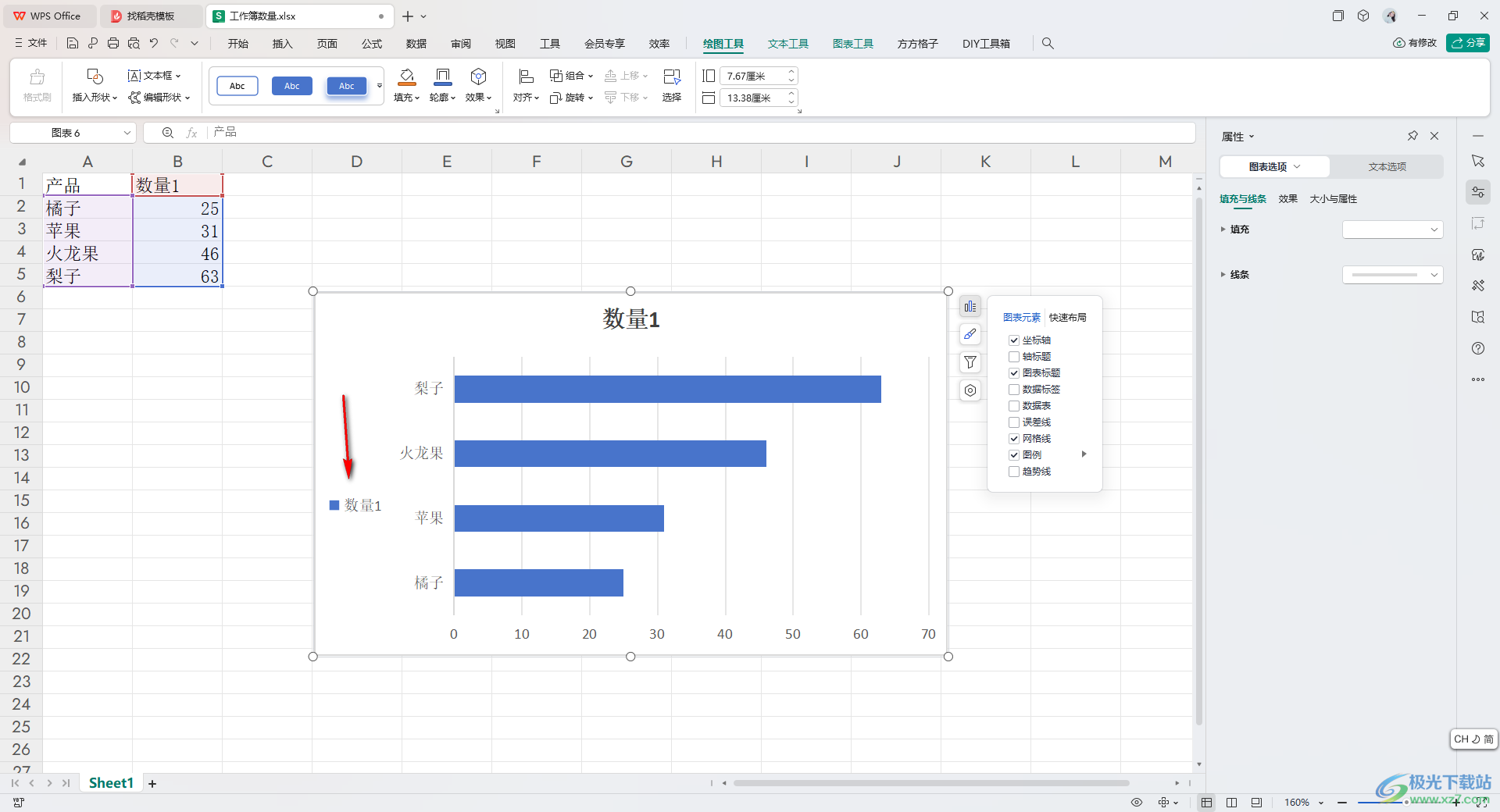
以上就是关于如何使用WPS Excel条形图设置左侧显示图例的具体操作方法,我们在进行条形图制作的过程中,想要将图例的位置设置在左侧,那么就可以按照上述的教程进行设置一下就好了,感兴趣的话可以操作试试。

大小:69.90 MB版本:v11.1.0.14309 最新版环境:WinAll, WinXP, Win7, Win10
- 进入下载

网友评论