Koomail设置显示任务栏托盘图标的方法
时间:2024-04-27 14:24:10作者:极光下载站人气:1
Koomail是一款体积小、操作页面比较简洁的邮箱工具,一些小伙伴在使用该邮箱工具进行登录邮箱账号的时候,会进行邮件的收发操作,以及进行邮件的删除、移动等设置,当我们不使用该邮箱工具的时候,想要将其设置显示在任务栏托盘中,而不是直接关闭该邮箱工具,那么我们可以进入到该邮箱工具的设置页面中,将其中的显示任务栏托盘图标功能启用即可,下方是关于如何使用Koomail设置显示任务栏托盘图标的具体操作方法,如果你需要的情况下可以看看方法教程,希望小编的方法教程对大家有所帮助。
方法步骤
1.首先,我们将安装在电脑上的Koomail邮箱工具双击打开,进入到操作页面中。
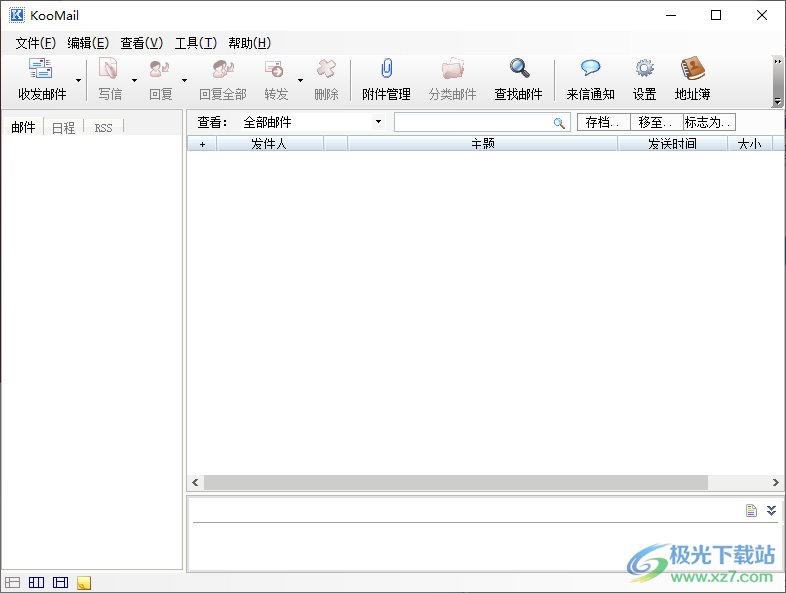
2.这时我们直接将鼠标移动到页面工具栏中的【设置】选项的位置,将该选项进行左键点击一下进入。

3.这时候,你可以在页面上查看到的打开的设置窗口,在页面的左侧位置选择【视图】选项卡,然后在右侧找到【显示任务栏托盘图标】选项。
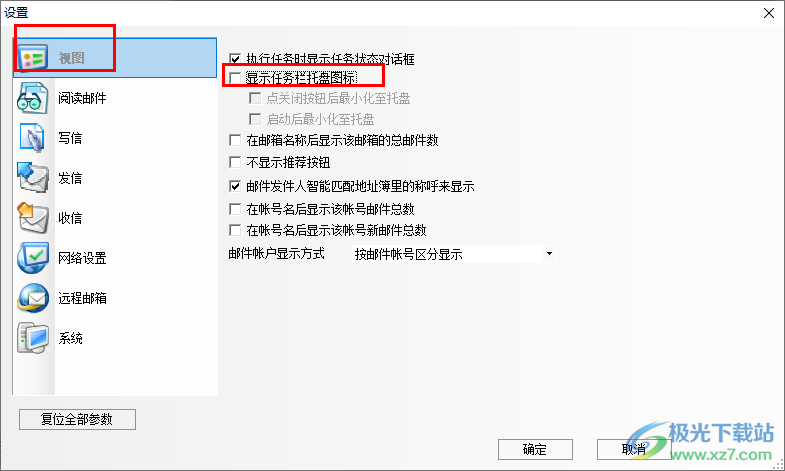
4.我们需要将该选项点击一下勾选上,再点击下方的【确定】按钮。
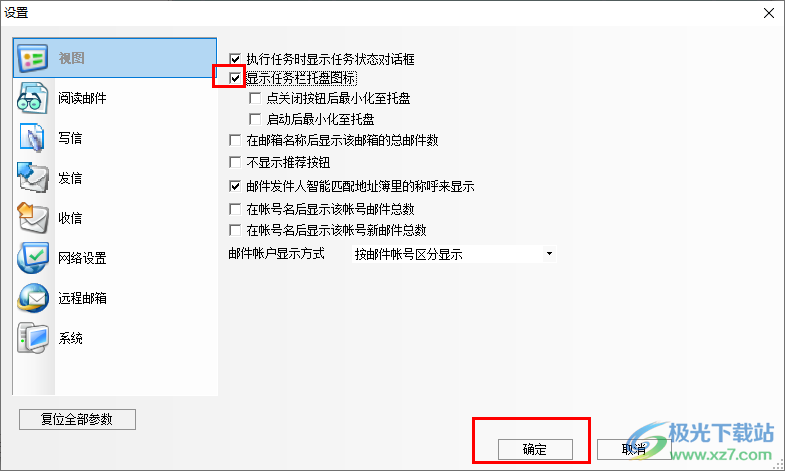
5.那么当你在使用或者是不使用Koomail的时候,就会显示在右下角的任务栏的托盘中,如图所示。
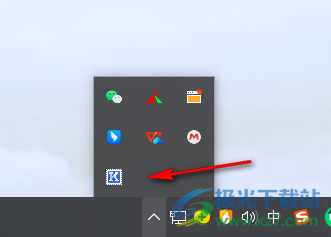
以上就是关于如何使用Koomail设置显示在任务栏托盘中的具体操作方法,我们可以设置将Koomail的图标显示在任务栏的托盘中,设置的方法按照上述教程来简单操作一下就可以完成了,感兴趣的话可以操作试试。

大小:4.10 MB版本:v5.81 绿色版环境:WinAll, WinXP, Win7, Win10
- 进入下载

网友评论