win10彻底卸载删除360安全卫士的方法
时间:2024-05-16 15:15:28作者:极光下载站人气:0
win10电脑是大家办公使用非常频繁的一个设备,有的小伙伴在电脑上安装了360安全卫士软件进行电脑的防护操作,但是发现该安全软件捆绑的软件比较多,且总是出现很多的广告弹出页面,想要将该软件彻底删除,那么我们该如何操作呢,平时我们正常删除一个软件之后,这些软件的相关信息文件夹还存在在c盘中的,因此我们需要进入到c盘中将360文件夹进行删除即可,下方是关于如何使用win10电脑彻底删除360软件的具体操作方法,如果你需要的情况下可以看看方法教程,希望对大家有所帮助。
方法步骤
1.首先我们需要点击打开开始菜单的窗口,然后在该窗口中任意选择一个应用进行右键点击【卸载】选项。
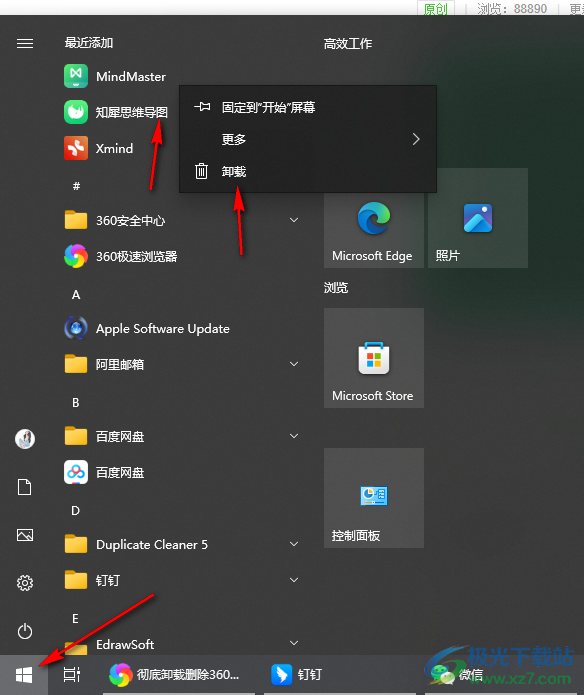
2.随后我们就可以在打开的窗口中,找到需要删除的【360安全卫士】,我们右键点击该应用,选择【卸载/更改】即可。
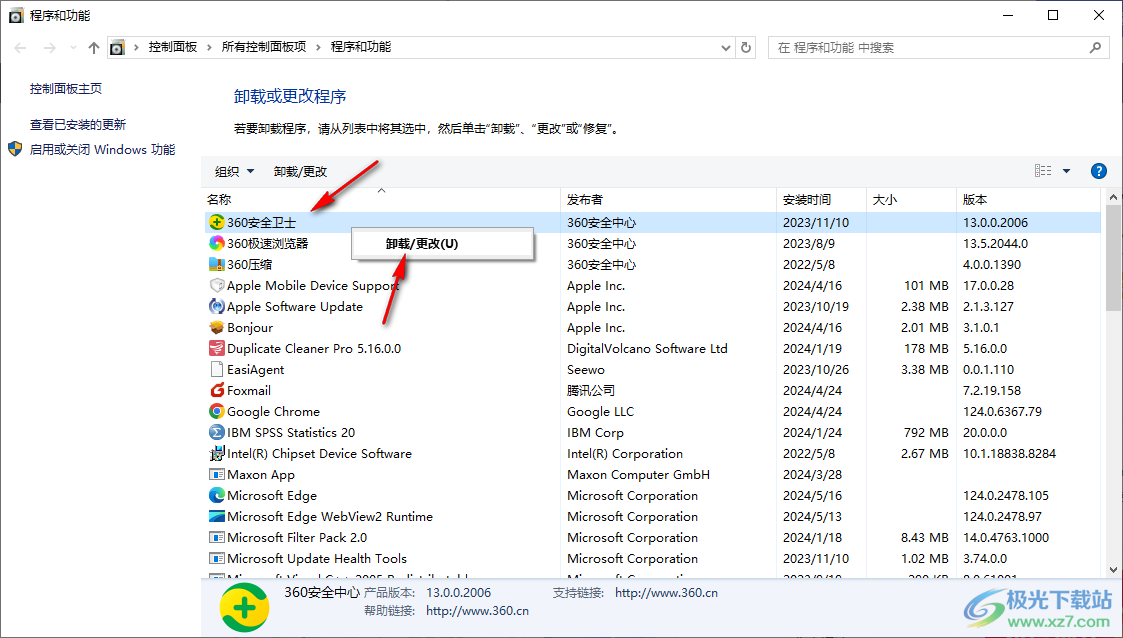
3.之后按照步骤将我们的360安全卫士进行卸载操作。
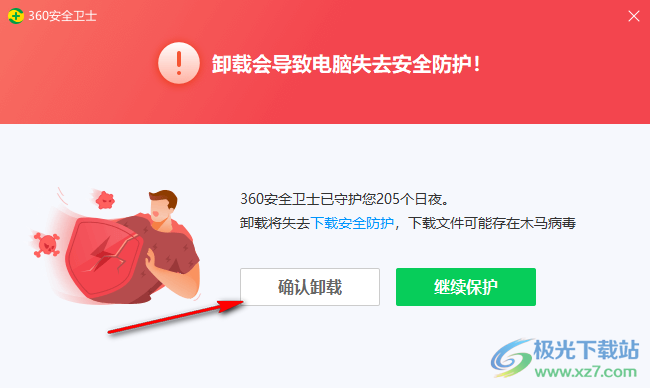
4.删除之后,该软件的相关信息依然是存在c盘中的,我们需要点击打开C:Program Files (x86),在该页面中即可找到其中的360文件夹。
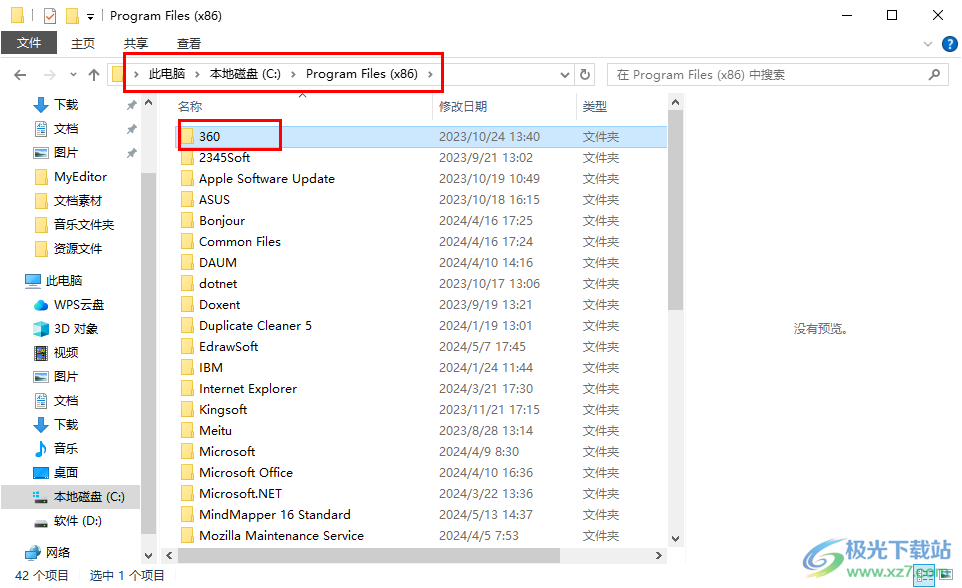
5.我们是不能直接右键删除360文件夹的,我们需要右键点击该文件夹,选择菜单选项中的【剪切】选项。
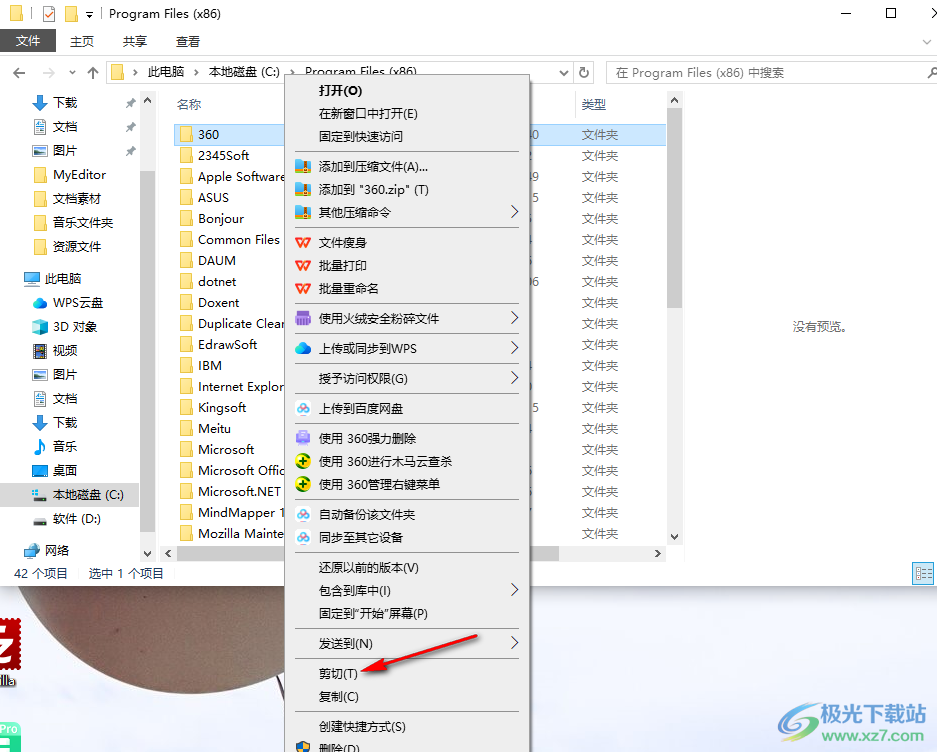
6.之后将该文件夹粘贴到电脑桌面上,然后我们将电脑重启,重启之后第一时间就将桌面上的360文件夹进行删除就好了。
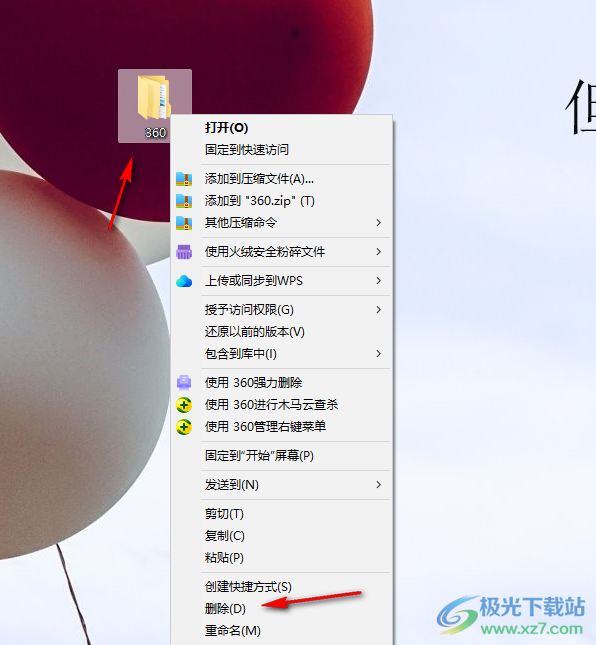
以上就是关于如何使用win10电脑彻底删除360安全卫士的具体操作方法,360安全卫士会给小伙伴的电脑上带来一些广告弹窗,因此我们可以通过上述的教程将其彻底删除就好了,感兴趣的话可以操作试试。

大小:4.00 GB版本:64位单语言版环境:Win10
- 进入下载

网友评论