Word文字文档在文档中插入占位符的方法
时间:2024-05-17 10:05:52作者:极光下载站人气:0
很多小伙伴在使用Word程序的过程中经常会遇到需要在文字文档中插入引文的情况,有的小伙伴想要在某处插入引文,但引文内容还未确定好,这时我们可以选择在该位置先插入一个占位符,也就是在Word的工具栏中找到引用工具,点击打开该工具,再在其子工具栏中找到插入引文选项,打开该选项,接着在下拉列表中点击选择“添加新占位符”选项,最后在弹框中输入占位符标题,再点击确定选项即可。有的小伙伴可能不清楚具体的操作方法,接下来小编就来和大家分享一下Word文字文档在文档中插入占位符的方法。
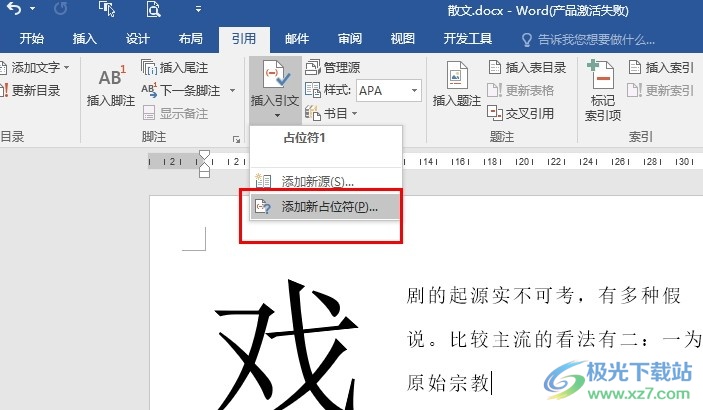
方法步骤
1、第一步,我们选择一个文字文档,右键单击该文档,然后先点击打开方式选项,再选择Word选项
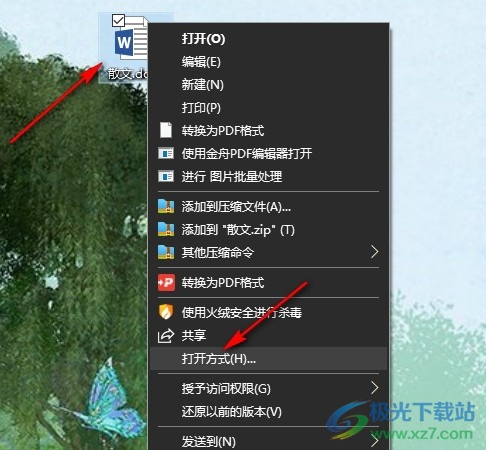
2、第二步,打开文字文档之后,我们再在文字文档页面上方的工具栏中找到“引用”工具,点击打开该工具
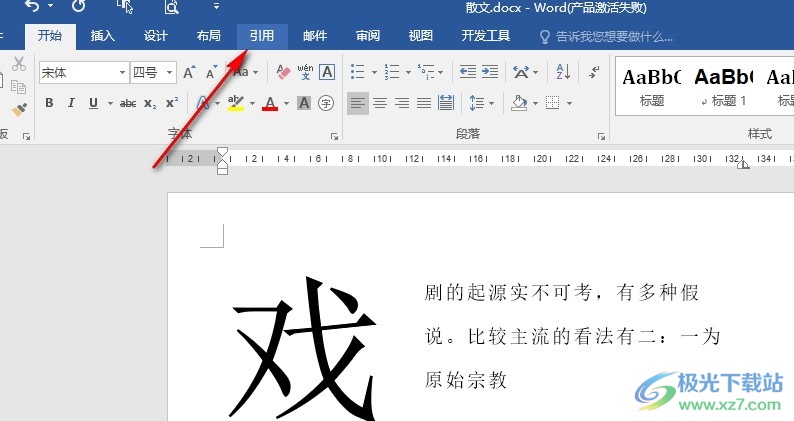
3、第三步,在“引用”工具的子工具栏中,我们找到“插入引文”选项,点击打开该选项下方的倒三角图标
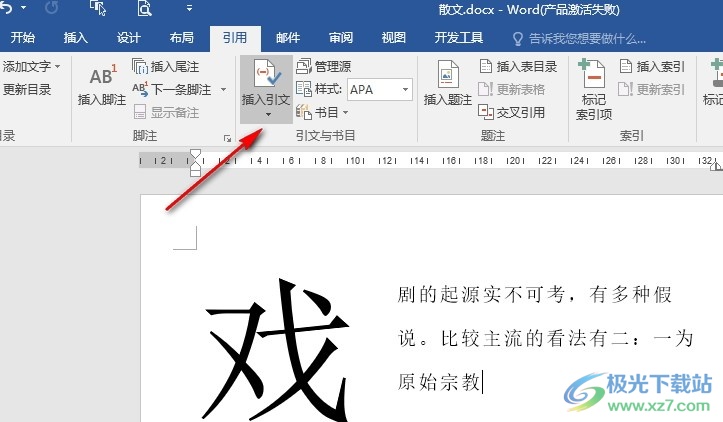
4、第四步,打开倒三角图标之后,我们在下拉列表中找到“添加新占位符”选项,点击打开该选项
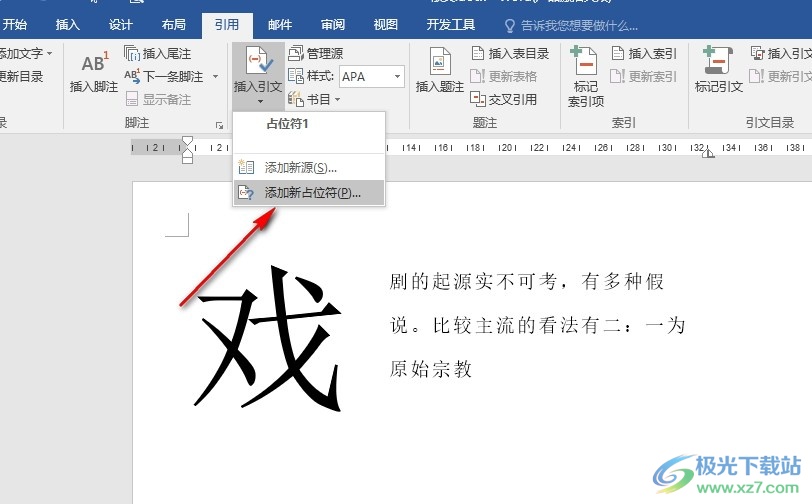
5、第五步,点击“添加新占位符”选项之后,我们再在弹框中输入占位符的名称,最后点击“确定”选项即可
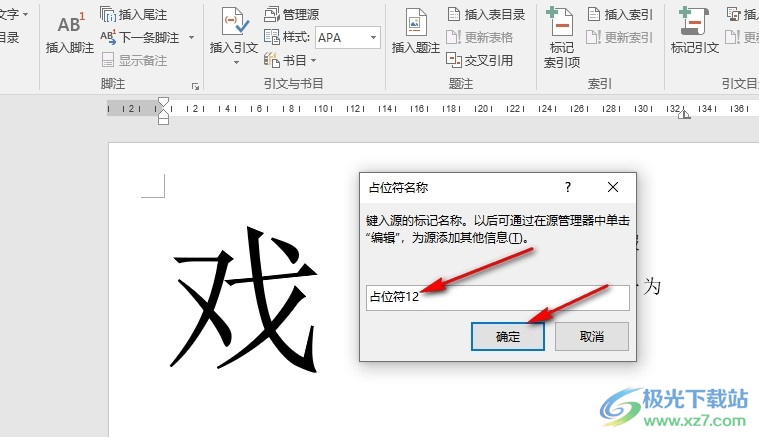
以上就是小编整理总结出的关于Word文字文档在文档中插入占位符的方法,我们进入Word程序的文字文档编辑页面,然后先打开引用工具,再在其子工具栏中点击打开插入引文工具,接着在下拉列表中点击“添加新占位符”选项,最后在弹框中输入占位符名称并点击确定选项即可,感兴趣的小伙伴快去试试吧。

大小:1.05 GB版本:32/64位 简体中文版环境:WinAll, WinXP, Win7
- 进入下载

网友评论