AnyViewer如何绑定设备教程
时间:2022-08-11 15:39:44作者:极光下载人气:43
AnyViewer这款软件不知道小伙伴们有没有了解过,这是一款远程连接控制电脑的软件,很多小伙伴在看电视的时候可以会看到过一个电脑可以连接远在天边的电脑进行操作,这就是通过运用远程控制电脑的功能进行操作的,而这款AnyViewer软件对于不知道怎么使用远程控制电脑的小伙伴来说,就是量身定做的,在操作方面非常简单,在功能上,也是比较完善的,如果你想要绑定哪一个电脑设备,也可以在AnyViewer软件中进行绑定,下面是关于AnyViewer软件绑定设备的操作方法,如果不知道怎么通过AnyViewer软件来绑定设备的话,可以看看下面的操作步骤。
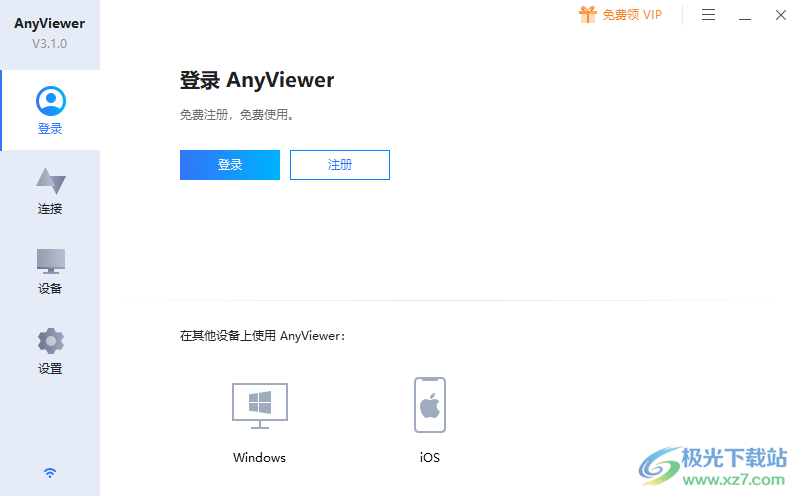
方法步骤
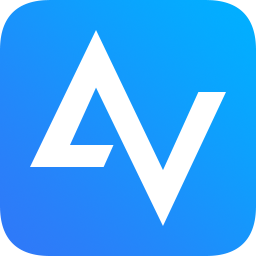
大小:35.3 MB版本:v3.1 官方版环境:WinXP, Win7, Win8, Win10, WinAll
- 进入下载
1.首先将AnyViewer打开,在页面中,选择设备登录账号,如果没有注册的先完成注册。
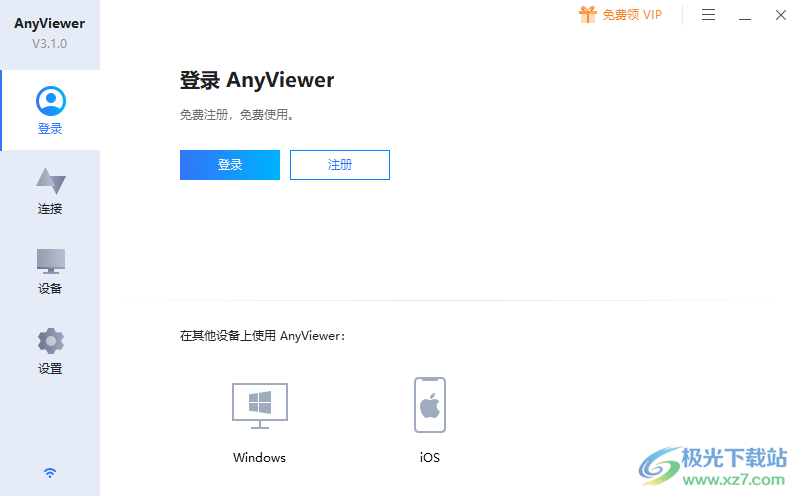
2.然后在需要绑定的设备进行登录之后,选择右侧的【绑定设备】就可以了。
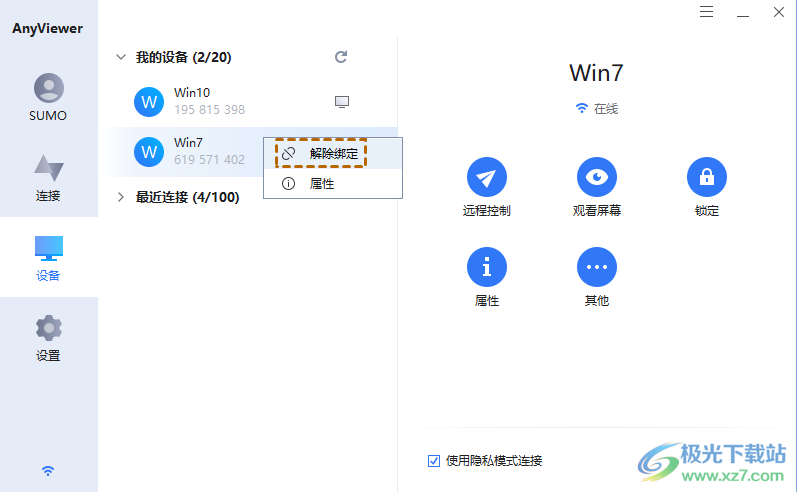
3.如果是之前已经绑定过了,现在想要绑定其他的,但是显示绑定设备已满,可以右键将该设备选择【解除绑定】,然后手动绑定其他的设备就好了。

在运行AnyViewer这款软件时,根据自己的选择进行相应的设置,绑定设备的这种操作方法比较简单,但是仍是有部分小伙伴不清楚操作方法,以上的操作方法就可以解决小伙伴们的疑问了,并且操作起来也比较简单。

网友评论