中望cad画出矩形的中心线教程
时间:2023-06-09 15:54:09作者:极光下载站人气:1
中望cad简单来说就是一款用于建筑、机械等产品构造以及电子产品结构设计的软件,可以应用于多种领域,当用户在使用中望cad软件时,可以根据自己的需求来绘制出需要的图纸,总之这款绘图软件中的功能是很强大的,能够为用户带来不错的体验,最近小编看到有用户问到中望cad怎么画出矩形中心线的问题,这个问题其实很好解决,首先先进入到草图设置窗口中点击中点,接着来开启正交模式,随后依次画出矩形和中心线即可解决问题,用户还可以根据自己的需求来设置中心线的线型,详细的操作过程是怎样的呢,接下来就让小编来向大家介绍一下中望cad画出矩形中心线的方法步骤吧,希望用户能够喜欢。
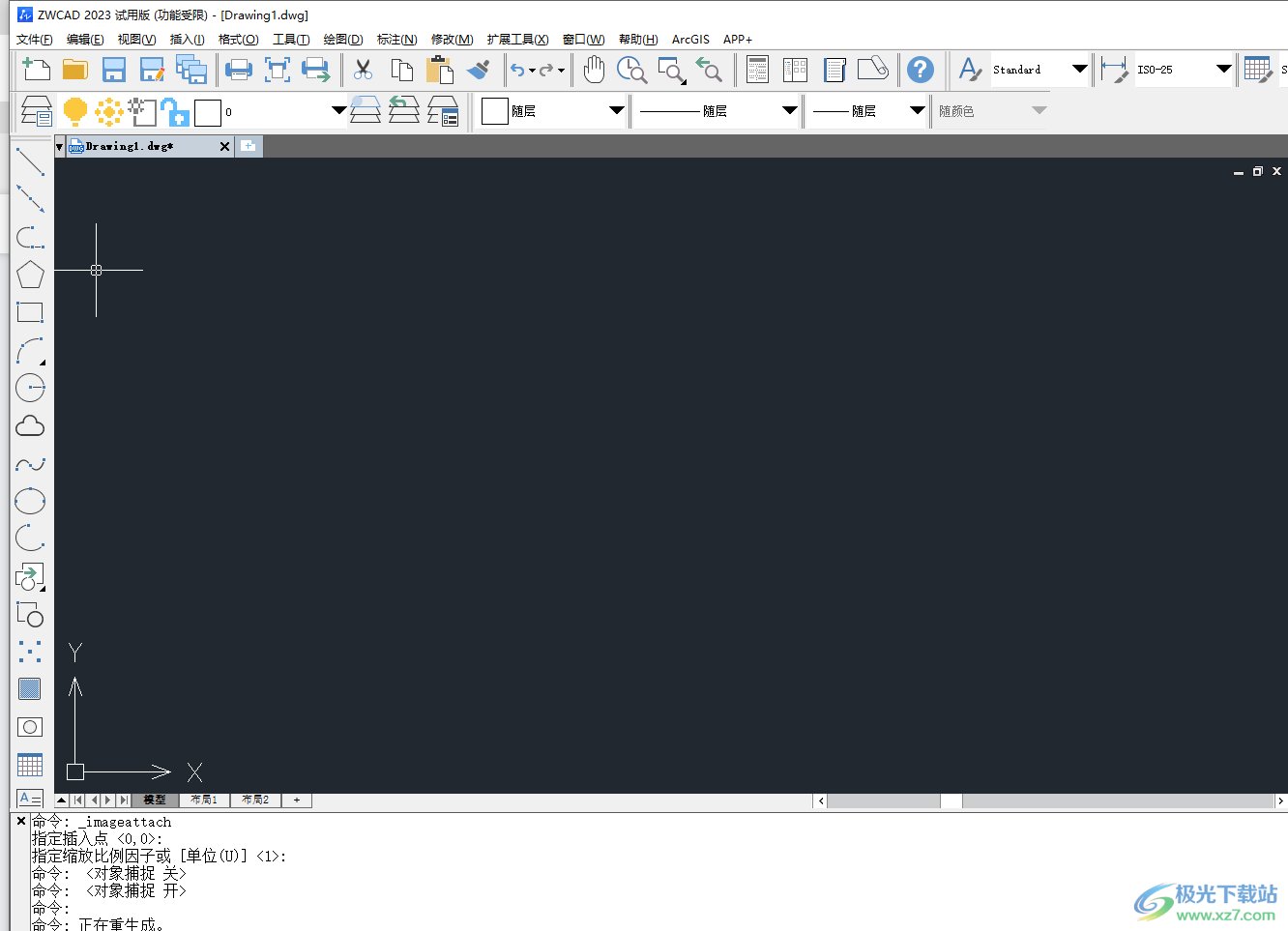
方法步骤
1.首先在电脑上打开中望cad软件,并来到编辑页面上来进行设置
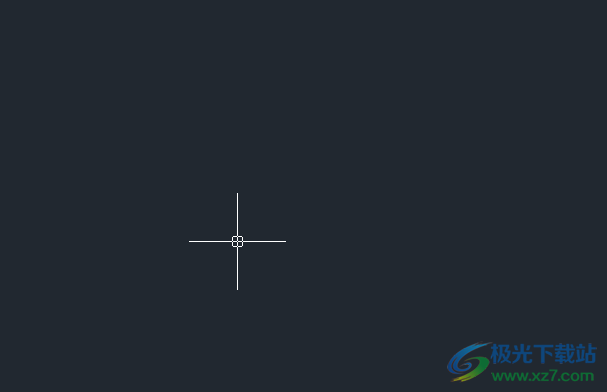
2.在页面下方的工具栏中用户点击对象捕捉图标,将会弹出相关的选项卡,用户点击设置选项
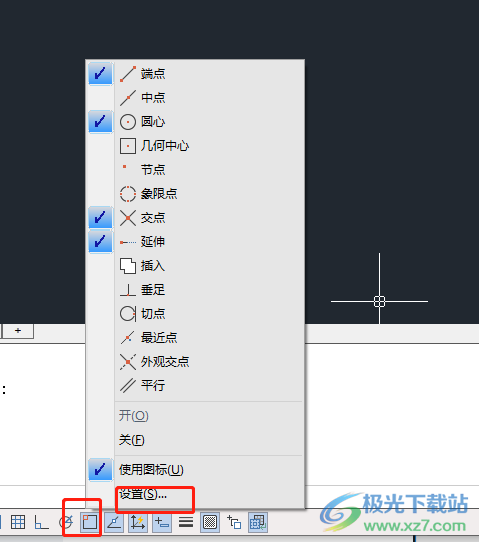
3.在打开的草图设置窗口中,用户直接在对象捕捉模式板块中勾选中点选项并按下确定按钮
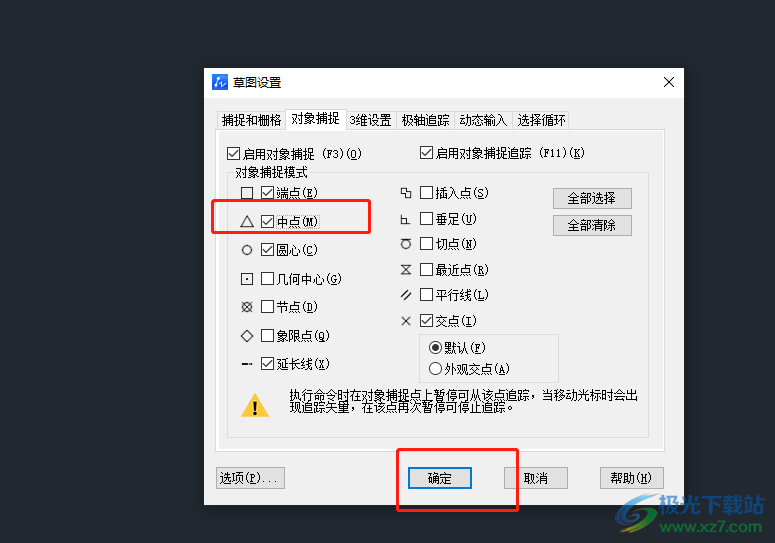
4.接着回到编辑页面上,用户需要继续在下方的工具栏中点击正交模式来启动使用
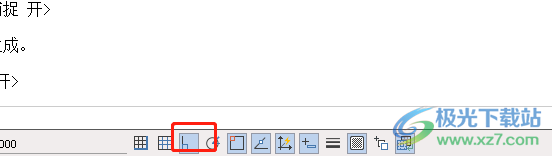
5.然后用户在页面左侧的工具栏中点击矩形选项,即可在页面上画出矩形
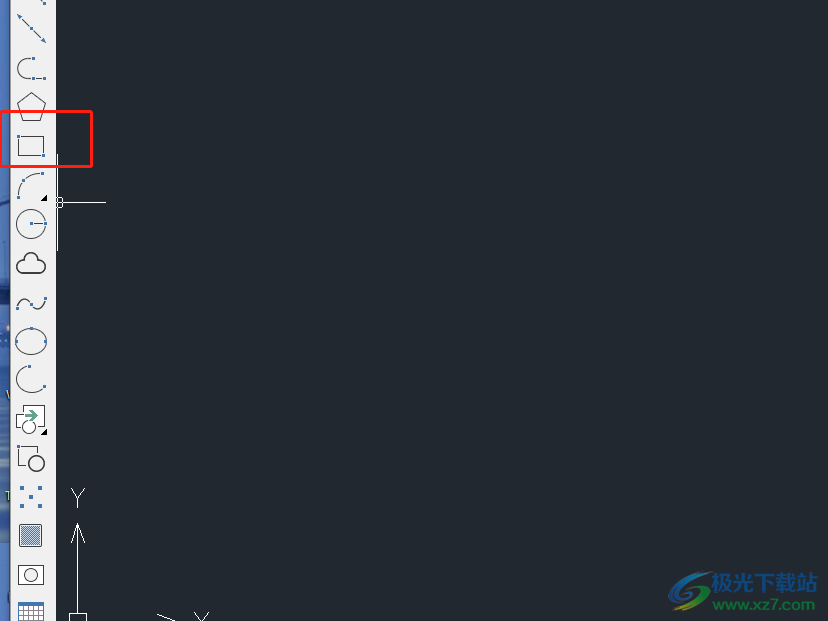
6.用户成功在页面上画出大小合适的矩形后,在工具栏中点击直线选项
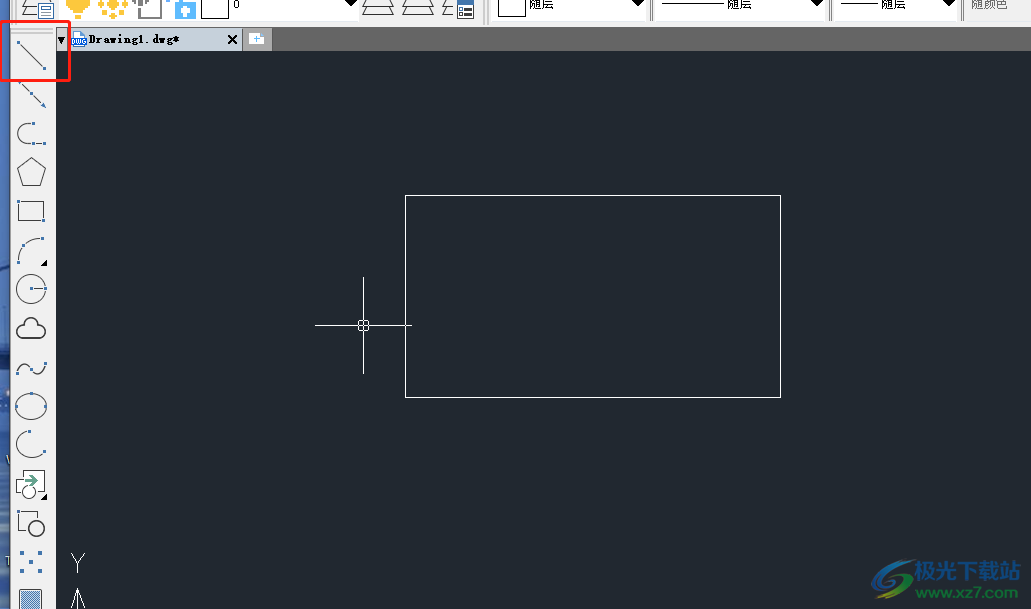
7.随后用户指定矩形四条边的中点并画出两条直线,如图所示
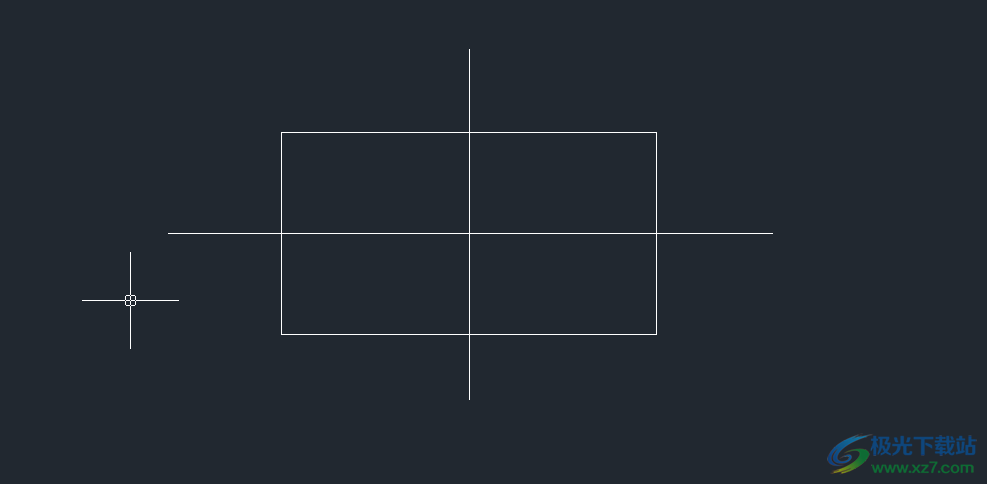
8.接着用户根据自己的需求来点击特性选项中的线型按钮,就可以设置合适的线型了
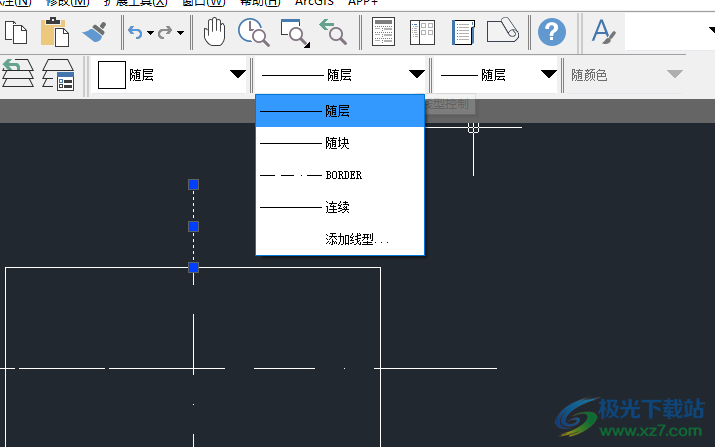
9.效果如图所示,矩形中的两条中心线就绘制完成了
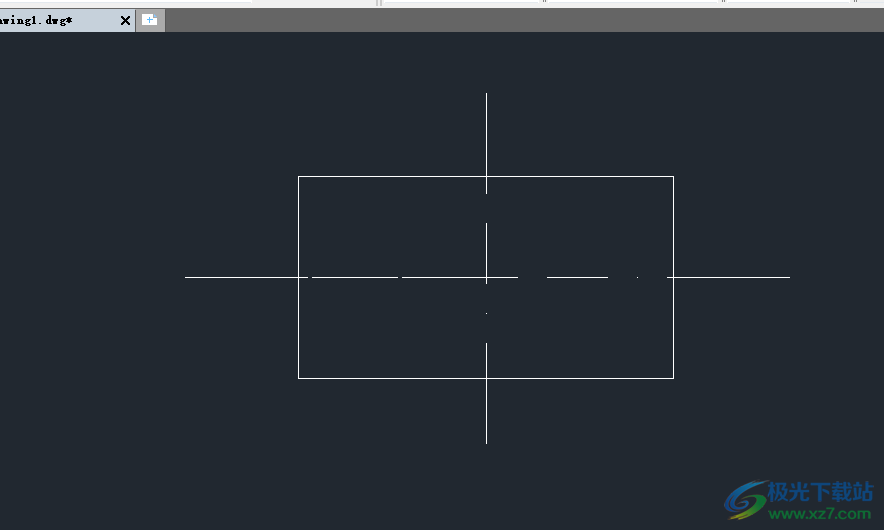
以上就是小编对用户提出问题整理出来的方法步骤,用户从中知道了大致的操作过程为点击对象捕捉——设置——勾选中点——确定——启动正交模式——绘制矩形——使用直线画出矩形中心线这几步,方法通俗易懂,因此感兴趣的用户快来试试看吧。

大小:1.09 GB版本:v2023 官方版环境:WinXP, Win7, Win8, Win10, WinAll
- 进入下载

网友评论