wps文档如何压缩图片
时间:2022-08-19 16:32:17作者:极光下载人气:147
我们通过wps办公软件编辑word文档时,我们有时需要对一张图片进行编辑,那么就需要将图片插入到word文档中,插入进来之后,需要对该图片进行一定的设计和修改,所有设置完成之后,担心该图片保存在电脑上内存会比较大,那么就可以在WPS文档中将图片进行压缩,从而使图片的内存大小减小,那么就算你编辑多张图片,通过压缩也不用担心占用系统很多空间内存了,并且在压缩的时候可以选择普通压缩或高清压缩,一般普通压缩出来的图片都是比较清晰的,那么我们一起来看看如何在WPS文档中将图片压缩的操作方法吧。
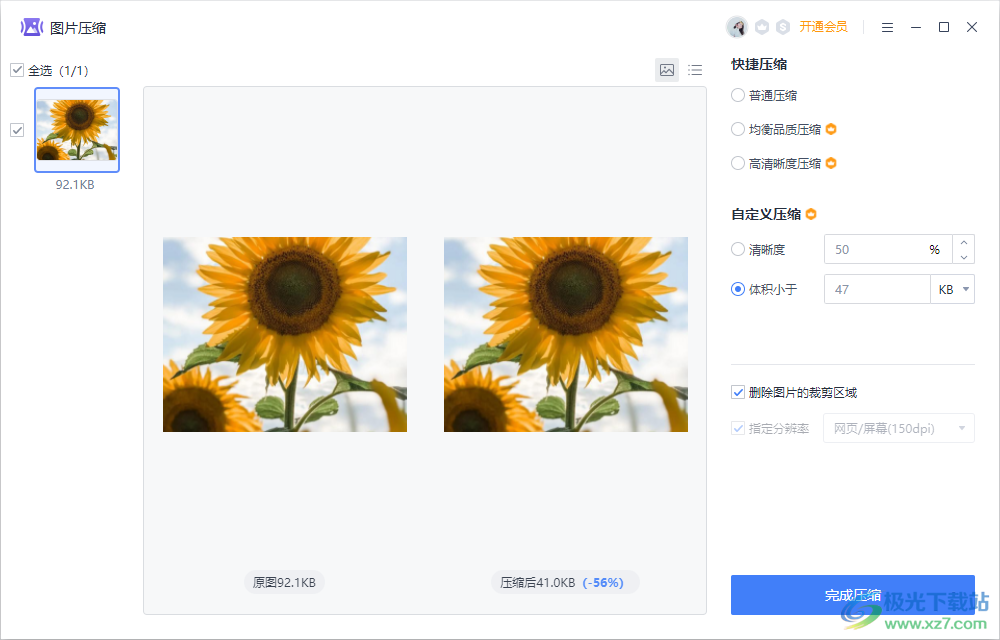
方法步骤

大小:133.00 MB版本:免广告版环境:WinAll, WinXP, Win7, Win10
- 进入下载
1.首先进入到WPS文档页面中,点击【插入】选项。
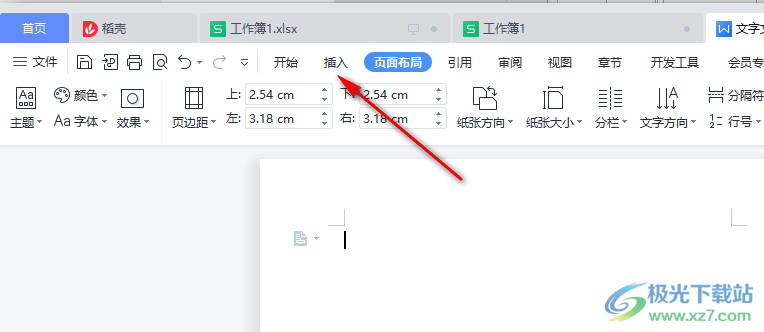
2.选择【图片】点击下拉按钮,选择从【本地图片】中选择插入。
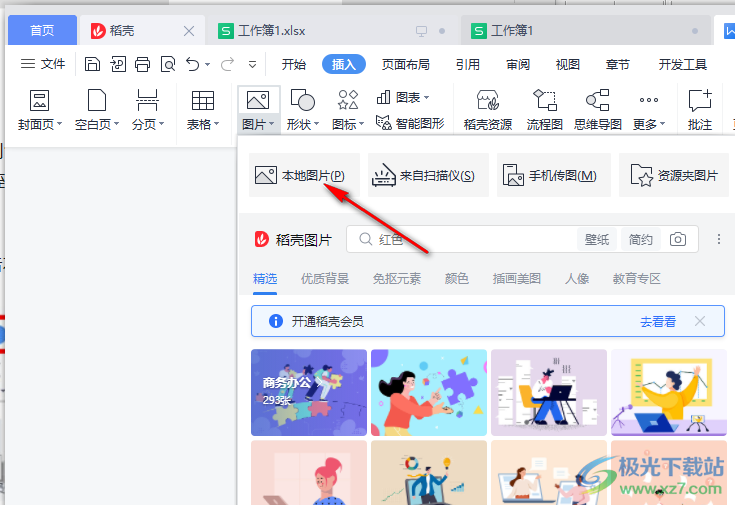
3.将图片插入进来之后,找到上方的【压缩图片】选项,点击打开。

4.打开之后,在页面右上角可以选择压缩方法,是【普通压缩】还是【均衡品质压缩】以及【高清晰度压缩】。
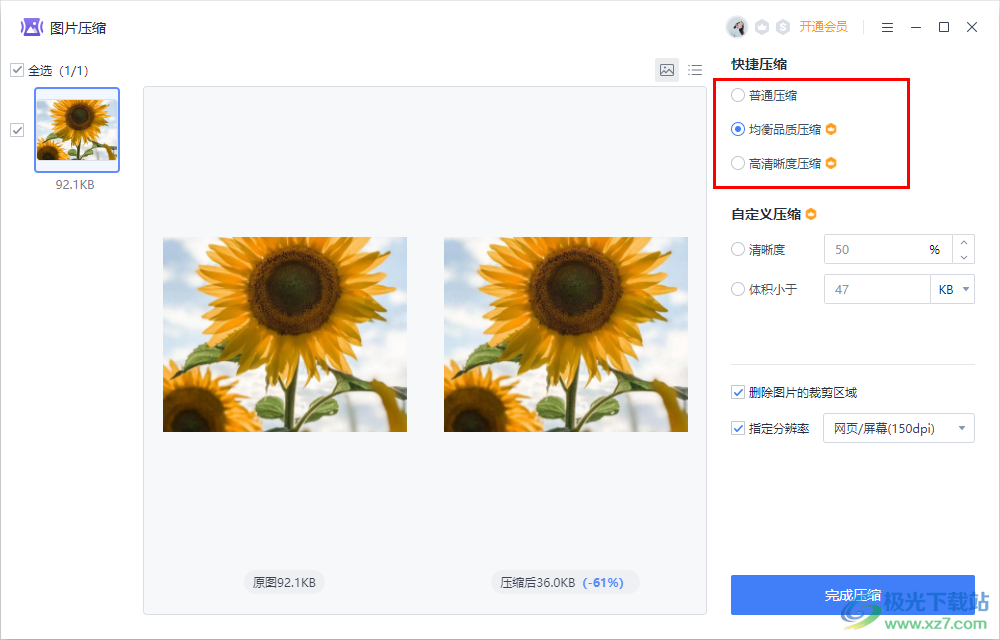
5.然后在下方还能自定义清晰度,可以修改体积大小。
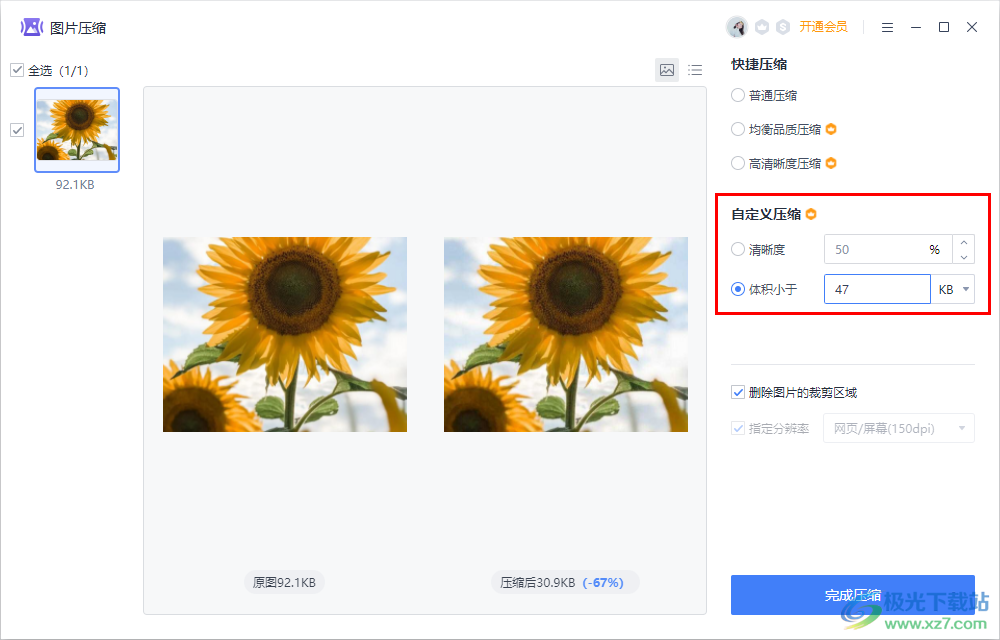
6.设置完成之后,点击勾选【删除图片的裁减区域】,然后点击下方的【完成压缩】即可。

Wps软件的功能太多,也包含了压缩功能,有的小伙伴可能不知道WPS有压缩图片的功能,因此就会重新下载其他的压缩图片软件,如果你知道WPS有图片压缩功能,是否还需要下载其他的压缩软件呢,快来看看操作方法吧。

网友评论