光影魔术手使用画笔进行标注的方法
时间:2022-08-24 17:14:46作者:极光下载人气:26
光影魔术手这个软件不仅仅可以帮助我们美化图片,还能在我们需要对图片进行箭头,曲线或是文字、直线标注时发挥出它功能丰富的特点,也就是说我们可以直接使用光影魔术手对图片进行标注。在图片上进行标注的方法很简单,我们打开图片之后,在点击画笔工具,就能使用画笔工具中的直线、曲线、箭头、圆圈、文字等对图片进行标注,并且标注内容与我们原本的图片属于不同图层,及时进行删除或修改也不会影响到我们原本的图片。接下来小编就来和大家分享一下光影魔术手使用画笔进行标注的方法。
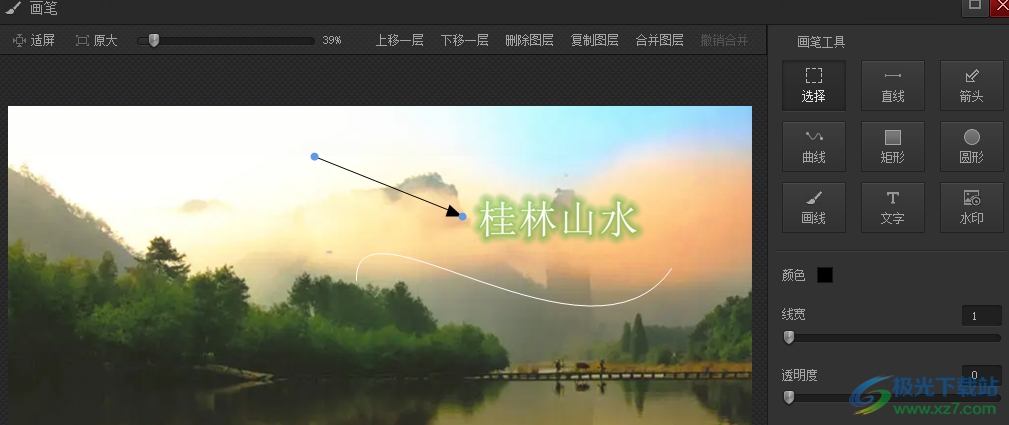
方法步骤
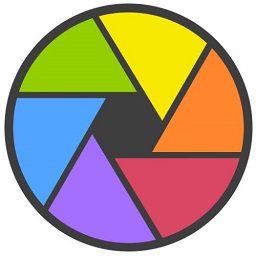
大小:19.12 MB版本:v4.4.1.304 官方版环境:WinXP, Win7, Win10
- 进入下载
1、第一步,我们打开光影魔术手软件,然后在页面中点击“打开”选择准备设置的图片,再点击一次“打开”

2、第二步,添加图片之后,我们在页面工具栏中找到“画笔”工具,点击之后进入画笔页面
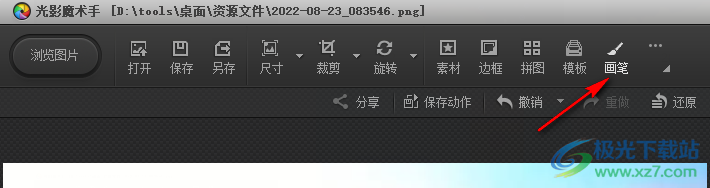
3、第三步,进入画笔页面之后,我们选择自己需要的工具如箭头,直线,文字等在图片中进行标注,最后点击确定即可
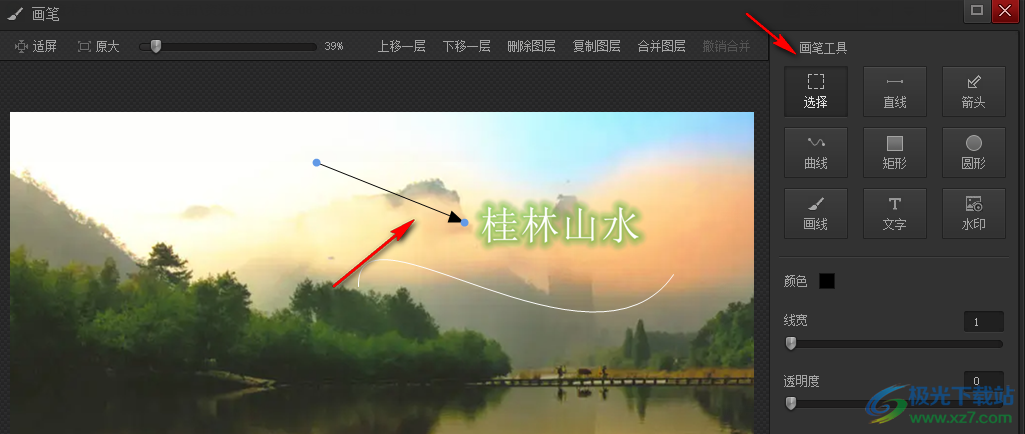
以上就是小编整理总结出的关于光影魔术手使用画笔进行标注的方法,我们在光影魔术手软件中先添加图片然后点击画笔工具,接着在画笔页面中,我们选择合适的工具对图片进行标注即可,想要撤销操作时,只需要点击“选择”再选中已经插入的图标,然后点击页面上方的“删除图层”即可,感兴趣的小伙伴快去试试吧。

网友评论