腾讯电脑管家怎么将c盘的软件移动到别的磁盘
时间:2022-08-23 11:11:21作者:极光下载人气:449
有的时候我们会在电脑中下载一些软件,下载的时候会提示你选择下载安装到哪一个磁盘中,一般来说我们选择的是将软件下载到d盘,这样的话就不会占用我们c盘系统盘的内存,从而不会对我们的电脑运行有太多影响,而有的小伙伴在下载软件的时候,系统会自动为你选择下载软件到d盘,但是并不是所有的电脑都会有这种操作,因此一些小伙伴在进行下载安装软件时,可能没有注意选择安装的磁盘,因此会安装到c盘中,时间长了之后安装的软件越来越多,导致c盘的内存占用量太大,需要对c盘进行一定的清理,而我们可以选择在电脑管家中将c盘的软件移动到别的磁盘中,从而释放c盘空间,下面是操作方法。
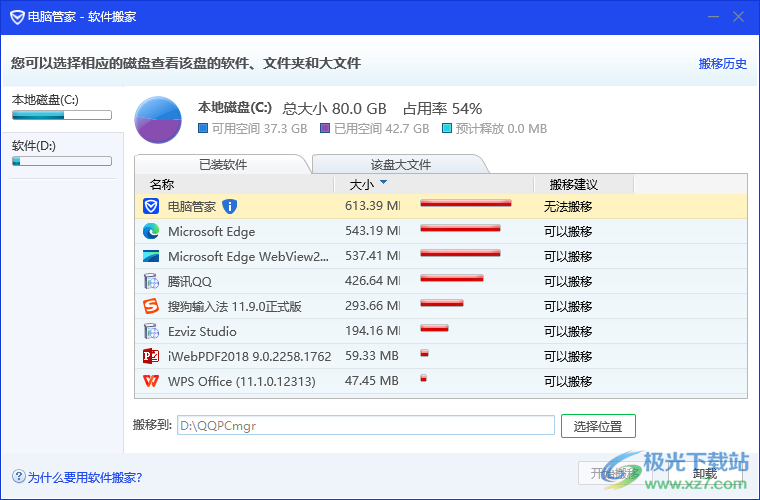
方法步骤

大小:74.50 MB版本:v13.5.20525.234 官方最新版环境:Win10
- 进入下载
1.首先将电脑管家双击打开,在页面上选择【工具箱】,然后点击上方的【软件】选项。
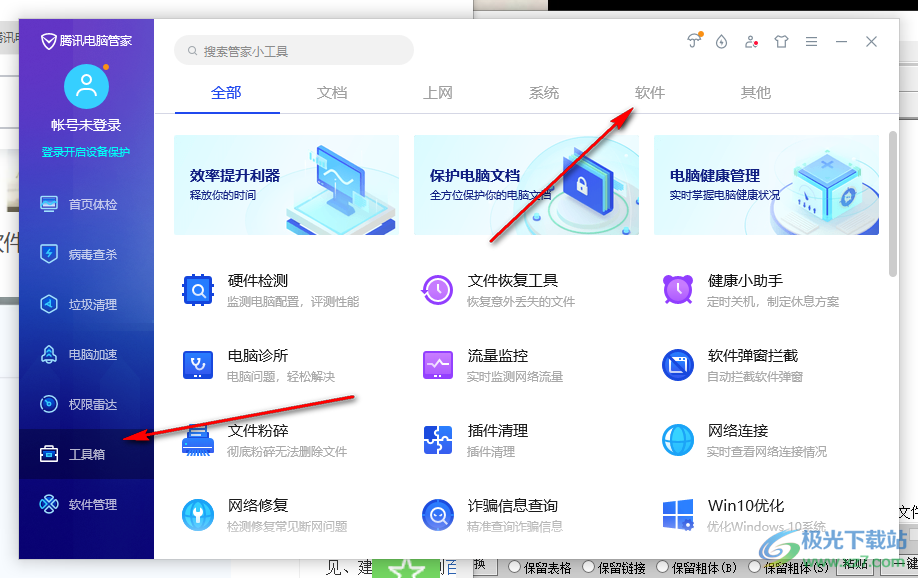
2.随后在页面下可以看到有一个【软件搬家】的选项,点击进入到页面中。
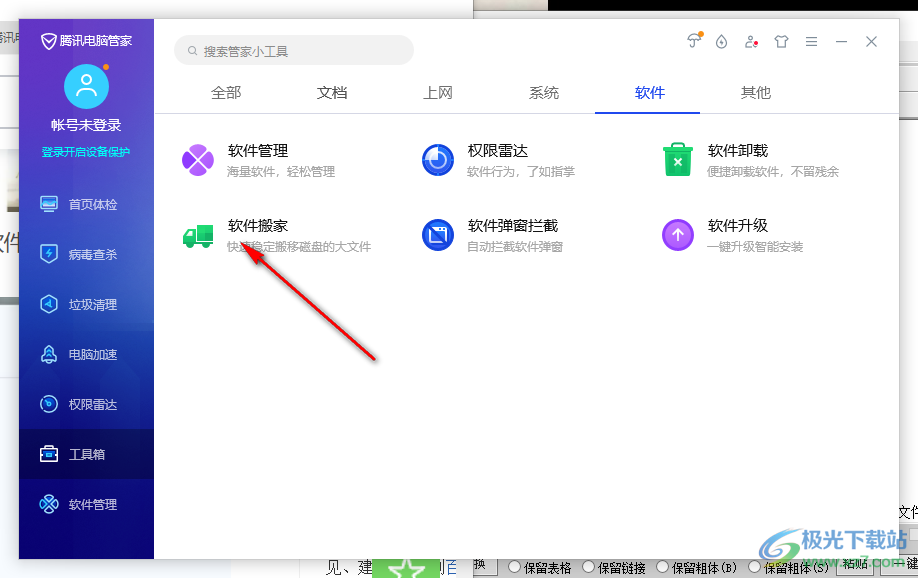
3.进入之后,在页面的左上角有c盘和d盘,在中间有【已装软件】和【该盘大文件】。
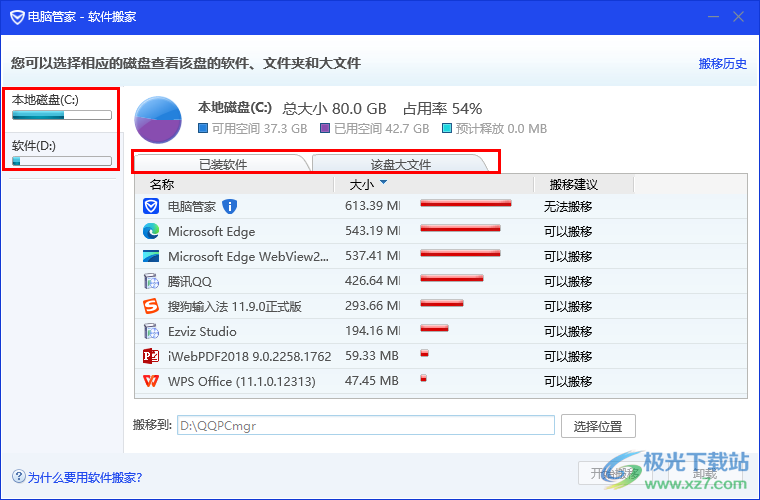
4.点击左上角的【c盘】,然后点击【已装软件】,在该选项下找到自己需要移动的软件,点击之后选择下方的保存位置。
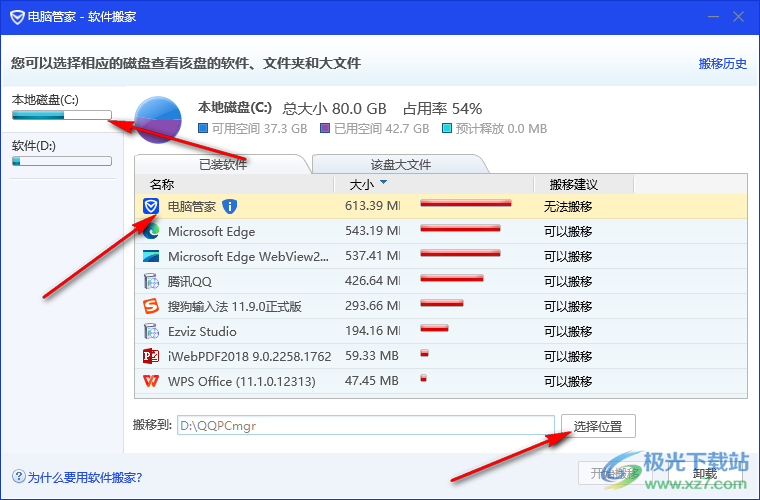
5.点击【选择位置】后,在弹出来的窗口中,可以选择需要保存到具体的位置,点击确定。
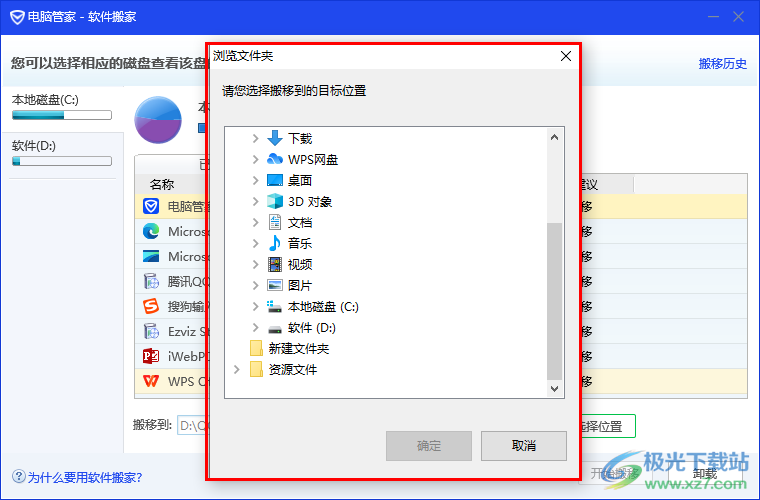
如果你发现你的c盘中有很多软件,可以通过电脑管家将这些软件移动到d盘的位置,当然在c盘中如果有非常大的文件,占用大量的c盘的空间,也可以将这种大文件移动到别的磁盘。

网友评论