电脑版钉钉设置预约会议的方法
时间:2022-08-24 17:14:28作者:极光下载人气:75
钉钉是一款企业级移动办公平台,功能丰富且用户受众十分广泛,是目前很多公司考勤办公的首选软件。在钉钉上,我们除了可以进行日常的考勤打开,还可以使用钉钉进行线上会议,十分的方便。对于钉钉的会议功能,我们打开之后会发现钉钉不仅可以实时发起会议,还能进行会议预约与通知。在钉钉中进行会议预约的方法也很简单,我们只需要打开钉钉找到会议工具然后选择预约会议,即可对会议内容、时间、地点、参会人员等进行设置,还能设置通知方式,十分的方便快捷。有的小伙伴可能还不清楚具体的操作方法,接下来小编就来和大家分享一下电脑版钉钉设置预约会议的方法。
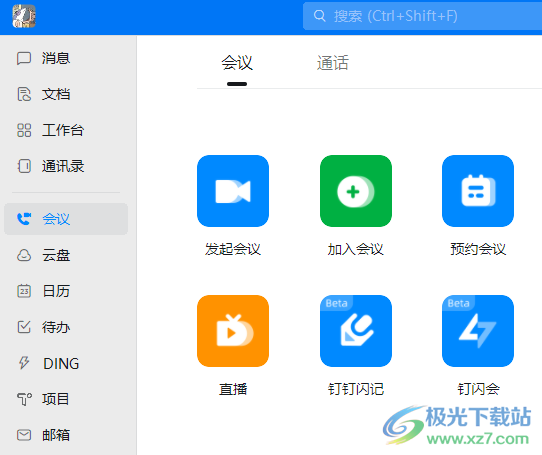
方法步骤
1、第一步,我们打开电脑中的钉钉软件,然后在页面左侧找到“会议”选项,点击“会议”选项之后,我们选择“预约会议”选项
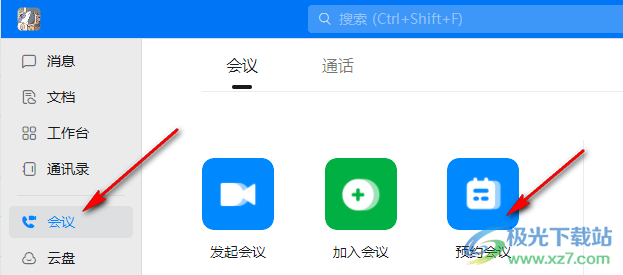
2、第二步,进入“预约会议”页面之后,我们输入会议名称,选择会议时间、会议室等
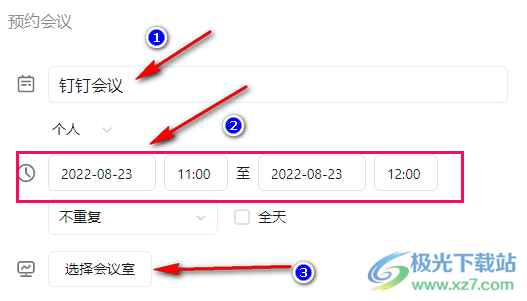
3、第三步,接着我们再进行会议参与人、会议地点以及会议提醒方式等各项设置,最后点击“完成”即可
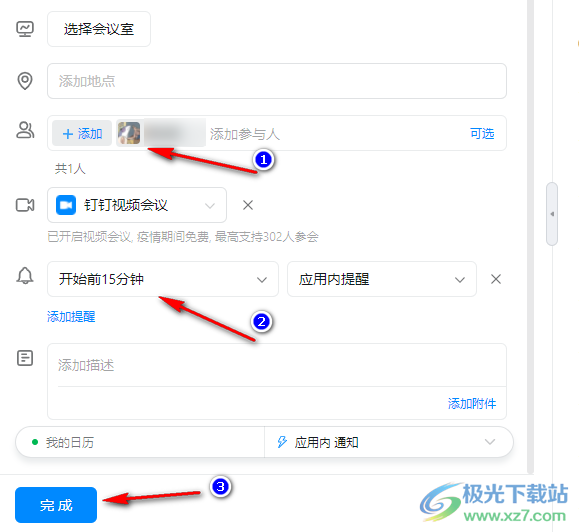
以上就是小编整理总结出的关于电脑版钉钉设置预约会议的方法,我们进入电脑版钉钉之后在页面左侧工具栏中找到“会议”选项,然后选择“预约会议”,之后在预约会议页面中,我们将各个选项进行设置,最后点击完成即可,感兴趣的小伙伴快去试试吧。
标签电脑版,钉钉,设置,预约,会议,的,方法


网友评论