电脑版百度网盘更改默认下载路径的方法
时间:2022-08-29 15:34:37作者:极光下载站人气:95
很多小伙伴会选择百度网盘作为自己学习资料的分享和下载软件,是因为百度网盘的安全性较高,并且传输十分的方便。在对我们保存的文件进行下载时,很多小伙伴下载之后就找不到自己的文件了,这是因为我们不知道自己将文件下载到了哪个文件夹中,解决这个问题的方法很简单,只需要重新设置默认下载路径即可。在百度网盘中我们进入设置页面然后点击传输选项,将默认下载路径进行勾选再点击浏览选择一个自己熟悉的下载路径,最后点击应用和确定即可。有的小伙伴可能不清楚具体的操作方法,接下来小编就来和大家分享一下电脑版百度网盘更改默认下载路径的方法。
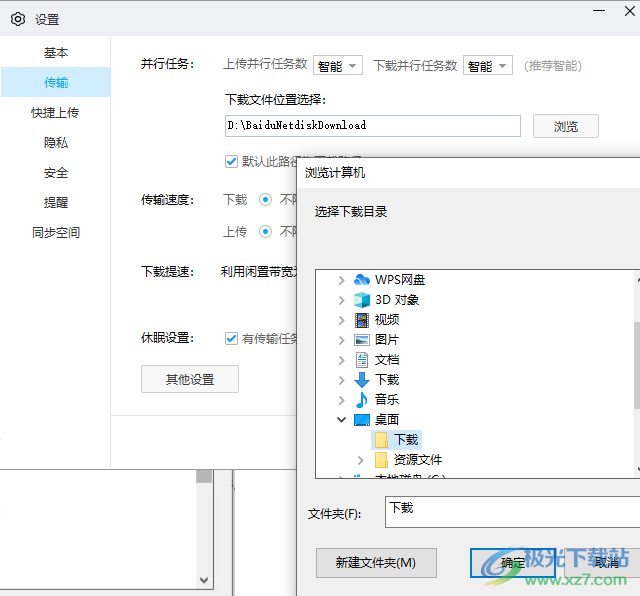
方法步骤
1、第一步,我们先打开百度网盘软件,然后在页面右上角点击设置图标,在下拉列表中再点击“设置”选项
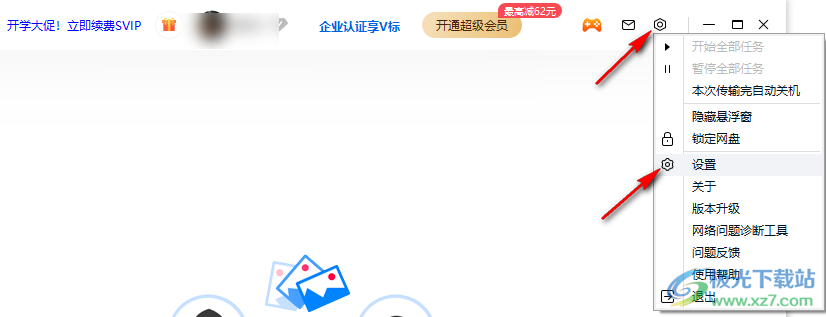
2、第二步,进入“设置”页面之后,我们点页面左侧的“传输”选项,然后在页面右侧将“默认此路径为下载路径”进行勾选
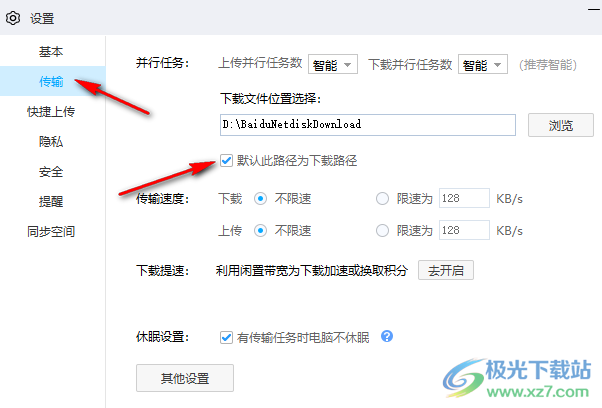
3、第三步,勾选之后我们点击“浏览”按钮,进入“浏览计算机”页面,在页面中选择自己需要的默认下载路径然后点击确定
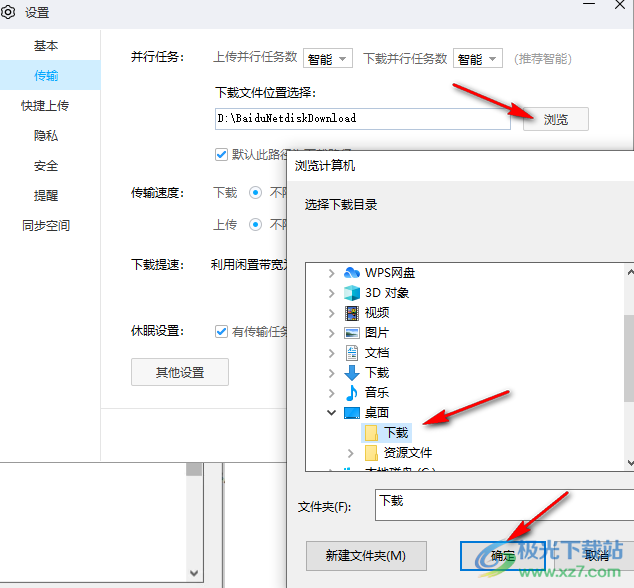
4、第四步,设置完成之后回到设置页面,我们可以看到路径已经被更改,最后点击应用和确定即可
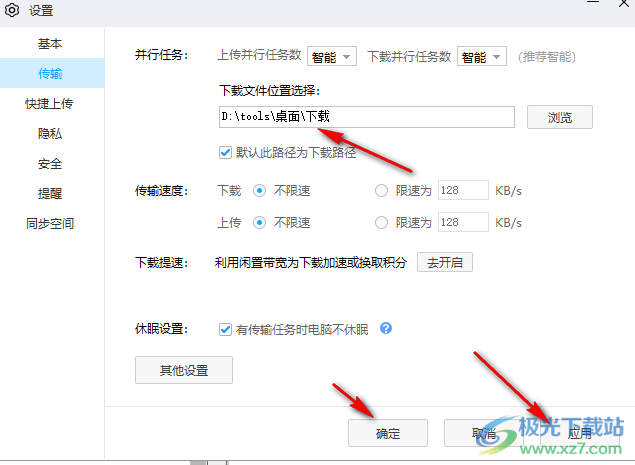
以上就是小编整理总结出的关于电脑版百度网盘更改默认下载路径的方法,我们先打开百度网盘,然后点击页面右上角的设置图标,选择设置选项,接着点击传输选项,在传输页面中将“默认此路径为下载路径”进行勾选,然后点击浏览选择自己想要的下载路径点击确定,最后再点击应用和确定即可,感兴趣的小伙伴快去试试吧。


网友评论