金舟视频格式转换器怎么将gif视频转换为AVI格式
时间:2022-09-01 13:31:29作者:极光下载站人气:19
gif动画视频是目前很多小伙伴都比较喜欢的,我们可以将这种gif动画视频转换为其他格式的视频,比如常见的就是转换为AVI格式,我们在使用金舟视频格式转换器将gif格式转换为AVI格式的话其实是很好操作的,首先就需要将gif视频添加到软件中,在软件的格式转换那里可以选择我们想要设置的格式,不仅可以选择格式,也可以选择视频的清晰度、视频的分辨率以及视频的质量等,我们设置这些可以帮助我们将转换的视频显示出更好美好的画面,同时我们可以在转换后的时候设置一个可以播放的设备,如华为、三星等设备可以进行设置,下方是关于如何在金舟视频格式转换器中将gif转换为avi的方法。
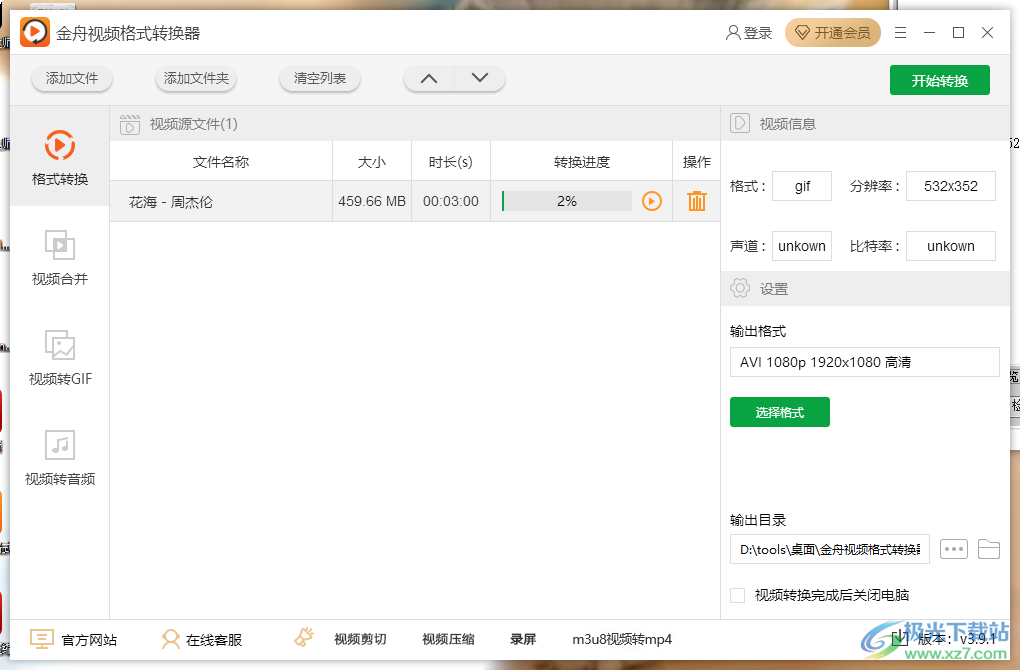
方法步骤

大小:50.65 MB版本:v3.9.1.0 官方版环境:WinAll, WinXP, Win7, Win10
- 进入下载
1.在软件首页,可以直接在中间添加视频,也可以点击左上角的【添加文件】添加视频。
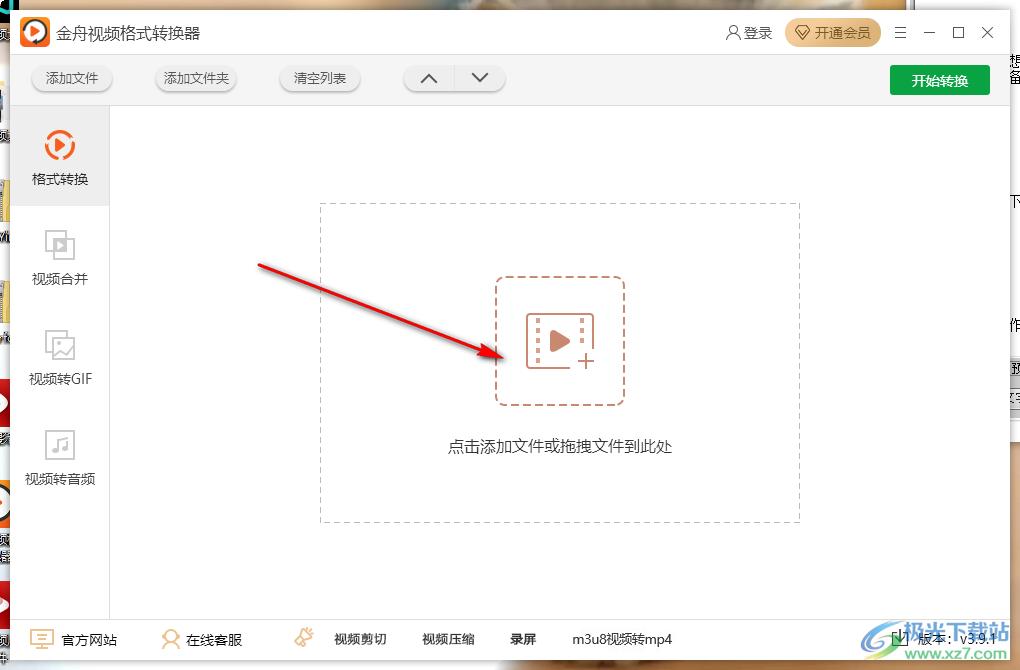
2.在该页面中选中想要转换的gif视频,点击打开。
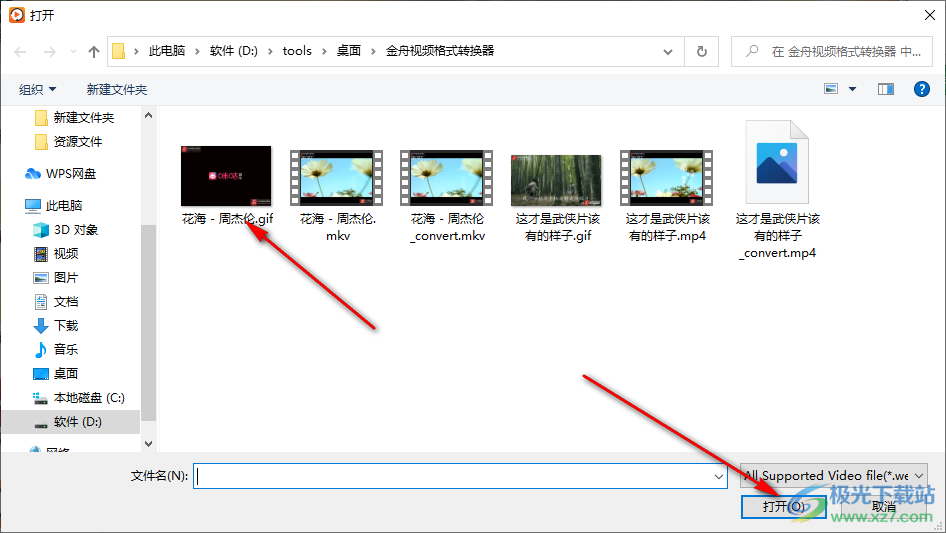
3.将视频添加进来之后,在【视频格式】那里选择我们需要转换后的视频格式【AVI】。
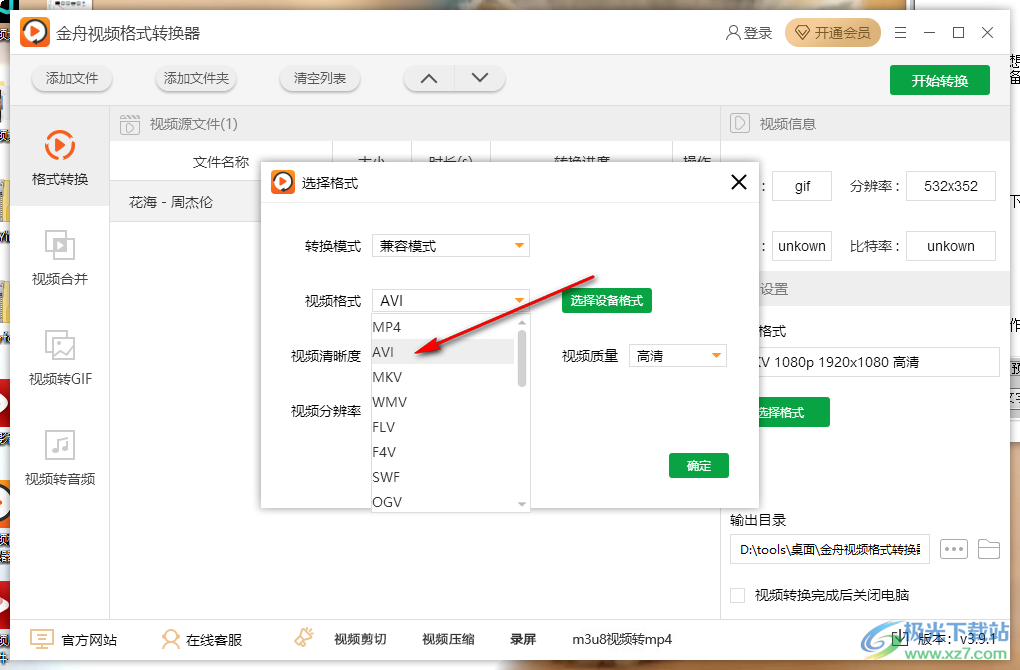
4.然后其他的选项可以根据自己的需要进行选择设置,如【视频清晰度】【视频分辨率】等。
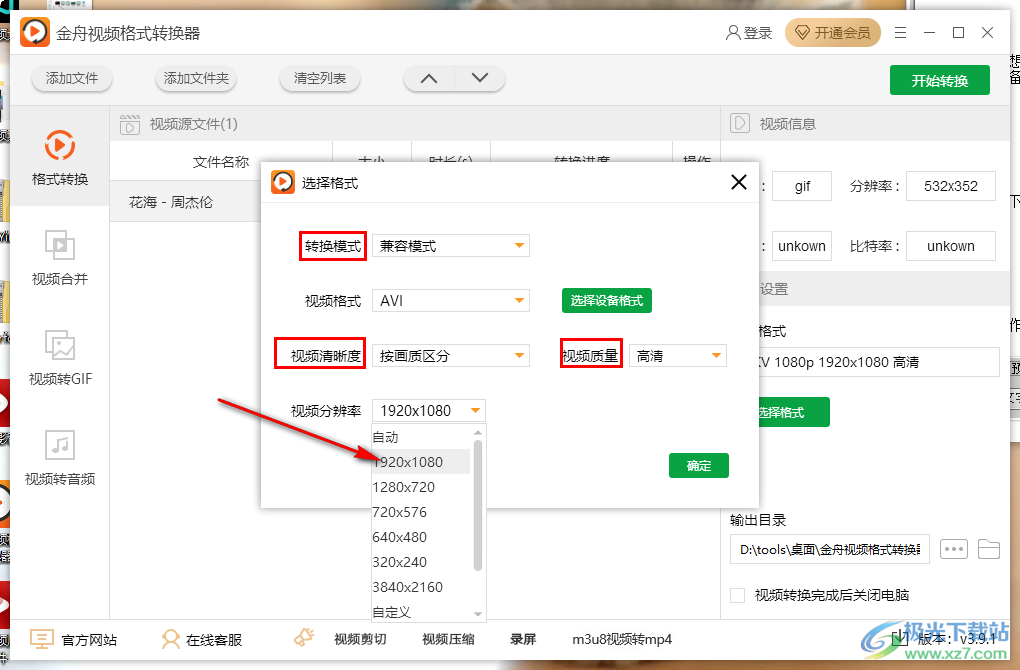
5.点击【选择设备格式】按钮,在打开的窗口中选择想要打开该视频的设备,最后点击确定。
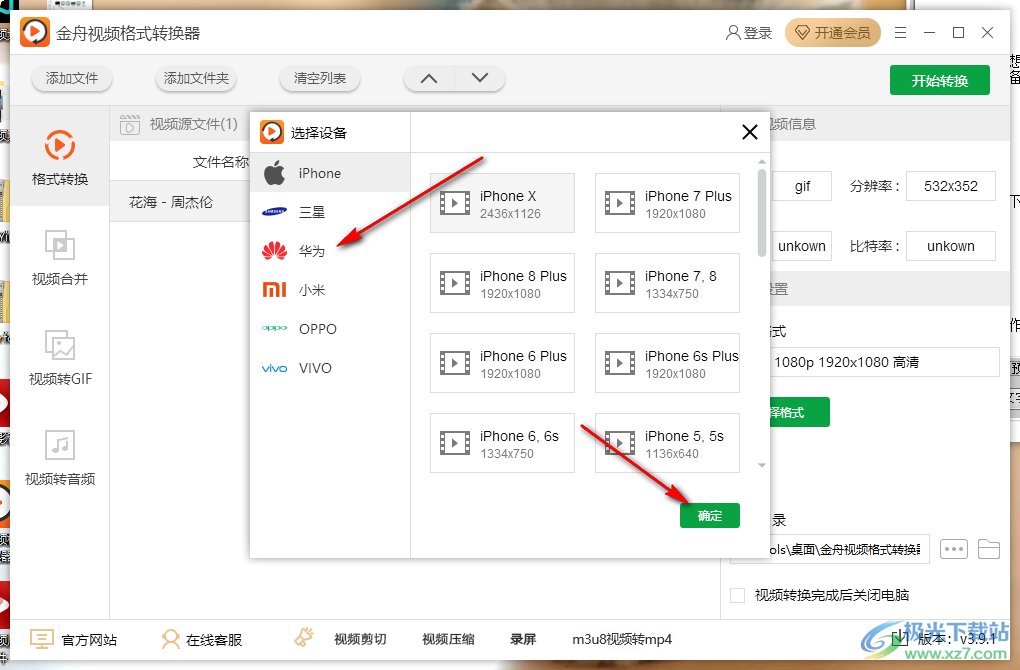
6.在页面的下方可以选择转换后的视频的存放位置,如图所示。

7.以上操作完成之后,就在上方点击【开始转换】按钮即可。
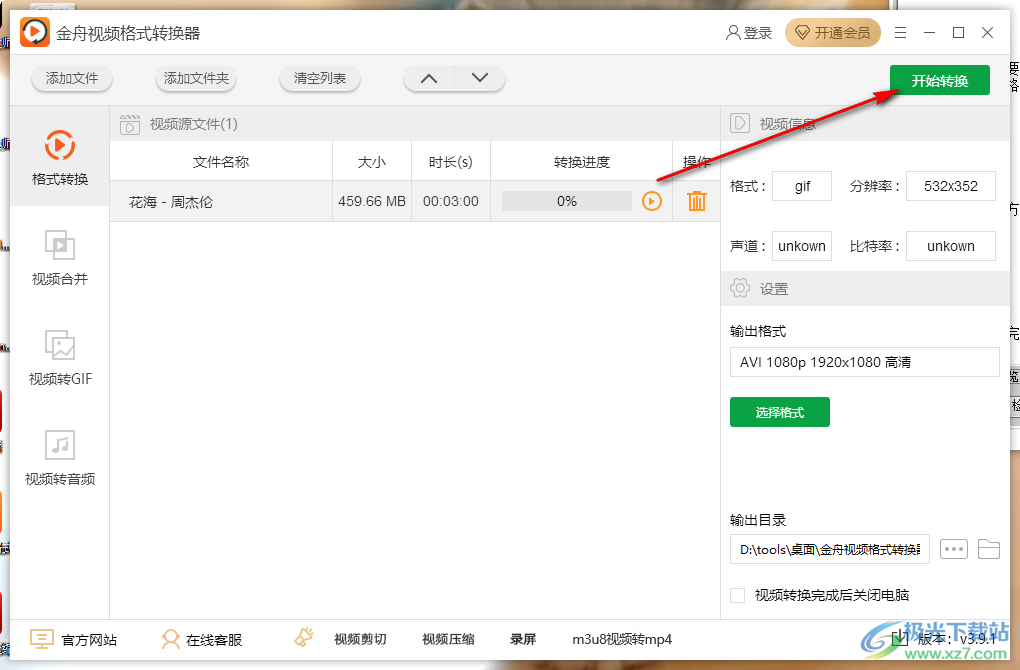
8.最后就可以看到刚刚转换后的AVI格式的视频了,如图所示。
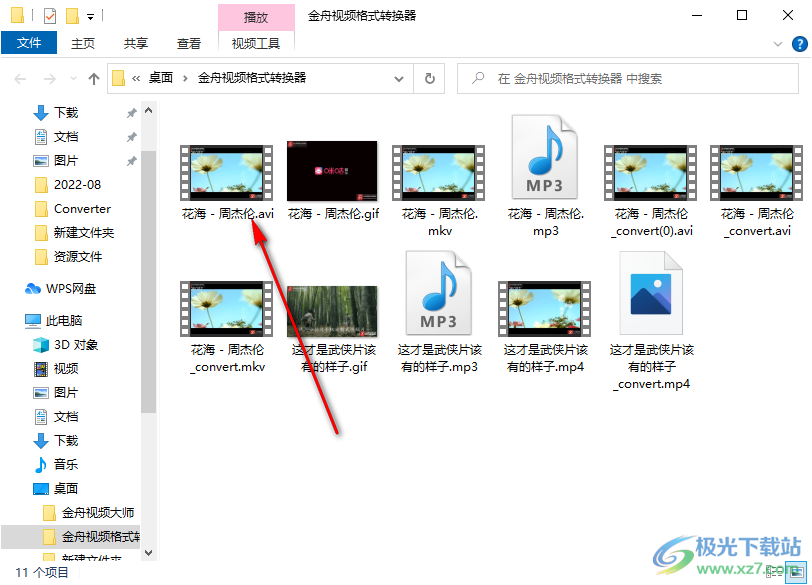
有的小伙伴想要将gif视频转换为AVI格式的视频,但是不知道如何转换,其实在金舟视频格式转换器中就可以转换了,并且该软件还提供其他格式的视频转换,有需要的话可以看一下哦。

网友评论