电脑版阿里云盘上传文件夹的方法
时间:2022-09-05 14:45:17作者:极光下载站人气:262
在使用电脑版阿里云盘的时候,有的小伙伴可能是第一次接触这个软件,所以下载之后阿里云盘页面中没有文件,有的小伙伴也不知道该怎么将自己的文件进行上传。其实在阿里云盘中,我们的文件是需要按照一定的格式进行分类上传的,例如上传文件夹时,我们就需要先点击页面左侧的文件选项,然后在页面中找到“上传文件夹”选项,点击之后找到自己想要上传的文件夹并点击“选择文件夹”选项即可。在文件页面如果我们选择了上传文件夹选项,就无法选中其他类型的文件,只能上传单个文件夹。有的小伙伴可能不清楚具体的操作方法,接下来小编就来和大家分享一下电脑版阿里云盘上传文件夹的方法。
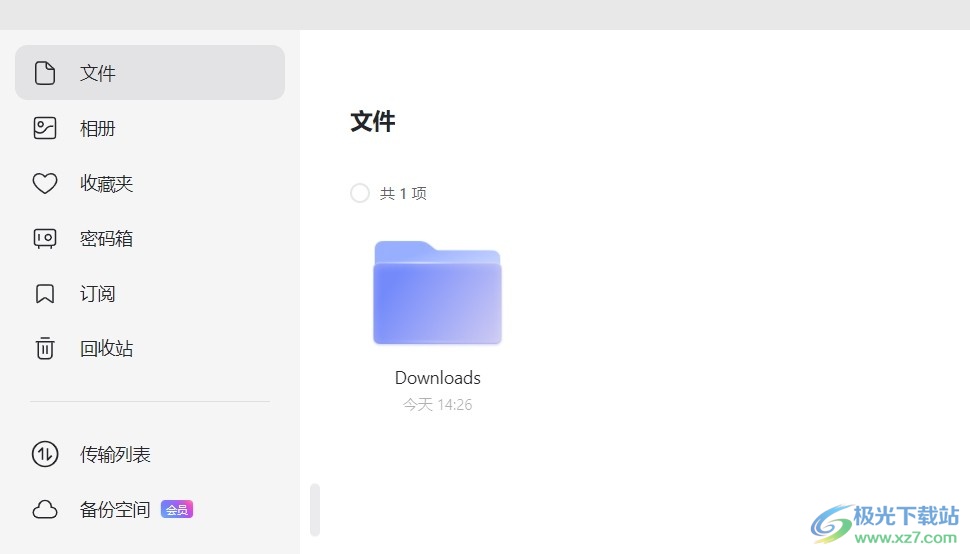
方法步骤
1、第一步,我们先点击打开电脑桌面上的阿里云盘,然后在页面左侧页面中找到并点击“文件”选项
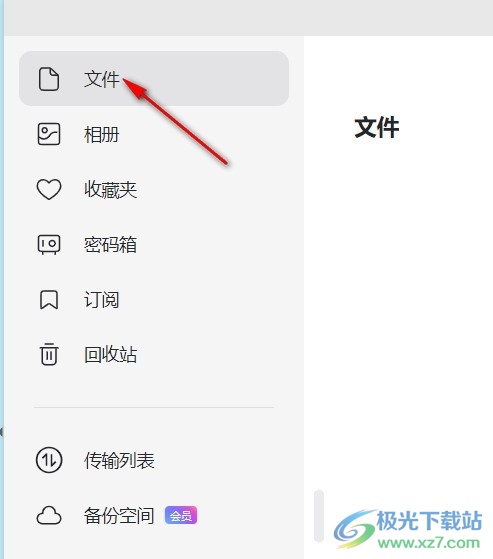
2、第二步,点击文件选项之后,我们在页面右侧选择自己想要上传的文件类型,这里点击的是“上传文件夹”选项
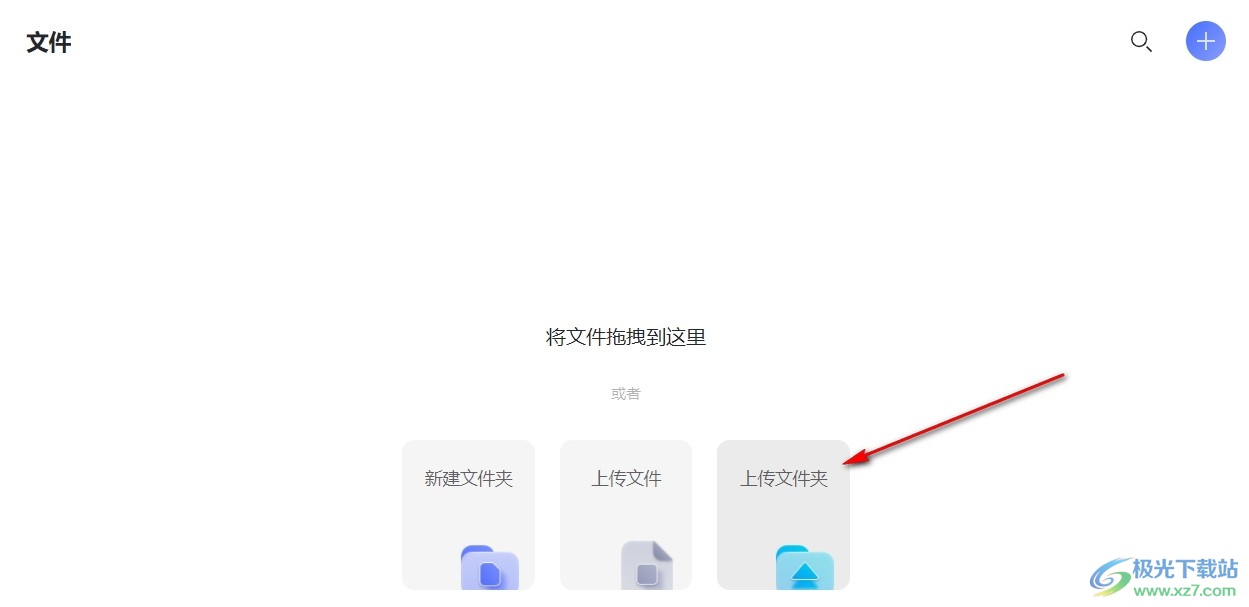
3、第三步,进入选择文件夹页面之后,我们找到自己想要添加的文件夹选中之后点击页面下方的“选择文件夹”选项
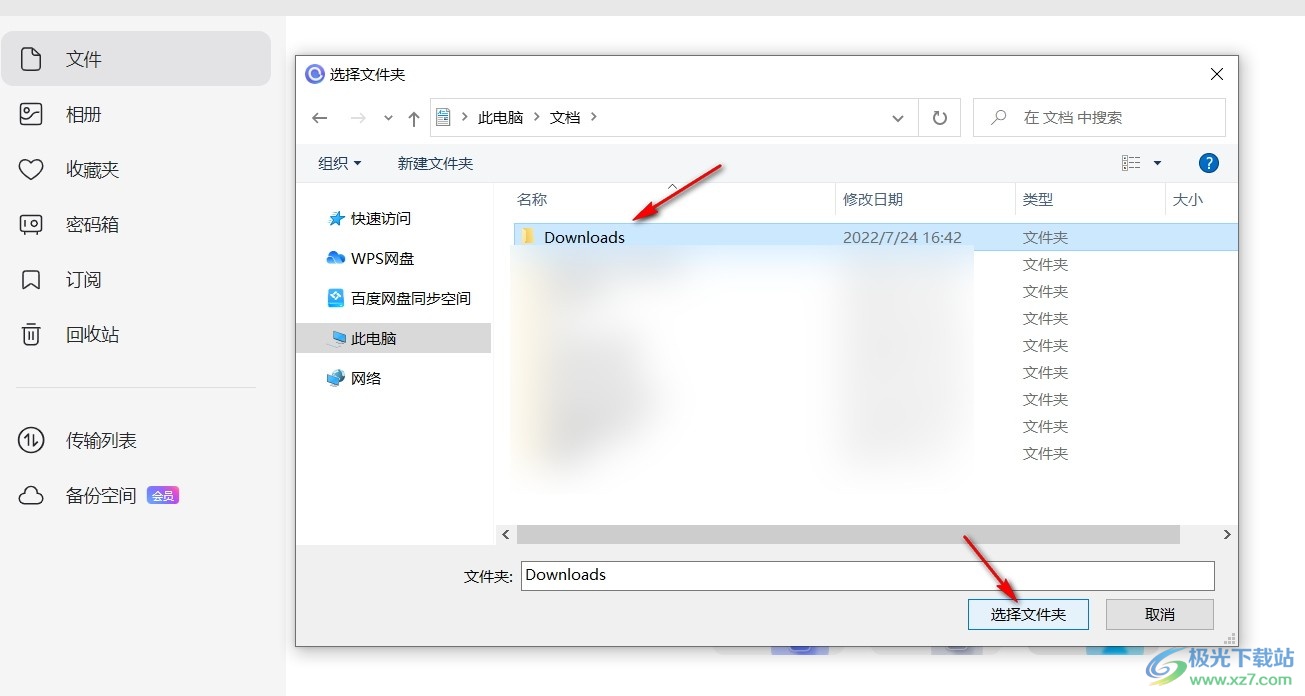
4、第四步,添加文件夹之后我们回到阿里云盘页面中然后再点击左侧的“文件”选项进行更新,就能看到文件夹出现在页面中了
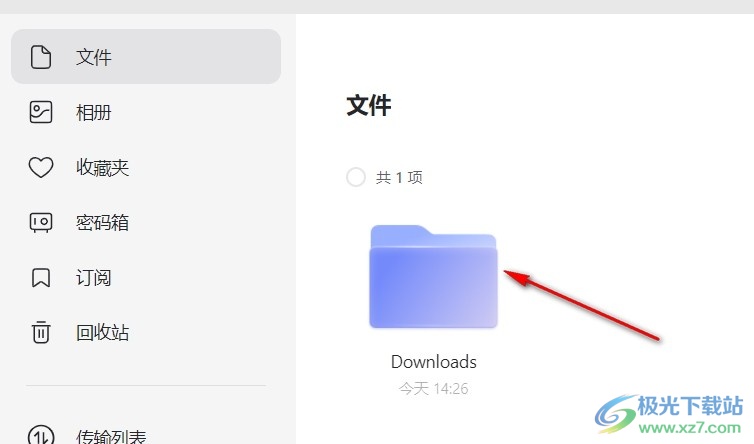
以上就是小编整理总结出的关于电脑版阿里云盘上传文件夹的方法,我们进入阿里云盘页面后点击页面左侧的文件选项,然后选择“上传文件夹”,接着在选择文件夹页面中选中自己想要上传的文件夹最后点击“选择文件夹”选项即可,感兴趣的小伙伴快去试试吧。
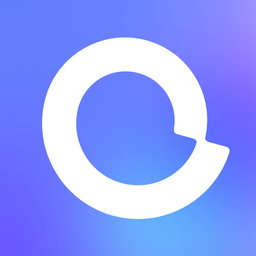

网友评论