迅捷PDF转换器如何将多张图片转换为一个PDF文件
时间:2022-09-13 11:46:06作者:极光下载站人气:46
有的小伙伴想要将图片转换为PDF来浏览的这种情况,但是不知道如何转换,在迅捷pdf转换器中有一个图片转换为PDF是的功能,在这个功能下可以批量将图片导入进来进行转换,并且可以根据自己的需要是否添加水印,也可以自定义水印,也能选择转换后的文件的纸张大小以及纸张的方向,当小伙伴们把这些相关的设置操作完成后就可以给转换后的PDF文件自定义一个保存路径,可以保存在自己喜欢的文件夹中,或者直接保存在电脑桌面上,下方是关于如何使用迅捷PDF转换器批量将图片转换为PDF文件的操作方法,感兴趣的小伙伴们可以看看。
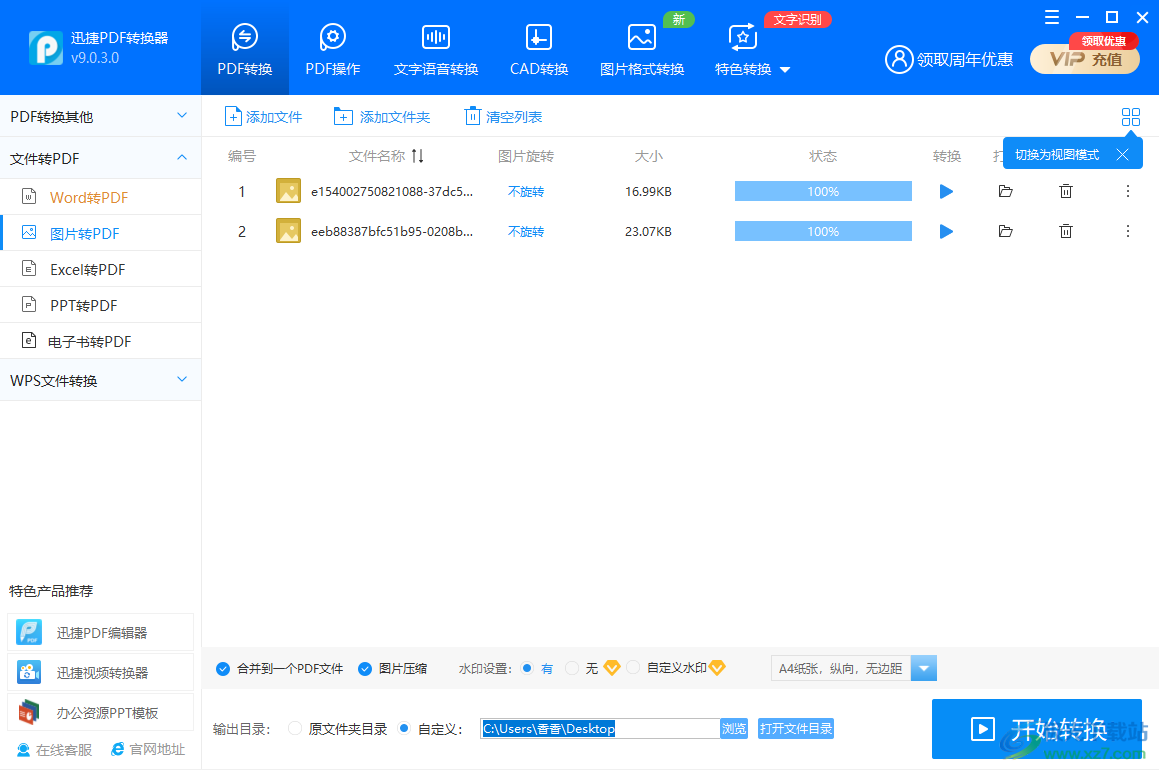
方法步骤
1.在【PDF转换】选项下,在左侧的【文件转好PDF】选项下,选择【图片转PDF】,然后点击中间的加号将图片添加进来。
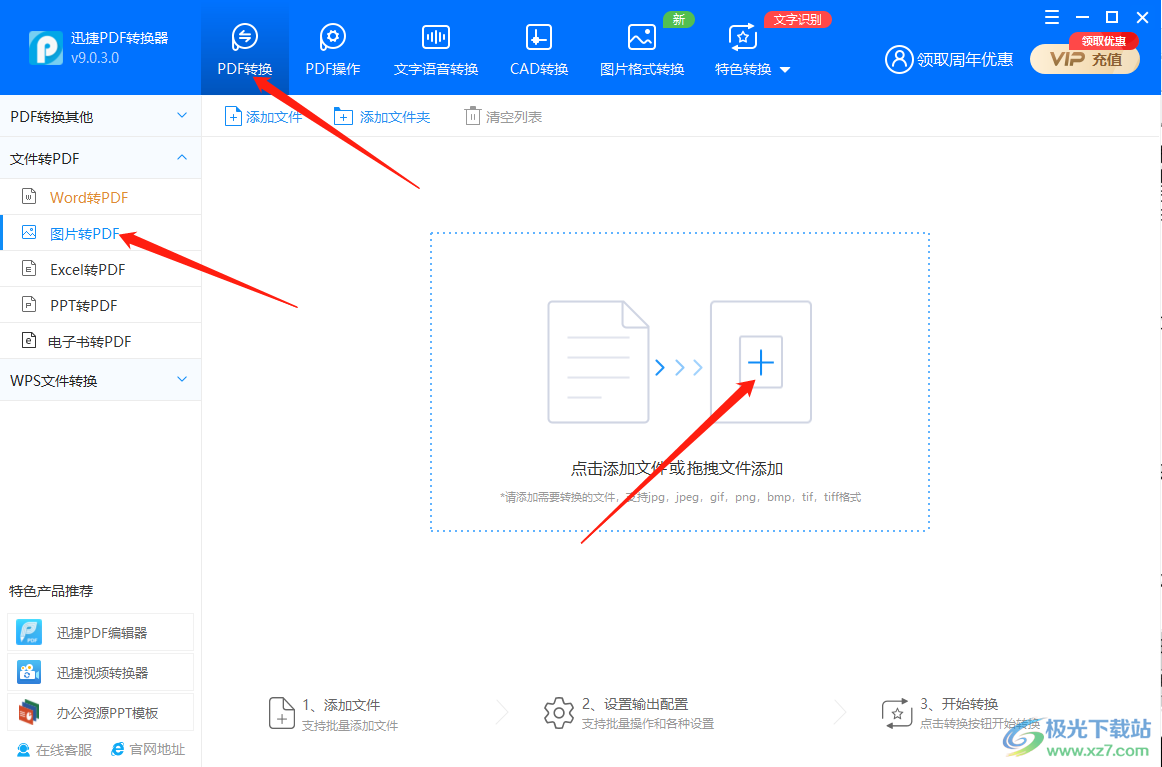
2.如果你想要将多张图片合并到一个PDF文件中,就点击勾选【合并到一个PDF文件】,担心图片文件太大,可以勾选【图片压缩】,然后在后面选择是否添加水印。
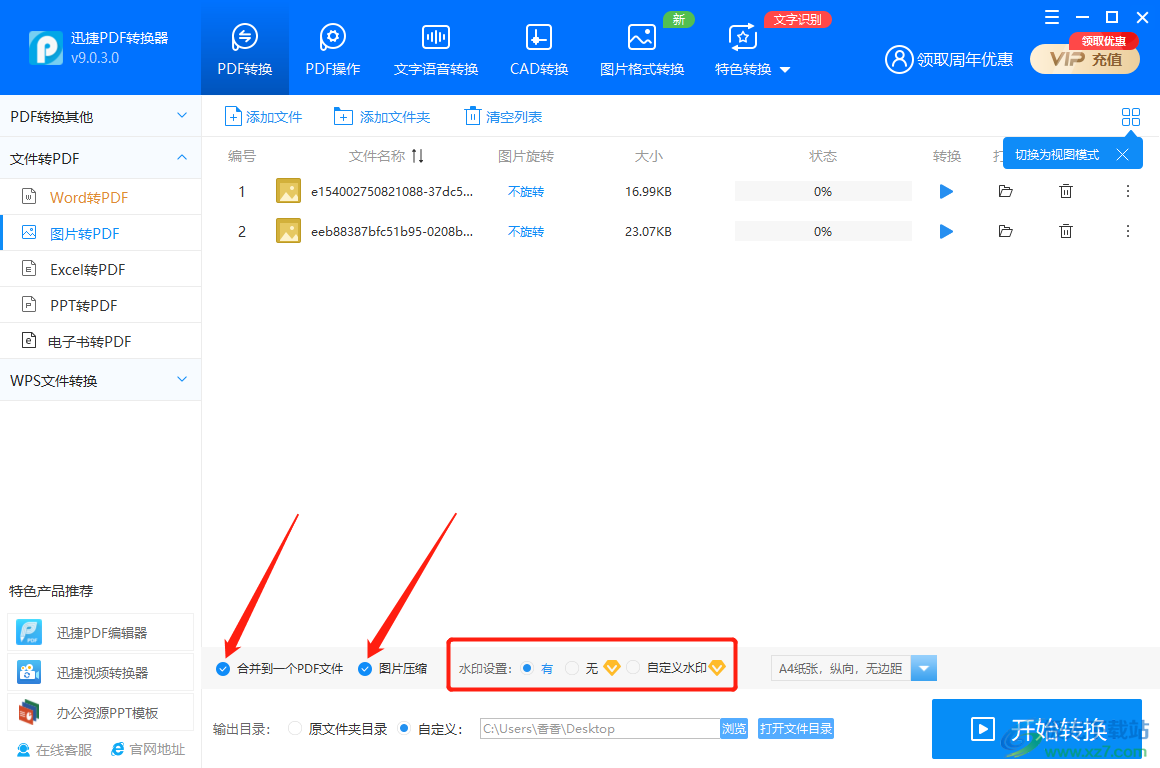
3.之后点击【A4纸张、纵向】的下拉按钮,在打开的窗口中选择【纸张的大小】【纸张方向】【页面边距】。
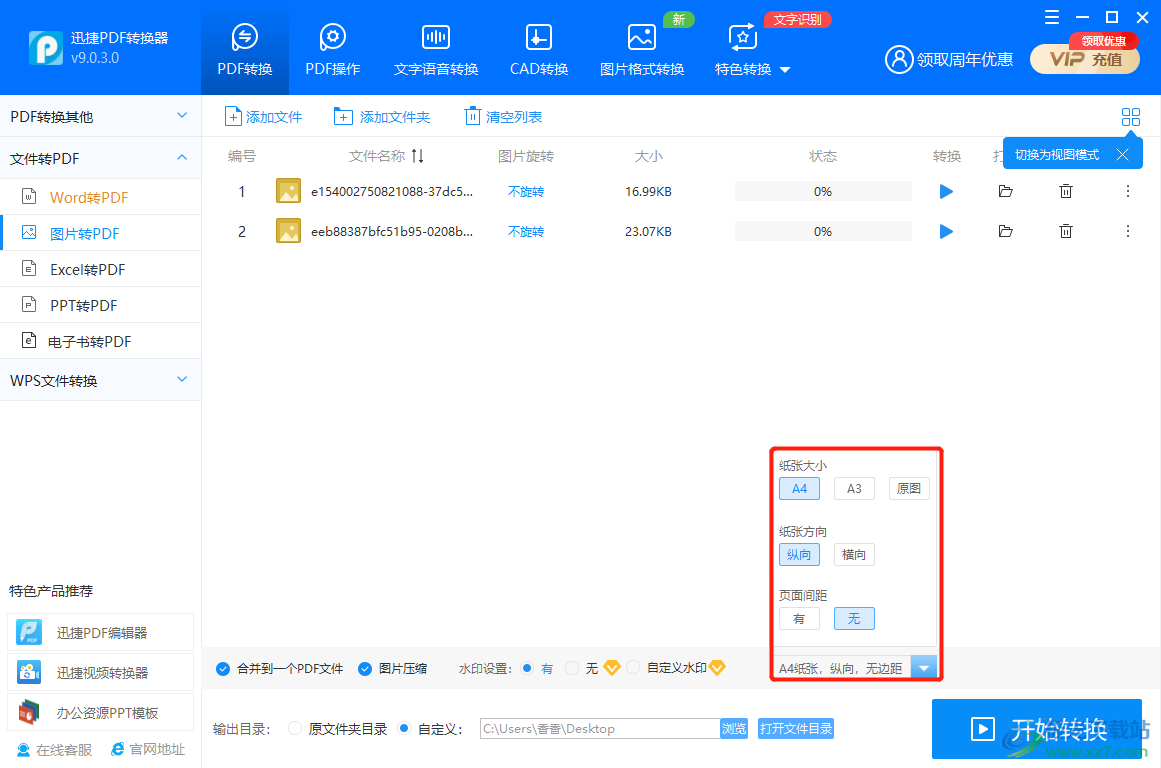
4.在下方点击一下【浏览】按钮,选择自己想要保存到的位置,点击【开始转换】。
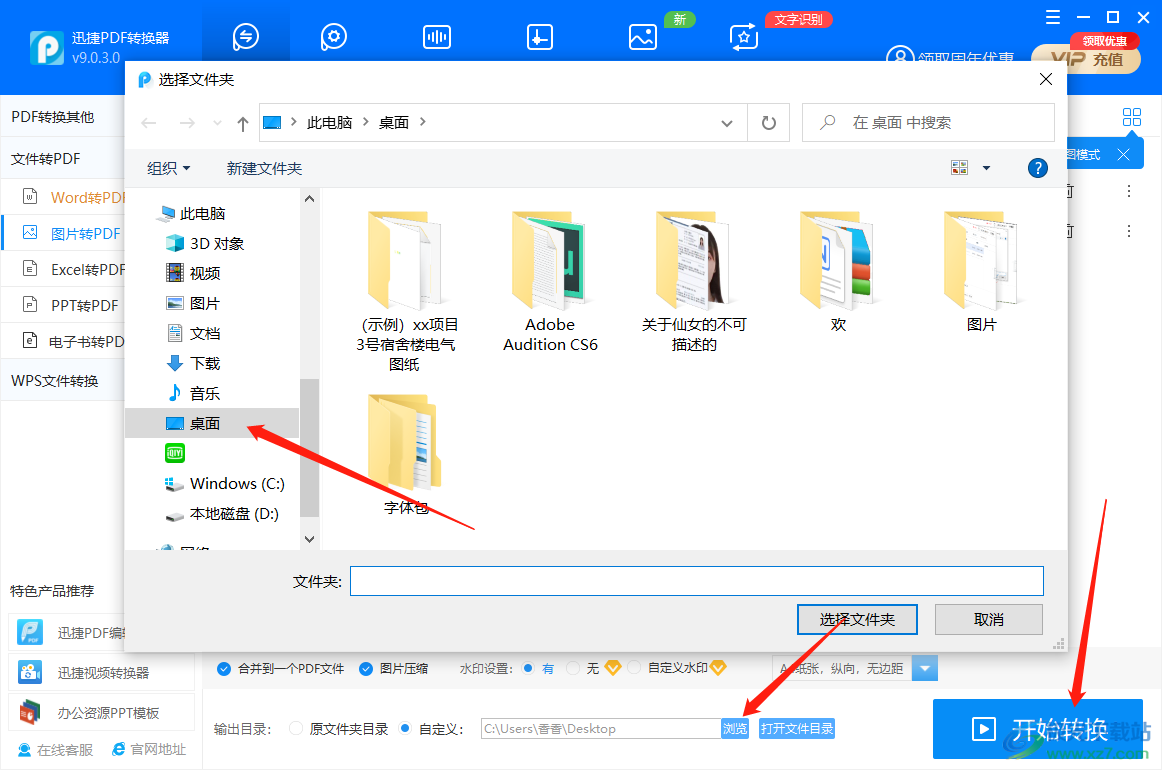
5.点击开始转换后,会弹出一个窗口,可以看一下自己的设置是否需要修改,如果不修改的话,直接点击【开始转换】按钮。
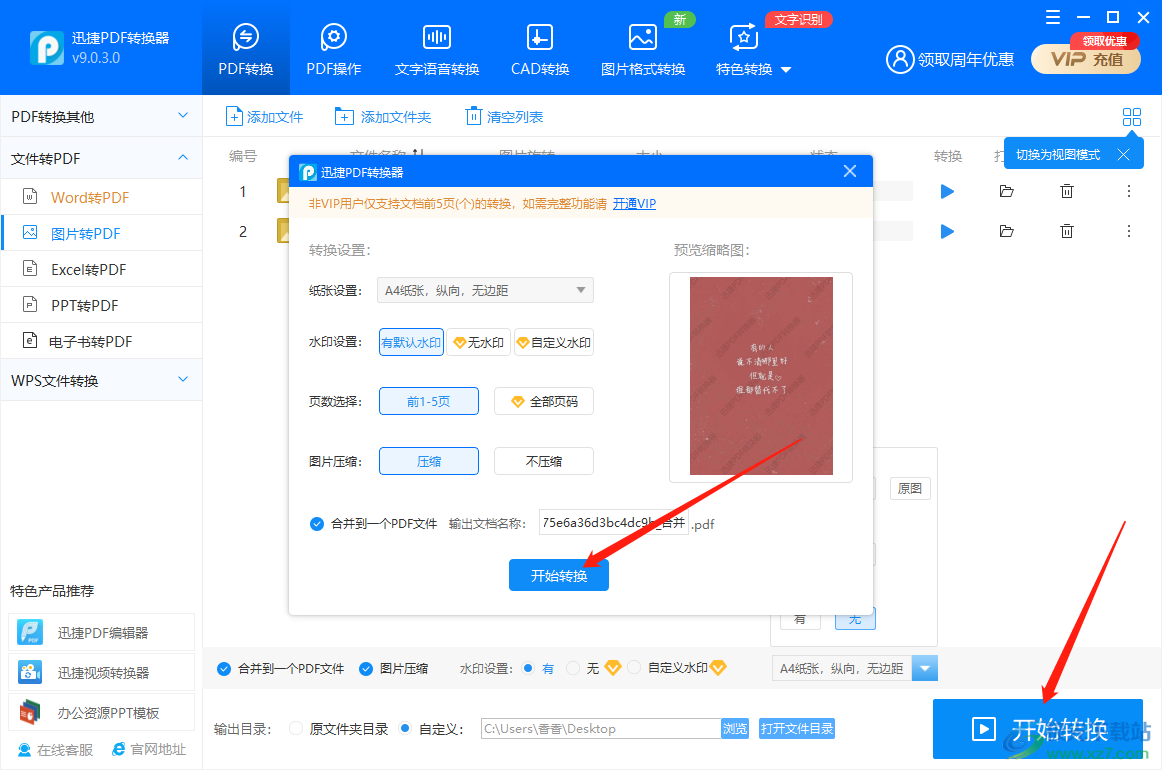
6.最后你可以点击转换后的PDF文件,就可以查看了,如图所示。
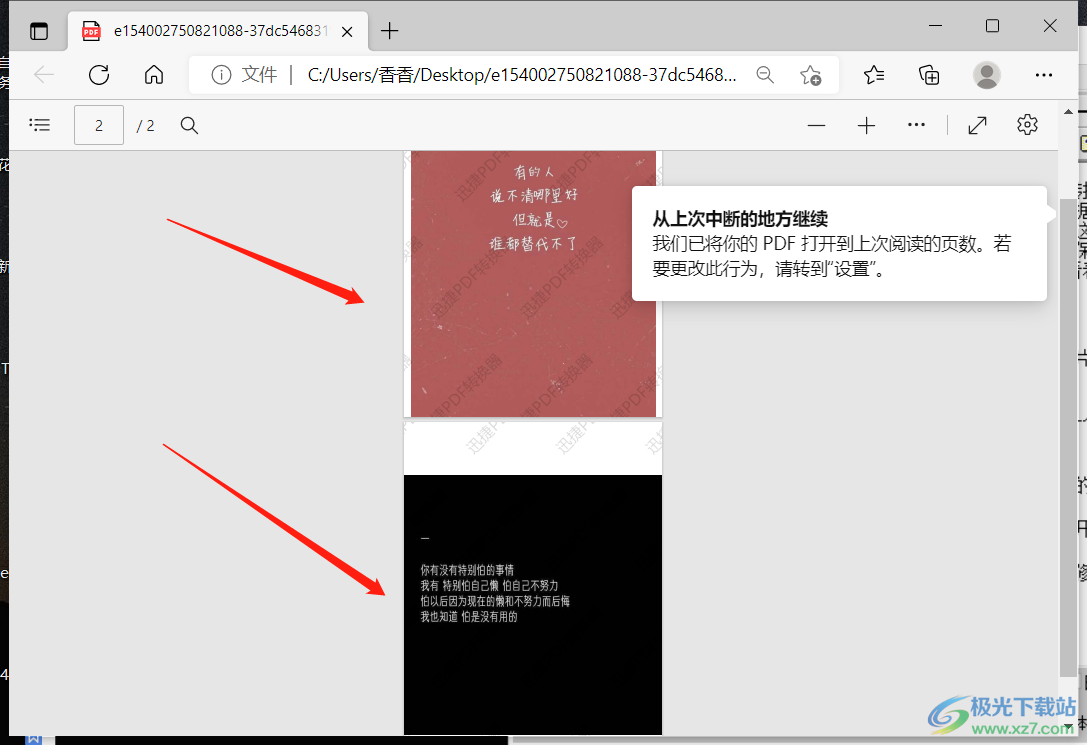
我们可以选择在迅捷PDF转换器页面中将多张图片转换到一个PDF文件中进行浏览,当然你也可以分开转换为不同的PDF文件也是可以的,有需要的话可以试试。
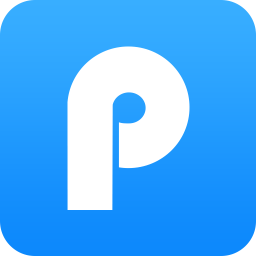
大小:3.10 MB版本:v8.5.8.3 电脑版环境:WinAll, WinXP, Win7, Win10
- 进入下载

网友评论