电脑版WPS PPT怎么添加页码
时间:2022-09-20 10:57:56作者:极光下载站人气:2562
平常大家一般都会使用到wps PPT这个办公工具来操作,比如你工作时需要演讲的文案就需要在pot中进行编辑,在PPT这个办公工具中可以给PPT的某些文字或者图片设置动画效果,同时也可以对每一页PPT设置一个页码来区分,一般我们的页码都是设置在页面的底部,可以设置在右下角或者中间的位置,设置页码可以更好的帮助我们区分页面内容,并且设置的步骤也是比较简单的,只需要在插入选项中进入到页眉页脚页面就可以设置了,下方是关于如何使用WPS PPT设置页码的具体操作方法,不清楚怎么操作的小伙伴就和小编一起看看吧。
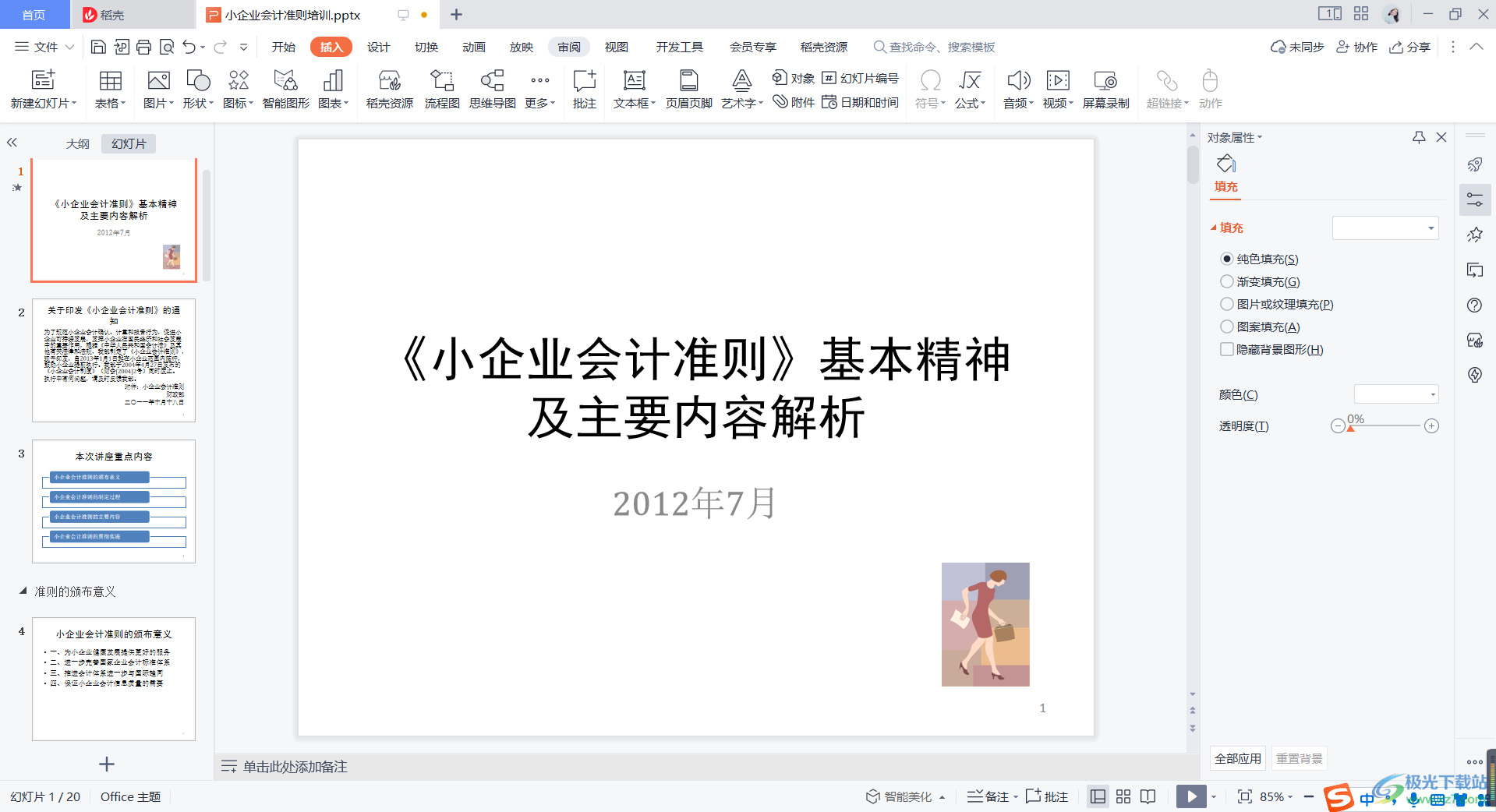
方法步骤
1.将PPT打开,在页面的顶部找到【插入】点击一下,然后在菜单栏中选择【页眉页脚】。
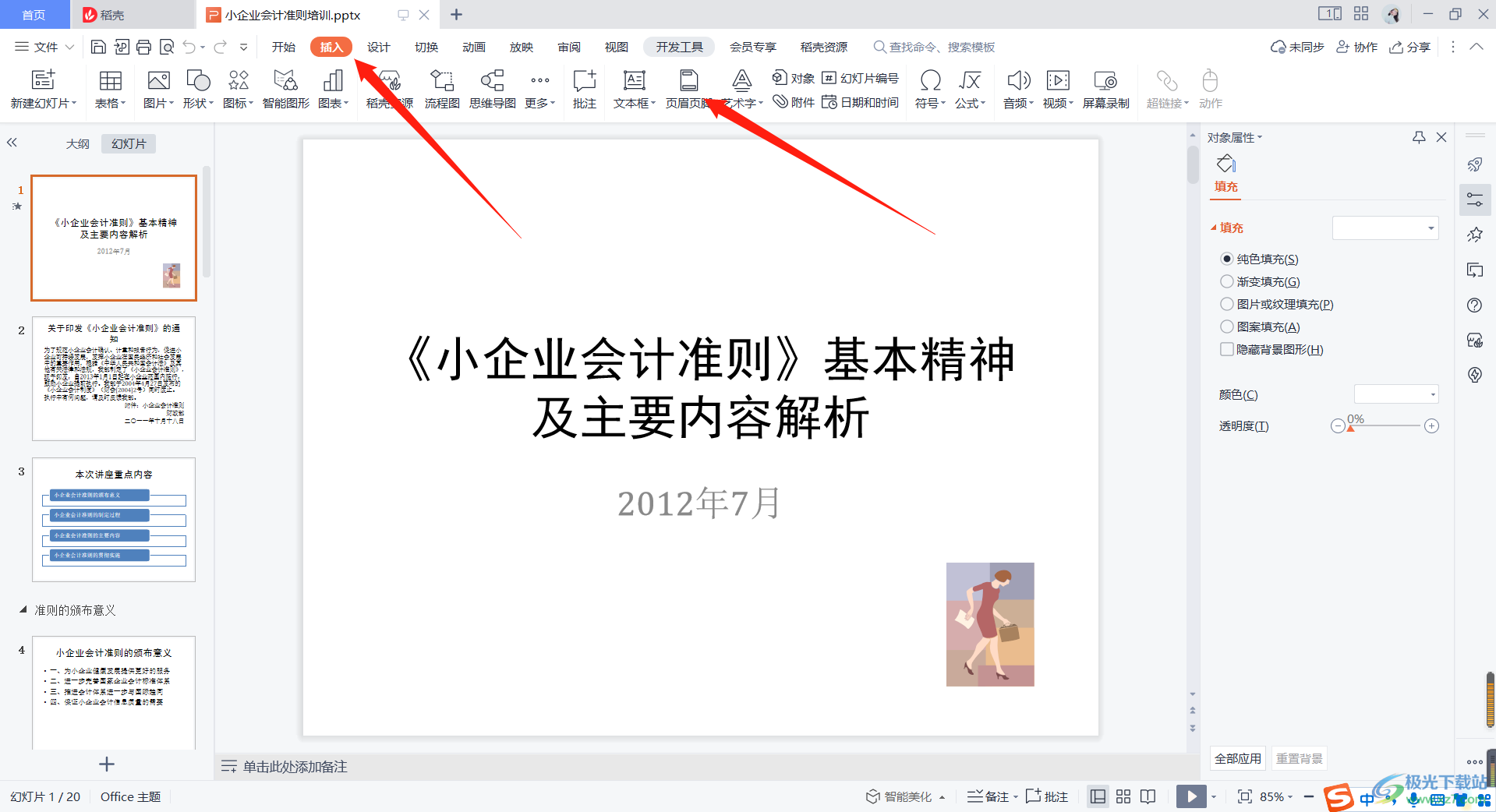
2.将页眉页脚打开后,选择【幻灯片】选项卡,然后将下方的【幻灯片编号】勾选上。
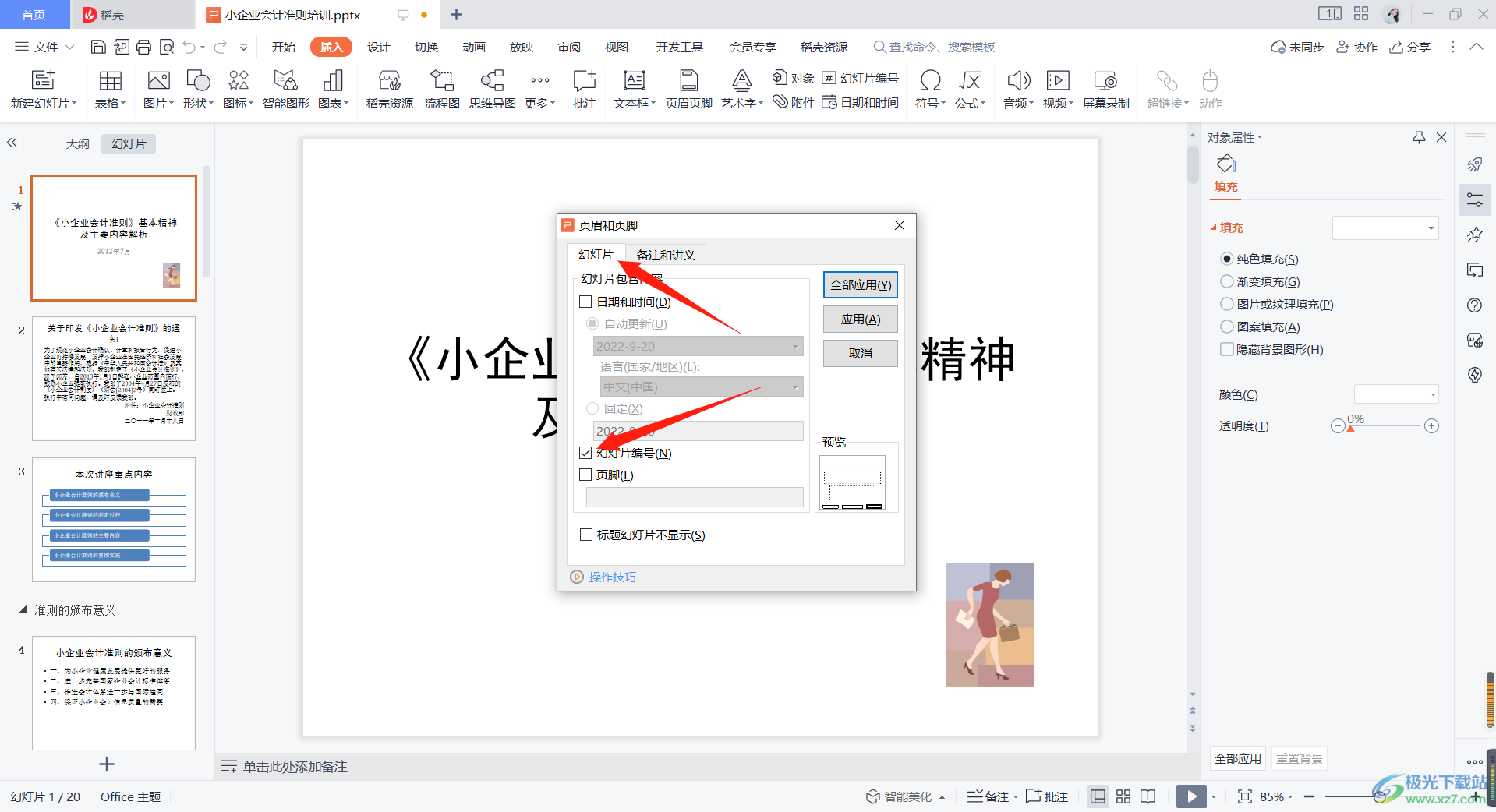
3.最后直接点击【全部应用】按钮就完成页码设置了。
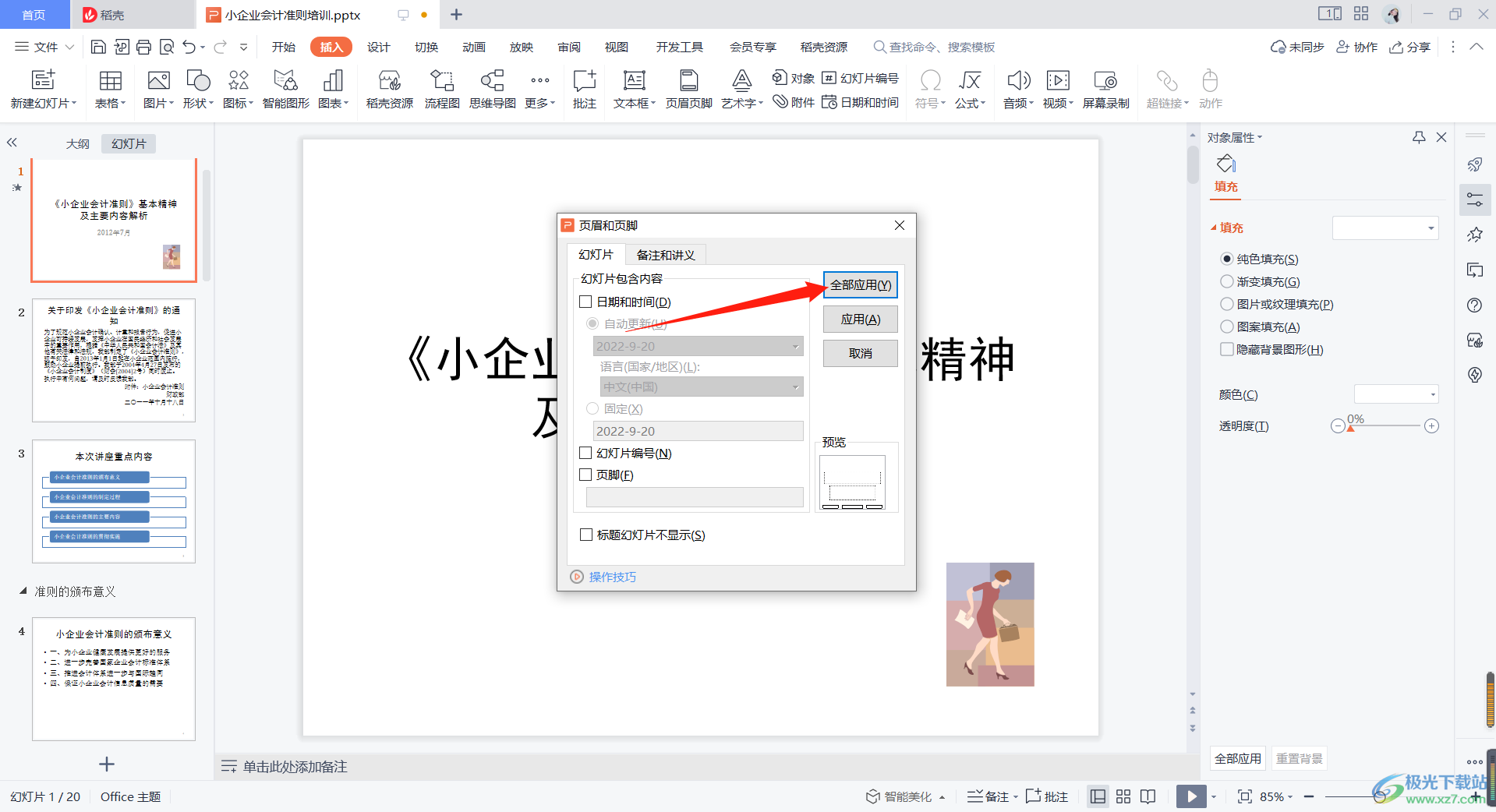
4.设置之后在页面的右下角就会有一个页码,如图所示。

通过使用WPS PPT编辑幻灯片时,可能会遇到需要设置页码的情况,那么就可以通过上述方法进行设置,在设置的过程中没有什么难以操作的地方,可以自己试试看哦。

大小:176.00 MB版本:v11.1.0.10214 官方版环境:WinAll
- 进入下载
标签WPS PPT添加页码,WPS

网友评论