qve音频剪辑将两个文件进行合并的方法
时间:2022-09-30 11:39:17作者:极光下载站人气:6
我们在使用qve音频剪辑时,经常会遇到需要将两个文件进行合并的情况。有的小伙伴可能刚开始接触qve音频剪辑软件,所以并不知道该怎么进行文件的合并,其实很简单,在qve音频剪辑中,我们只需要先找到合并工具,点击该工具之后选择我们合并输出的格式,然后点击上传文件选项,将我们需要合并的文件上传完成之后点击一键合并选项,最后点击打开目录选项就能在文件夹中找到合并完成的文件了。有的小伙伴可能不清楚具体的操作方法,接下来小编就来和大家分享一下qve音频剪辑将两个文件进行合并的方法。
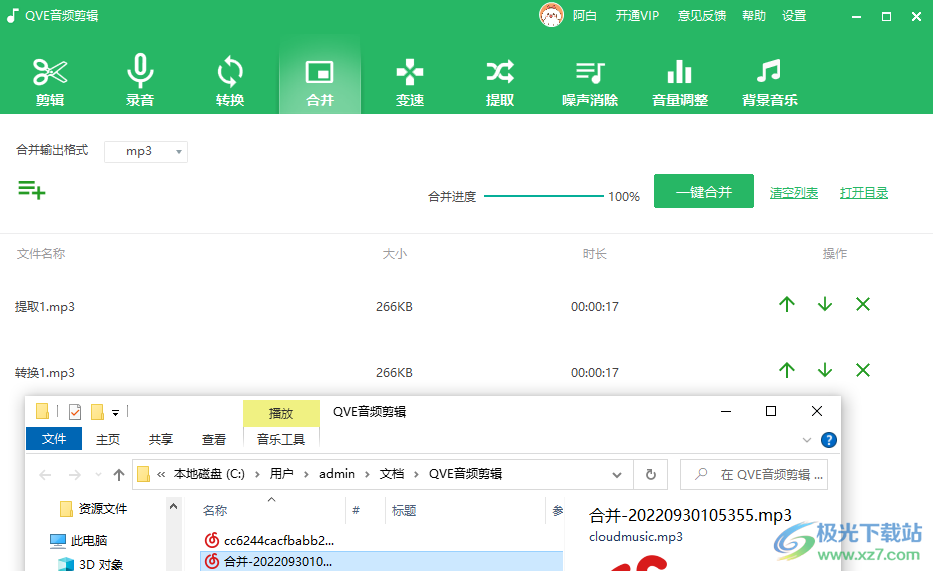
方法步骤
1、第一步,我们先找到桌面上的qve音频剪辑软件,然后右键单击该软件并在下拉列表中选择“打开”
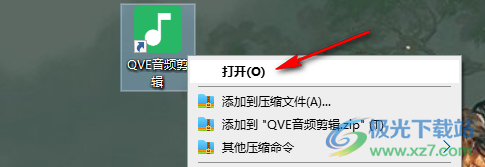
2、第二步,进入qve音频剪辑页面之后,我们先在页面上方工具栏中找到“合并”选项,点击打开该选项

3、第三步,在合并页面中,我们先点击“合并输出格式”选项,在下拉列表中将格式改为自己需要的,这里改为了“MP3”格式
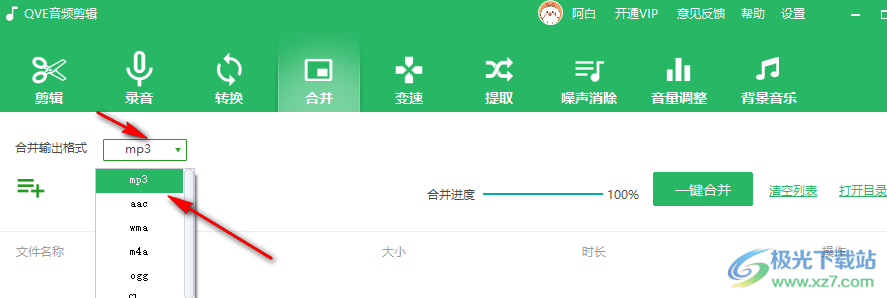
4、第四步,接着我们点击左侧的“添加文件”图标,然后在文件夹中找到我们需要合并的文件并点击“打开”
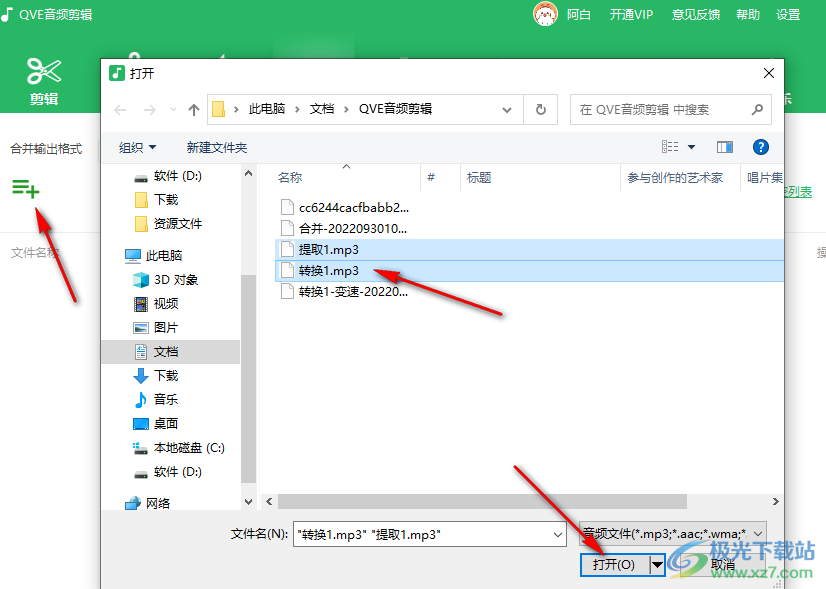
5、第五步,回到合并页面之后我们点击“一键合并”选项,然后等待合并完成,最后点击“打开目录”选项,在文件夹中就能看到合并为MP3格式的文件了
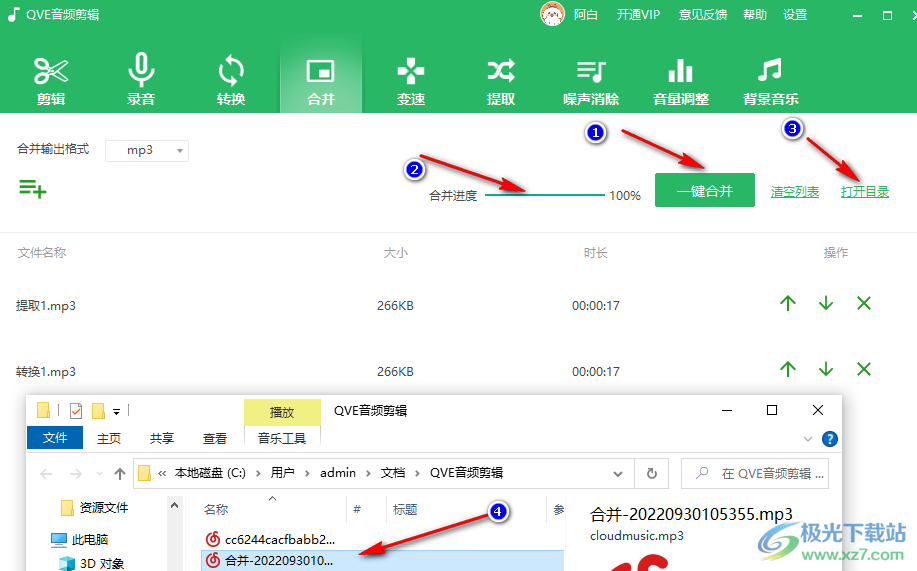
以上就是小编整理总结的qve音频剪辑将两个文件进行合并的方法,点击qve音频剪辑中的合并选项,然后选择合并输出的格式,接着上传需要进行合并的文件,最后点击一键合并即可,感兴趣的小伙伴快去试试吧。


网友评论