WPS word怎么删除中间横向的空白页
时间:2022-11-01 08:49:44作者:极光下载站人气:1803
平时有的小伙伴会使用Wps软件进行编辑文字和排版,在编辑的时候难免会遇到一些问题,比如文档中不小心插入了横向的空白页面的情况,那么就需要将这样的横向空白页删除,但是有的小伙伴不知道怎么删除横向的空白页面,其实删除方法十分简单,而且可以有多种方式进行删除,在删除的过程中也不会影响其他页面的格式,我们可以通过按下键盘上的删除键就可以删除,使用替换的方式来删除以及删除分页符的方式来删除,下方是关于如何使用wps word文档删除横向空白页面的具体操作方法,不清楚的话就和小编一起来看看吧。
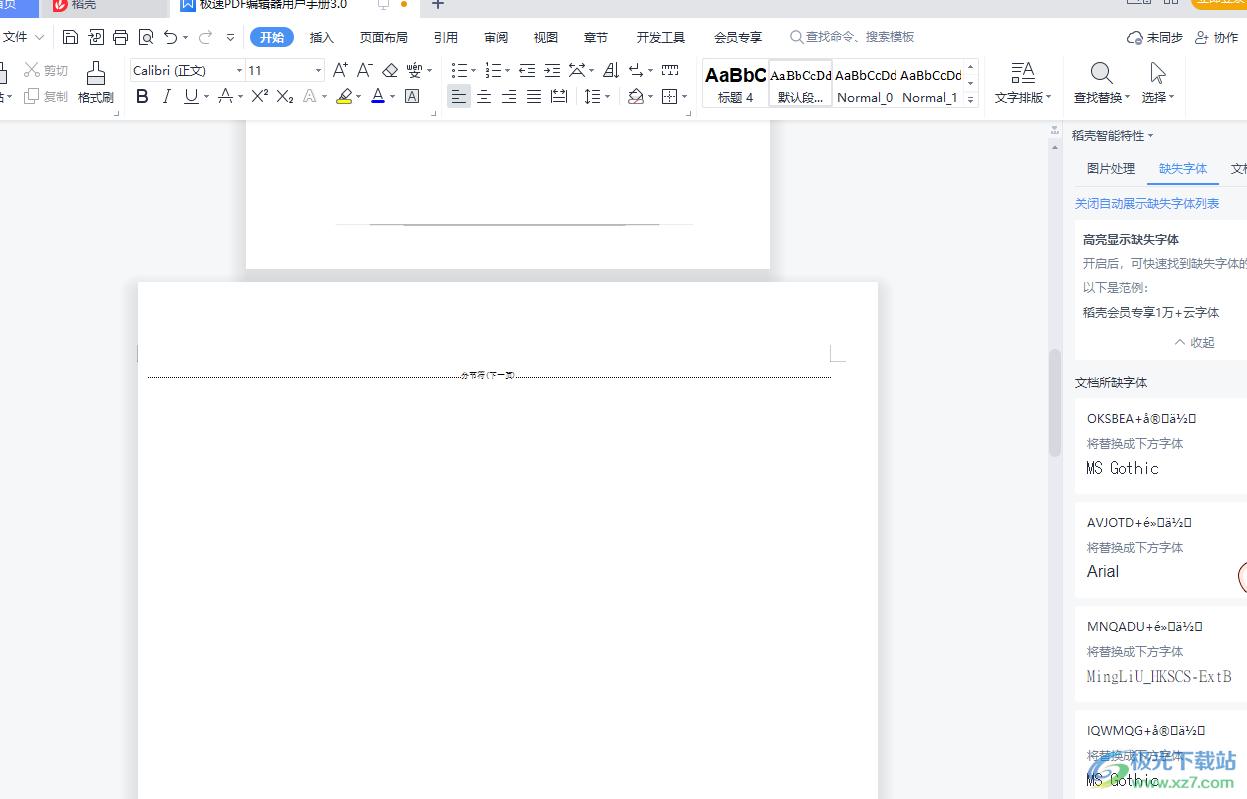
方法步骤
1.首先我们可以将光标放在空白页面的底部位置,直接用Delete键或者backspace键进行删除。
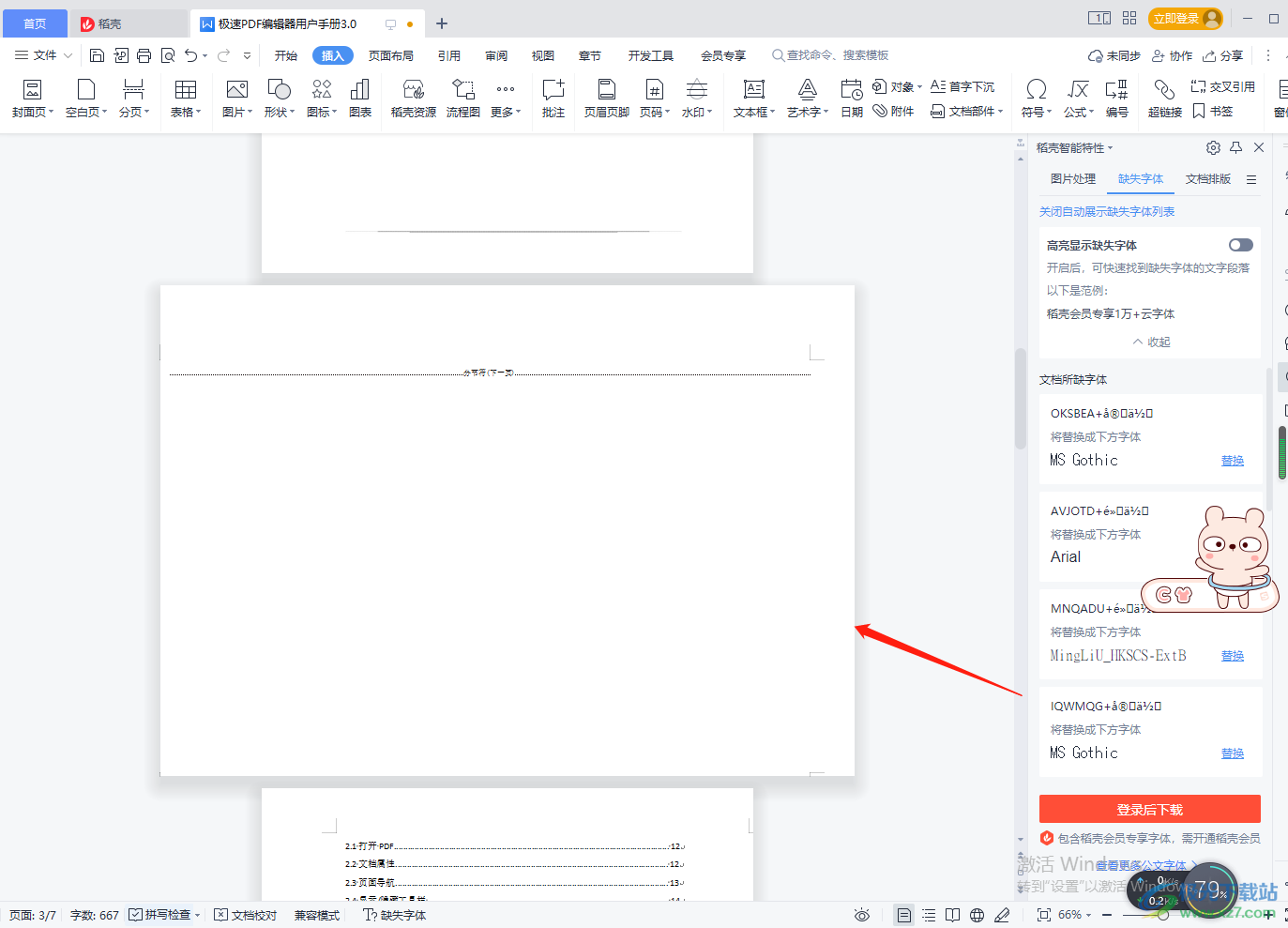
2.此外,如果是用删除键删除不了的情况,那么有可能是由于该空白页是由分页符分出来的,那么我们直接将分页符选中,按下删除键就好了。
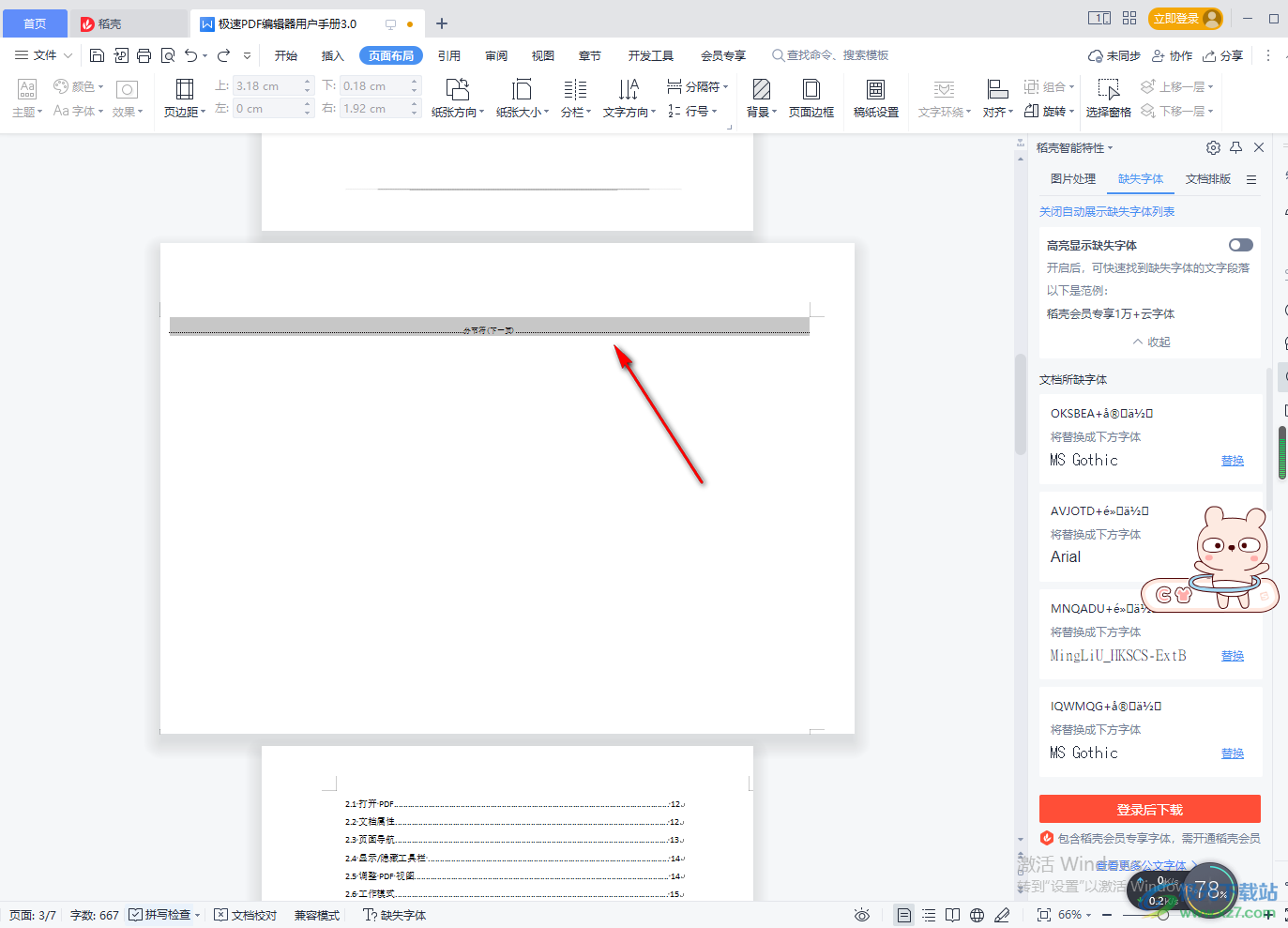
3.如果分页符有很多的这种情况,那么我们可以进入到替换的窗口中进行替换即可,在该窗口下,在【查找内容】的框中使用【特殊格式】,然后选择【手动分页符】。
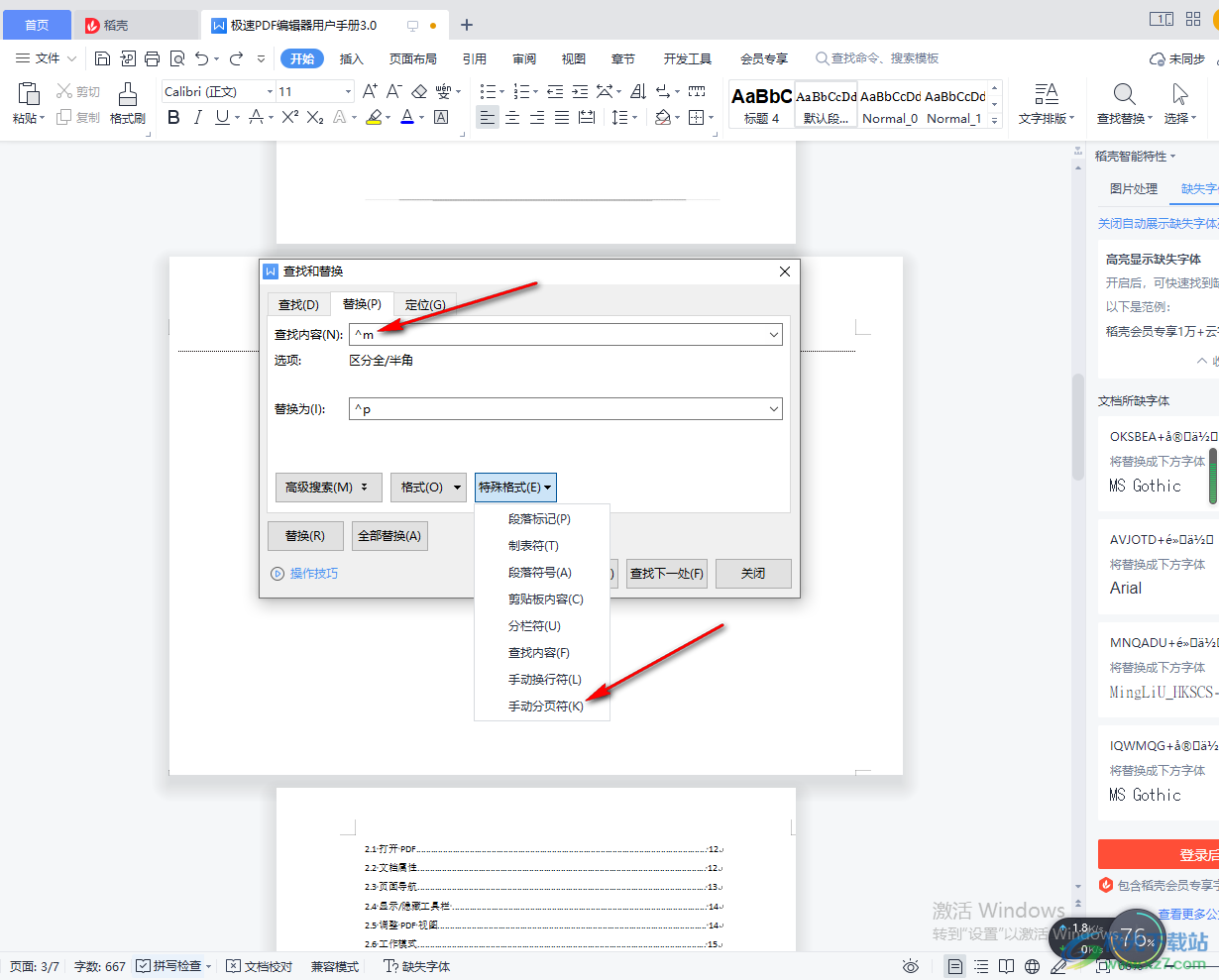
4.将【替换为】后面的框中输入【^p】,之后全部替换就好了。

当我们在WPS word文档中遇到这种横向空白页面的情况,那么就可以根据上述的方法进行删除,操作起来十分简单,需要的小伙伴就试试吧。

大小:176.00 MB版本:v11.1.0.10214 官方版环境:WinAll
- 进入下载

网友评论