WPS Word文档横向显示两页的方法
时间:2022-11-03 14:52:07作者:极光下载站人气:565
很多小伙伴在使用Wps软件编辑文档时,都会遇到各种各样的问题,有的小伙伴想要将自己编辑好或是下载的文档打开查看,让文档横向显示两页内容,方便查看,但却不知道该怎么进行设置。其实让文档横向显示两页,就是wps中的阅读版式功能,我们打开该功能即可。该功能可以在文档的页面下方找到也能在视图工具的子工具栏中找到。我们打开阅读版式选项之后文档就变为横向显示两页的样式了,想要退出也只需要点击右上角的退出按钮即可。有的小伙伴可能不清楚具体的操作方法,接下来小编就来和大家分享一下WPS word文档横向显示两页的方法。
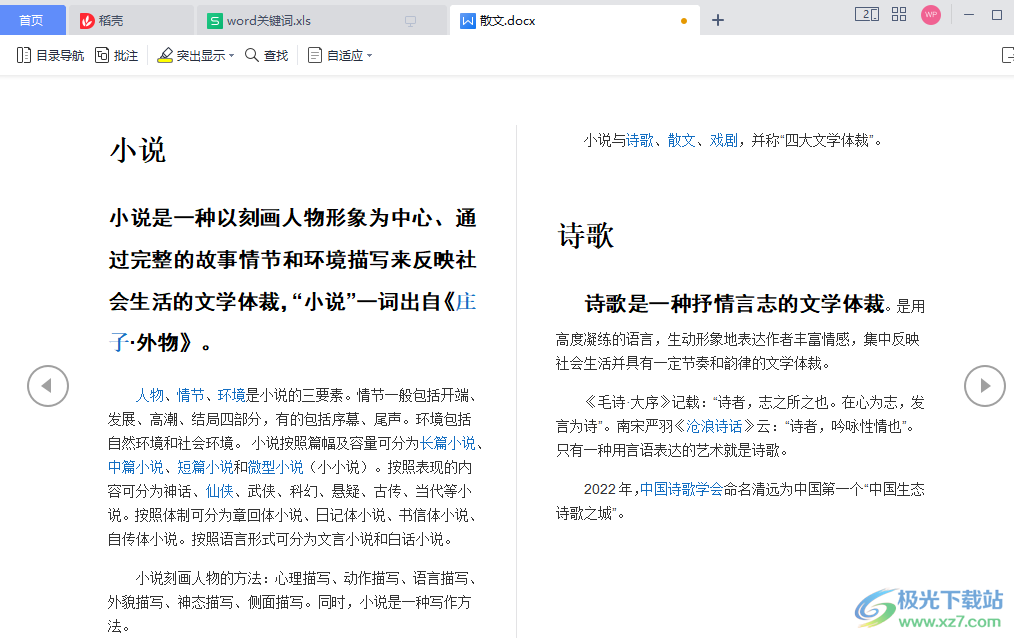
方法步骤
1、第一步,我们先打开WPS软件,然后新建或打开一个文字文档,并完成文档内容的编辑
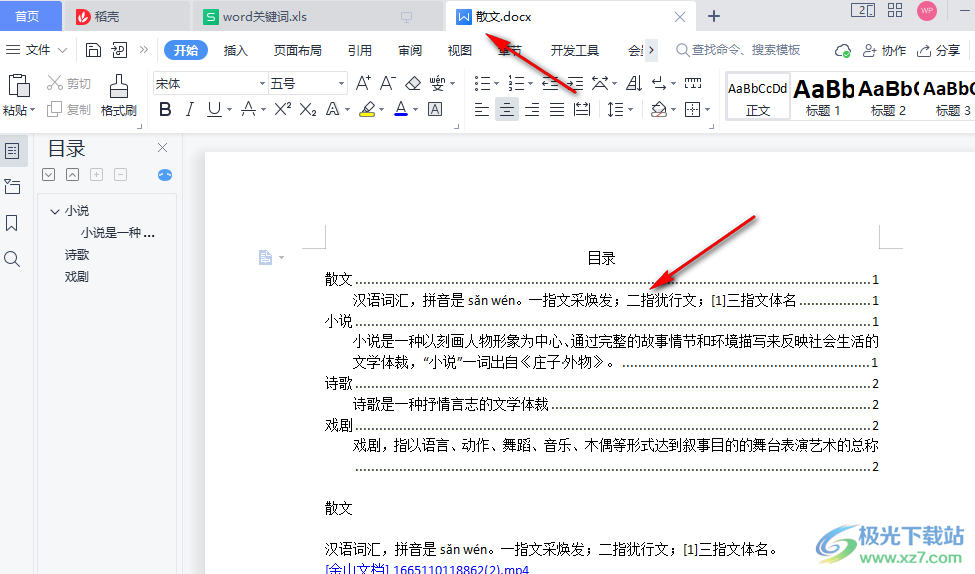
2、第二步,接着我们点击工具栏中的“视图”选项,然后在子工具栏中找到“阅读版式”选项,点击打开该选项
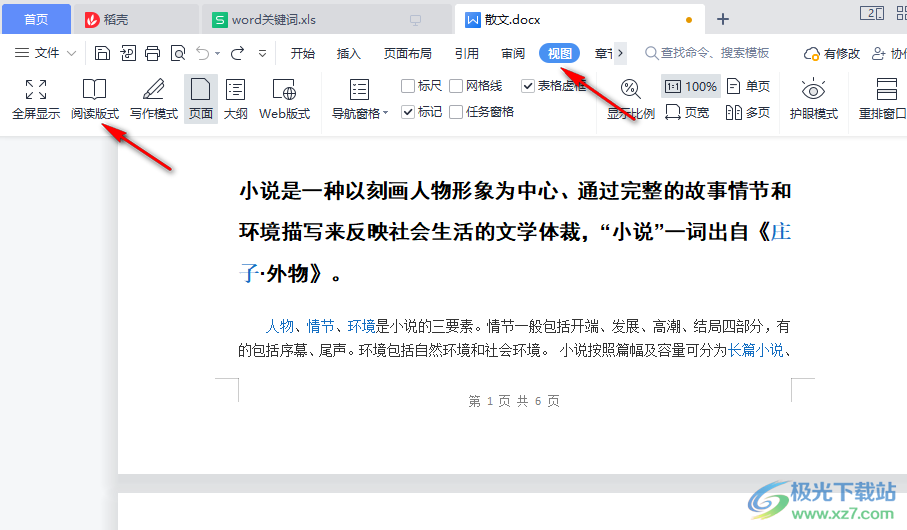
3、第三步,点击该选项之后我们的文档就变为一面显示两页的样式了,想要恢复原本的编辑页面,只需要点击右上角的退出按钮即可
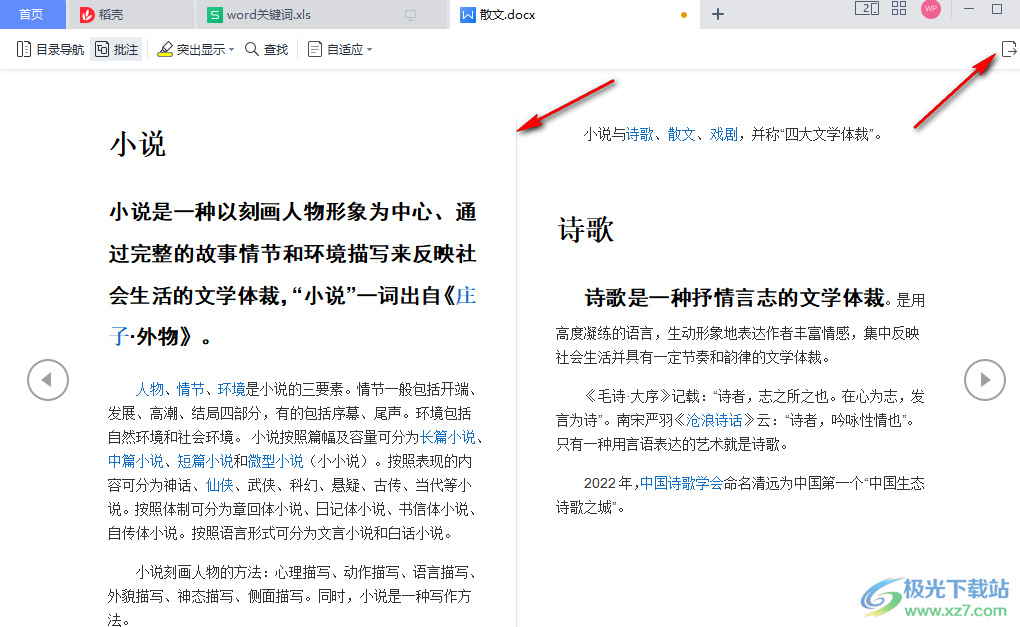
4、第四步,除了在上方工具栏中能找到阅读版式选项,在页面下方我们也能找到该图标,点击该图标一样能让文档一面显示两页

以上就是小编整理总结出的关于WPS Word文档横向显示两页的方法,我们打开WPS软件,再打开一个文档,在文档的工具栏中点击视图选项,再在子工具栏中找到阅读版式工具,点击该工具就可以让文档变为横向显示两页的样式了,感兴趣的小伙伴快去试试吧。

大小:74.78 MB版本:v10.1.0.7698 官方版环境:WinAll, WinXP, Win7
- 进入下载

网友评论