轻易侠图片压缩怎么压缩图片
时间:2022-11-15 08:20:17作者:极光下载站人气:34
轻易侠图片压缩软件可以将自己电脑中的一些图片进行压缩小,平时大家在浏览一些网页时,看到好看的图片就会下载下来保存到电脑中,长时间下载很多图片保存的话,图片的占用内存也是比较大的,那么我们可以将图片进行压缩一下,从而使得图片的内存大小变得小一点,而轻易侠图片压缩软件就可以帮助小伙伴们这样操作,该软件可以支持批量压缩图片,需要的小伙伴可以操作一下,下方是关于如何使用轻易侠软件压缩图片的具体操作方法,不知道怎么操作的小伙伴就和小编一起来看看啊,希望可以小编的方法教程可以对大家有所帮助。
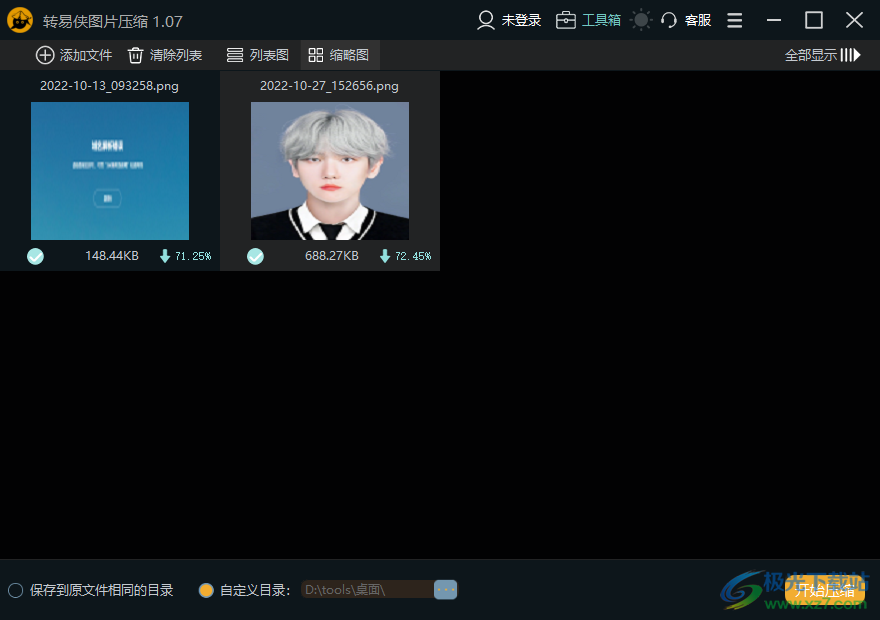
方法步骤
1.首先打开软件,你可以点击【设置压缩强度】进入设置图片的压缩的强度。
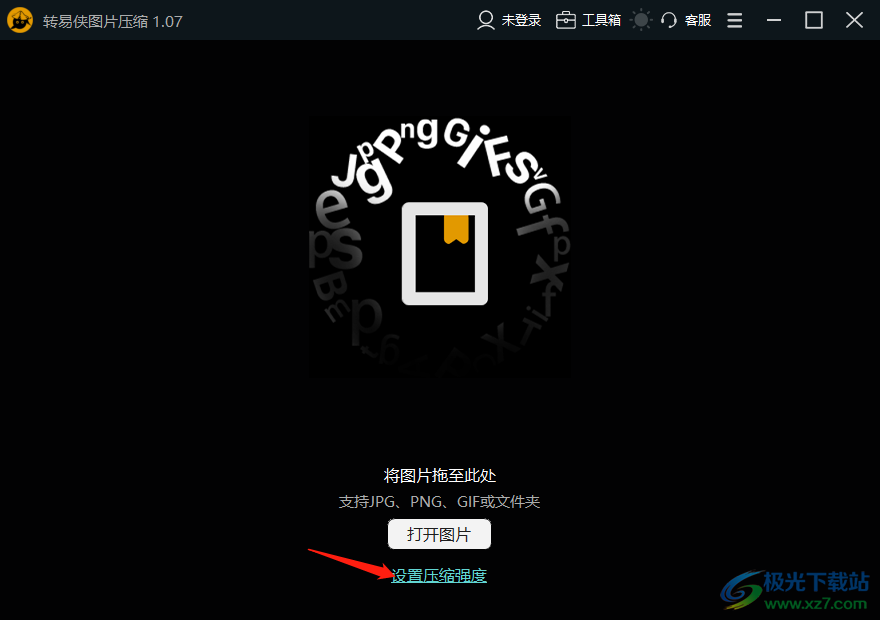
2.进入之后,用鼠标拖动下方的【压缩质量】的滑动按钮设置压缩后的图片质量。
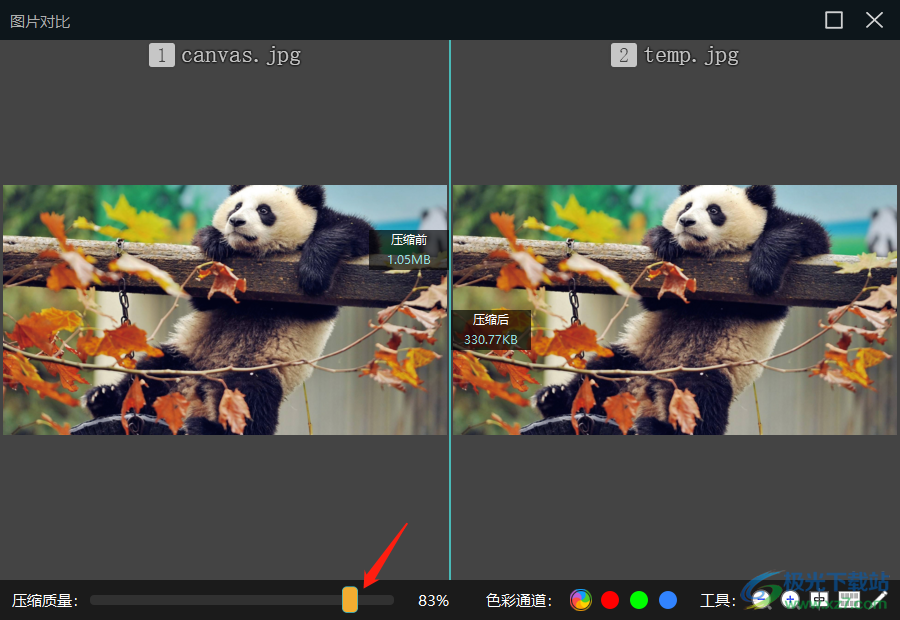
3.接着在【色彩通道】那里点击第一个彩色图标,就会在上方显示出一排字母,你可以点击上方的任意提个字母,图片的颜色就会有所改变,如图所示。
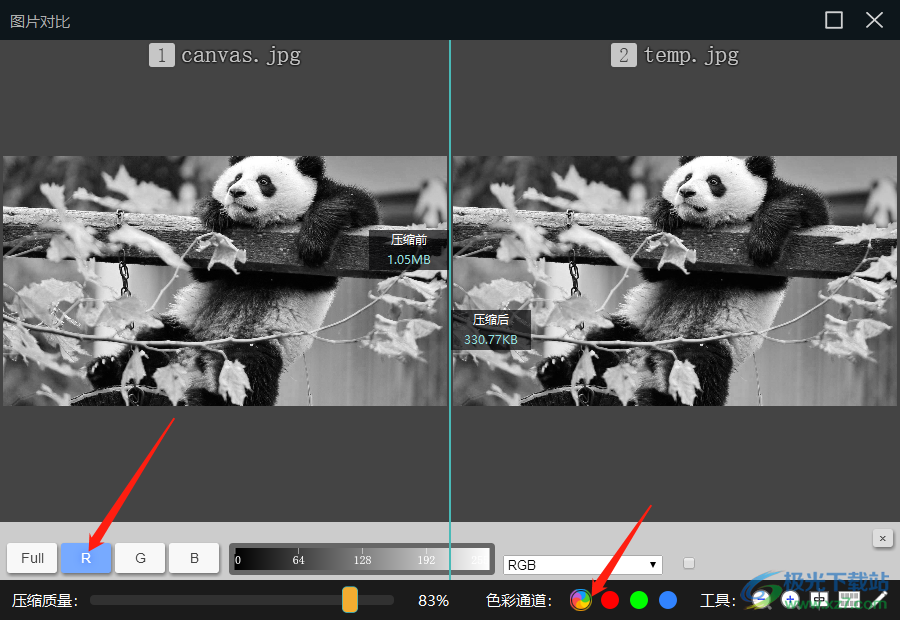
4.设置之后,点击右上角的叉符号将该窗口关闭掉。
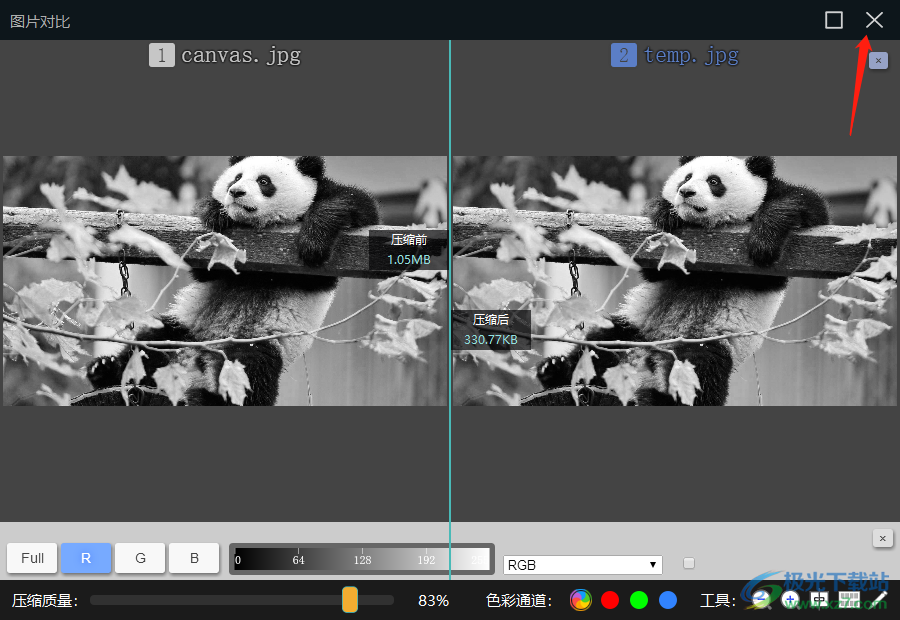
5.接着点击一下【打开图片】按钮,在打开的页面中将需要压缩的图片添加进来即可。
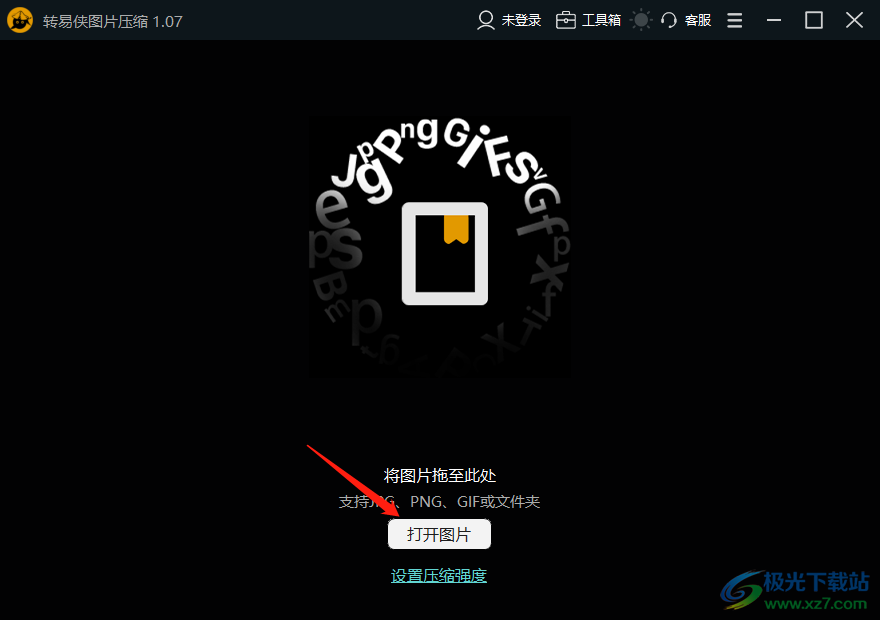
6.可以将图片批量添加进来,将下方的【自定义目录】勾选上,然后点击后面的三个点,在弹出的窗口中选择一个合适的保存图片的路径,然后点击【确定】按钮。
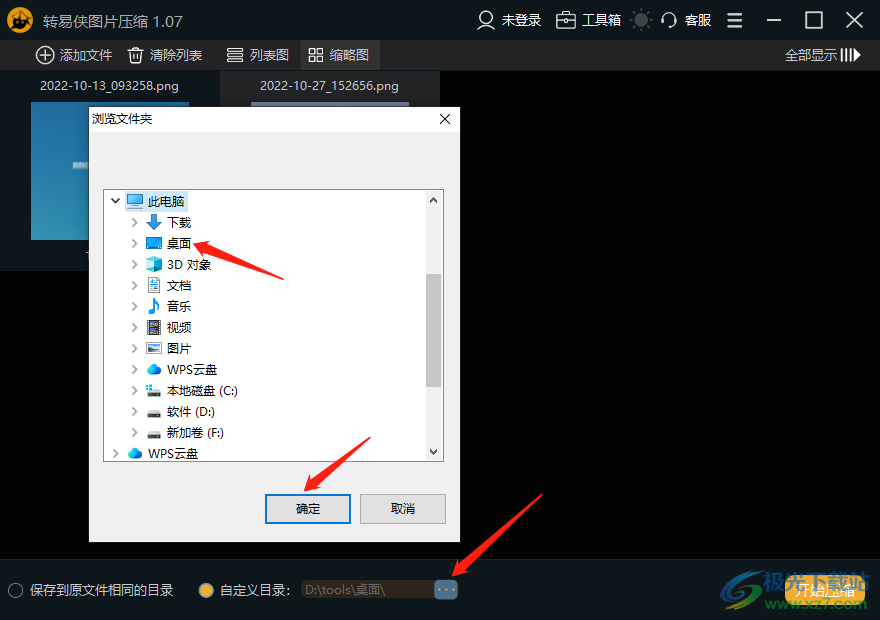
7.之后直接点击一下【开始压缩】按钮,会弹出一个窗口,如果不是会员,那么直接点击就【试用】按钮即可。

8.压缩成功之后,每张图片上就会显示打勾的图标以及压缩后的图片大小,如图所示。
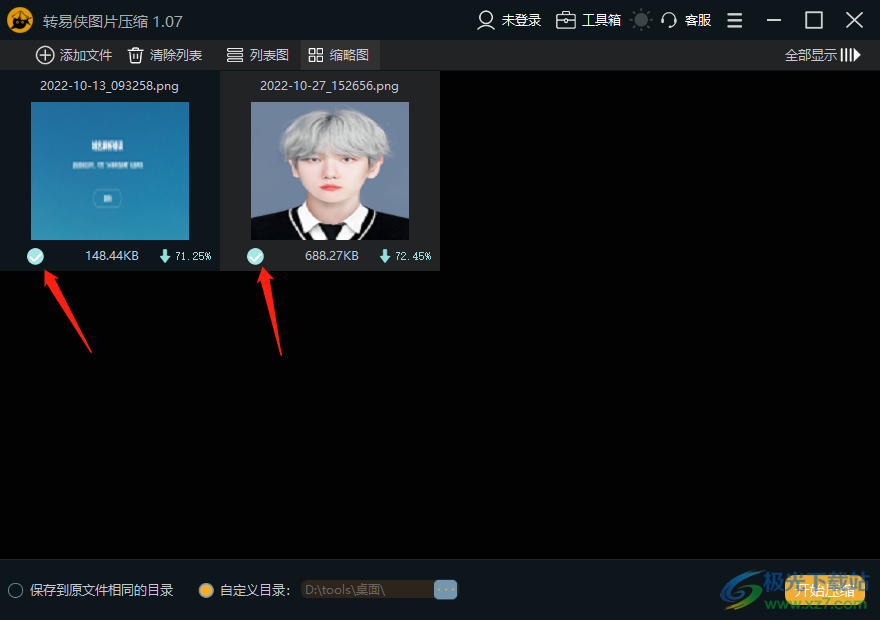
9.压缩成功后的图片,你可以右键点击选择【属性】查看一下压缩后的图片内存大小,如图所示。

轻易侠图片压缩软件可以帮助小伙伴们批量将图片添加进来进行压缩,之后选择自己需要的一个保存路径将压缩后的图片保存在合适的位置即可,需要的小伙伴可以通过上述方法来操作一下。
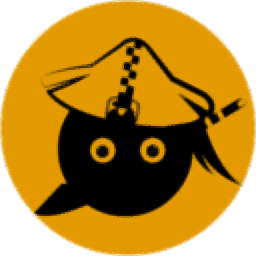
大小:832 KB版本:v1.0.7.98 官方版环境:WinXP, Win7, Win8, Win10, WinAll
- 进入下载

网友评论