迅捷pdf编辑器裁剪PDF的方法
时间:2022-11-14 17:15:26作者:极光下载站人气:13
迅捷pdf编辑器中有很多实用的处理PDF文件功能,通过使用这款软件我们可以更好的编辑自己需要的PDF文件,有的小伙伴想要通过这款软件压缩PDF文件,那么怎么压缩呢,在这款软件中有一个裁剪页面的功能,我们可以进入到裁剪页面功能下,对PDF文件的页面进行手动裁剪,裁剪之后,将裁剪的页面应用到全部,之后将其点击确定保存下来即可,这样就不用担心PDF文件内存过大的情况了,下方是关于如何使用迅捷pdf编辑器插件PDF文件页面的具体操作方法,不清楚的小伙伴可以和小编一起来看看是怎么操作的哟,希望可以对大家有所帮助。
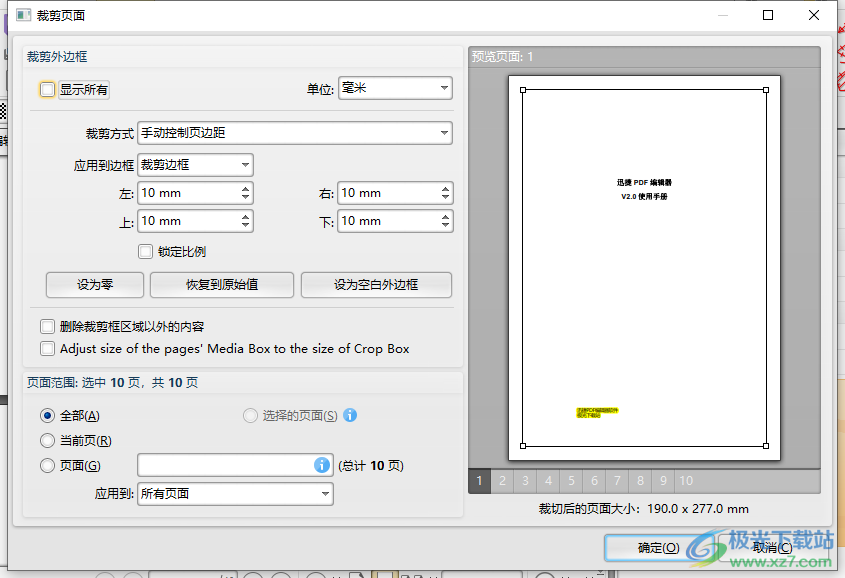
方法步骤
1.将软件双击打开之后,在左上角有一个【打开】的选项,将我们需要的PDF文件添加到页面中。

2.接着在页面的上方有一个【文档】的选项,将其点击打开之后,会显示一个菜单选项,选择【裁剪页面】,如图所示。
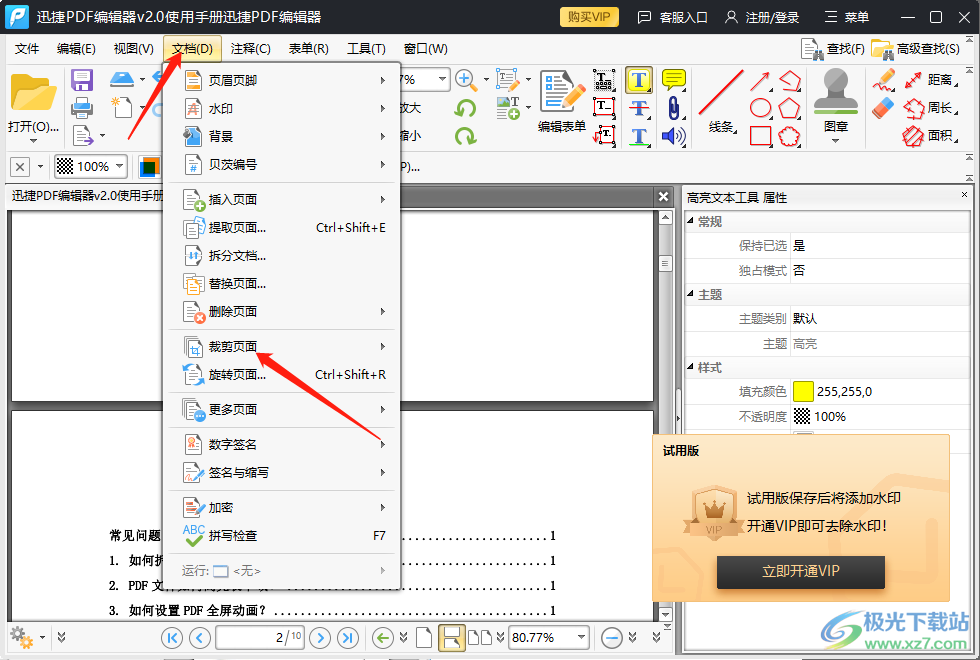
3.之后在裁剪页面的复选项中选择【裁剪页面】这个选项,如图所示。
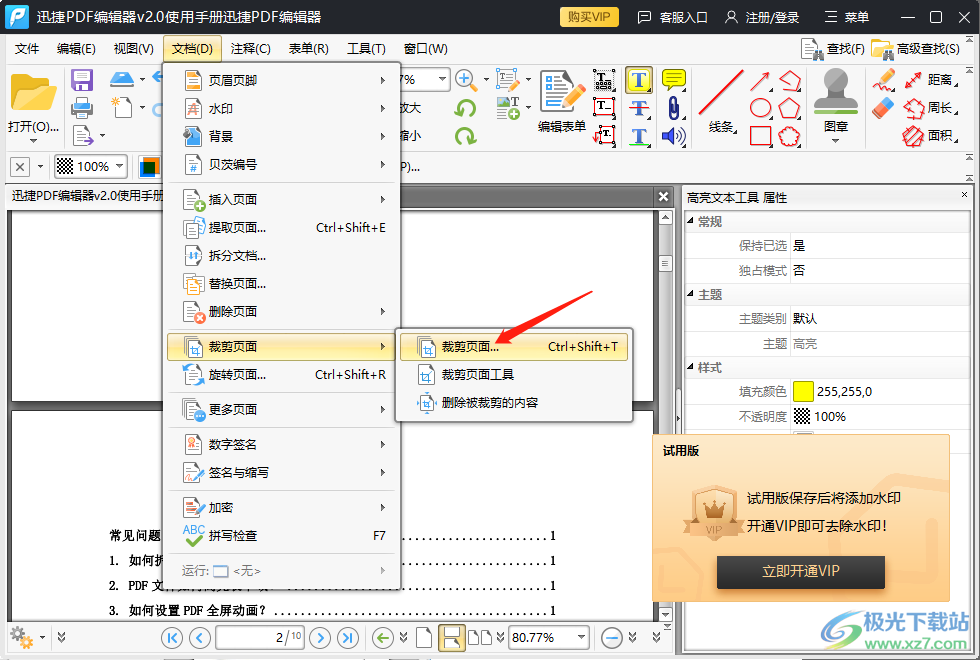
4.在打开的窗口中将【显示所有】勾选上,然后将后面的【单位】选择为【毫米】,这里的单位是用来裁剪页面边框的数值单位,在下方的【应用到边框】后面选择【裁剪边框】,然后根据自己的需要设置左右上下的裁剪边框的数值,设置之后,右侧页面就会相应的进行改变。
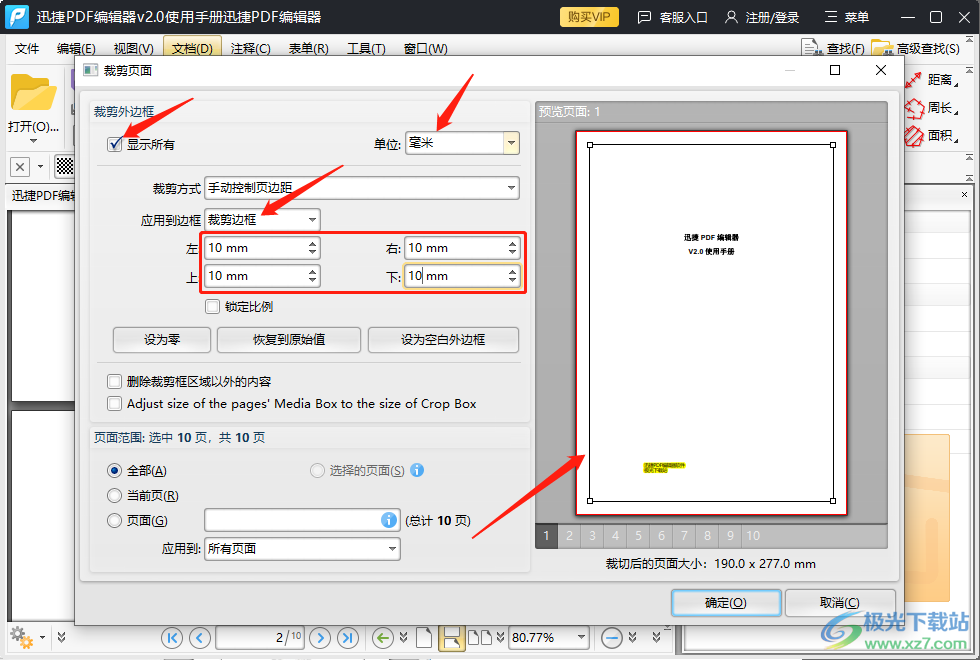
5.然后将下方的【全部】勾选上,最后点击【确定】按钮即可。
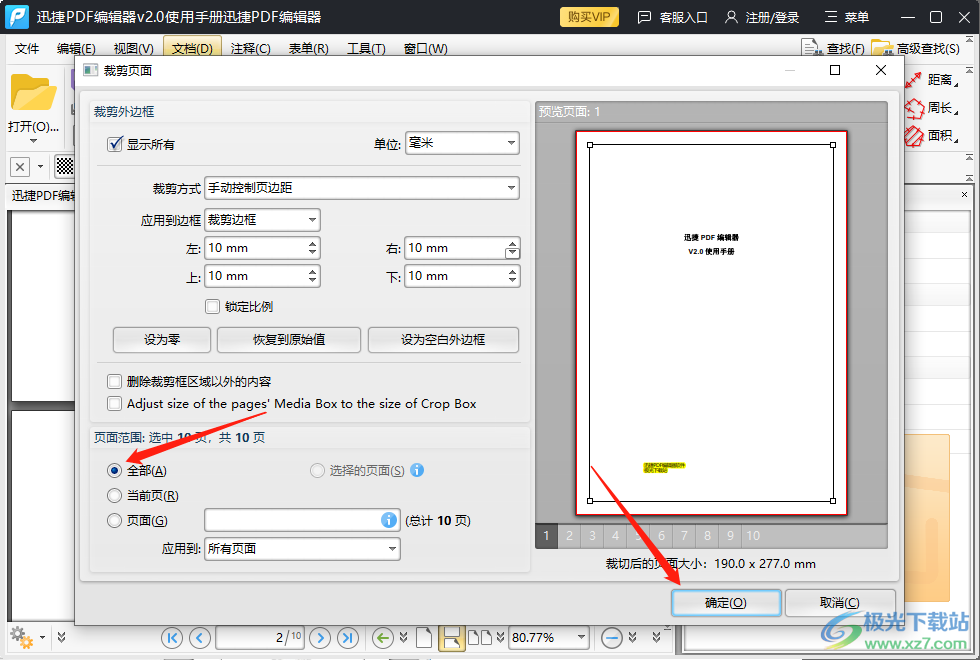
6.之后,就可以点击左上角的【文件】选项,选择【另存为】将文件保存即可。
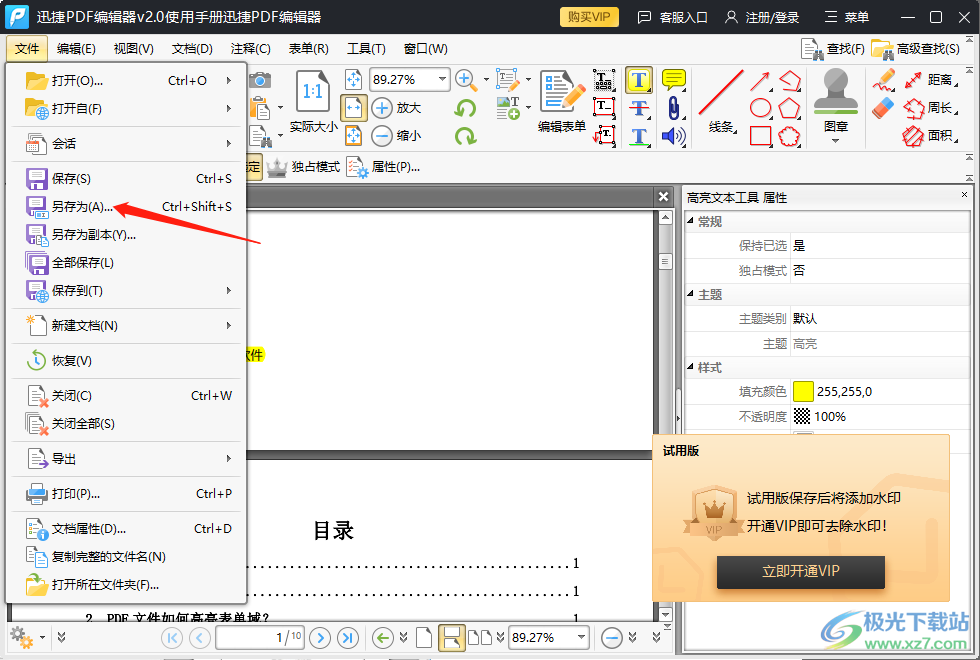
有的小伙伴想要通过迅捷PDF编辑器对PDF文件进行压缩,那么可以通过该软件的裁剪页面功能对PDF文件的页面进行裁剪后,导出的PDF文件内存大小就会相对小一点,需要的话可以试试。

大小:33.00 MB版本:v2.1.4.36 电脑版环境:WinAll, WinXP, Win7, Win10
- 进入下载

网友评论