迅捷pdf编辑器添加页码的方法
时间:2022-11-15 09:14:41作者:极光下载站人气:888
迅捷pdf编辑器是一款十分好用的软件,该软件提供给小伙伴们非常多的可以编辑PDF文件的功能,如果自己保存在电脑中的PDF文件没有添加页码,那么你可以将其添加到这款软件中添加页码,该软件中添加页码是非常简单的,你可以将页码添加居中对齐或者左对齐等,之后你可以设置一下页码的字体大小、颜色以及还可以设置上下左右的数值进行移动,从而来确定页码显示的位置,通过该软件给PDF文件添加页码是非常简单的一个操作,下方我们就一起来看看如何使用迅捷PDF编辑给PDF文件添加页码的具体操作方法,不清楚的小伙伴可以看看哦。
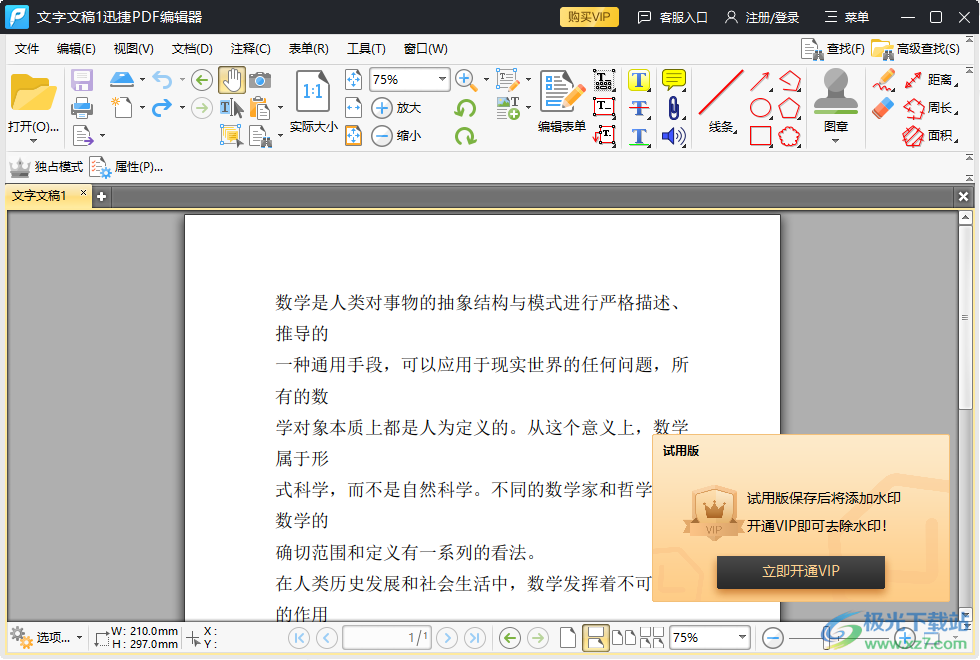
方法步骤
1.双击打开软件之后,点击左上角的【打开】按钮将我们需要编辑的PDF文件添加到页面中。
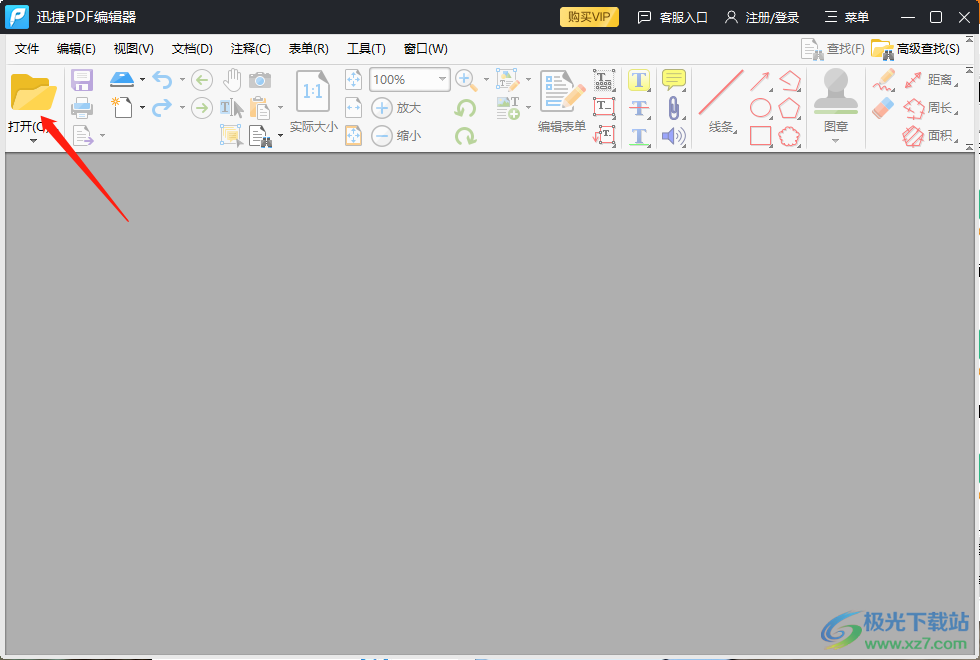
2.接着在【文档】选项卡下,选择【页眉页脚】,并在复选框中点击【添加】按钮,如图所示。
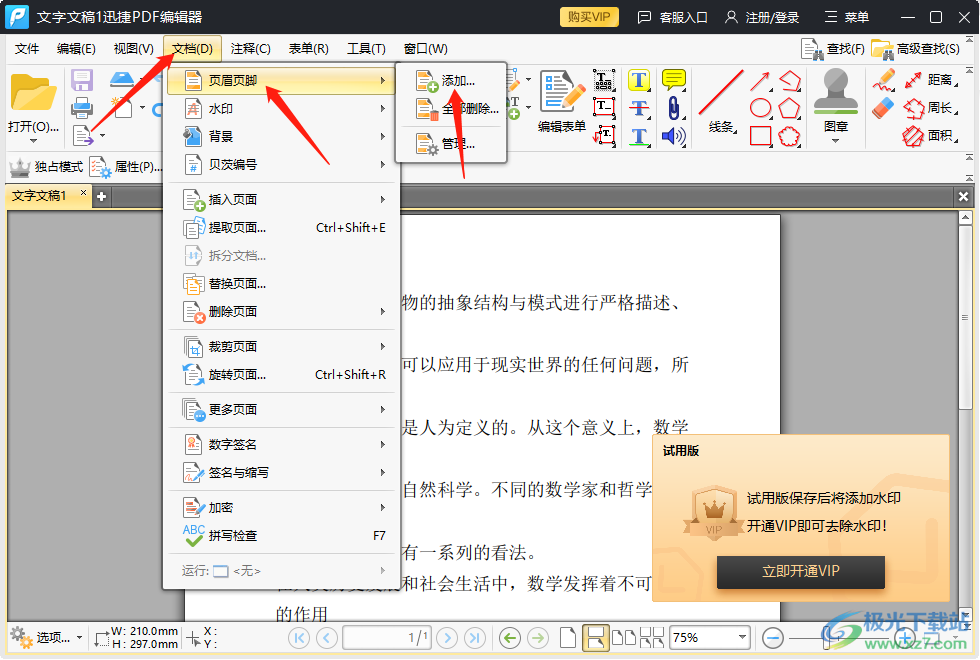
3.进入到【添加页眉页脚】的窗口中,你可以选择自己想要添加的页码的对齐方式,比如小编需要添加一个居中的页码并且显示在页脚的,那么就在【居中页脚文本】那里,点击后面的下拉按钮,选择【页码】即可,如图所示。

4.添加居中页脚的页码之后,就会看到预览页面就会显示一个页码,如图所示。
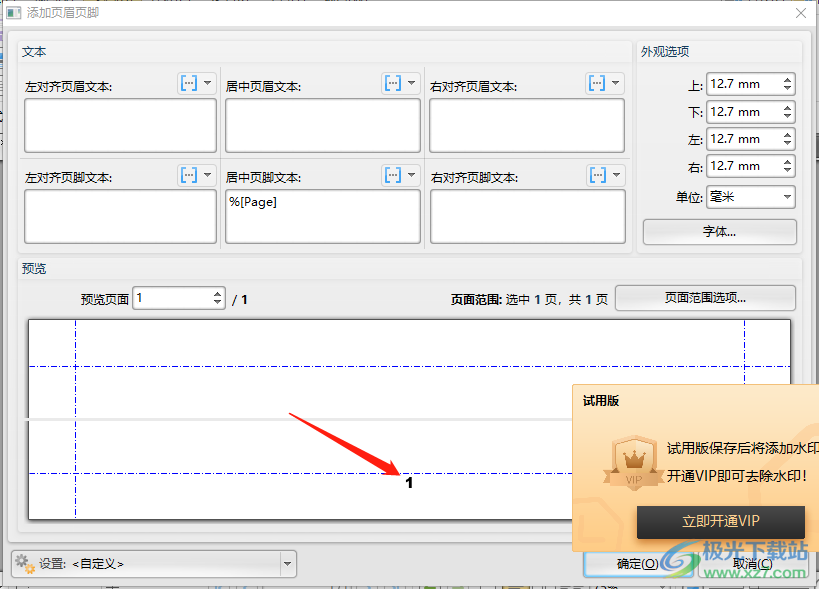
5.你可以在右侧上方设置一下页码的位置,可以设置上下左右的数值来调节页码显示的位置。
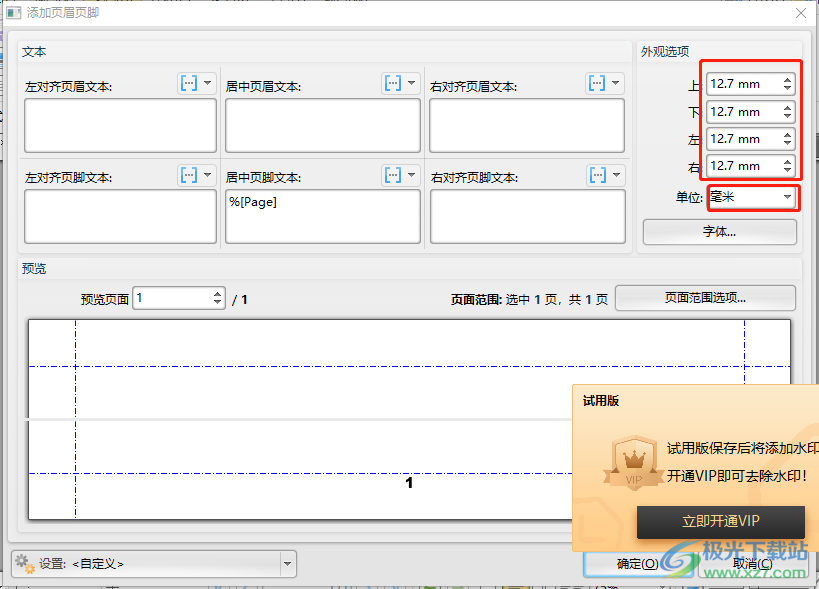
6.之后将【字体】按钮点击打开,在打开的窗口中你可以设置一下页码的字体、字形以及字号等。

7.接着将下方的【页面范围选项】按钮点击打开,在窗口中勾选【全部】,然后点击确定。
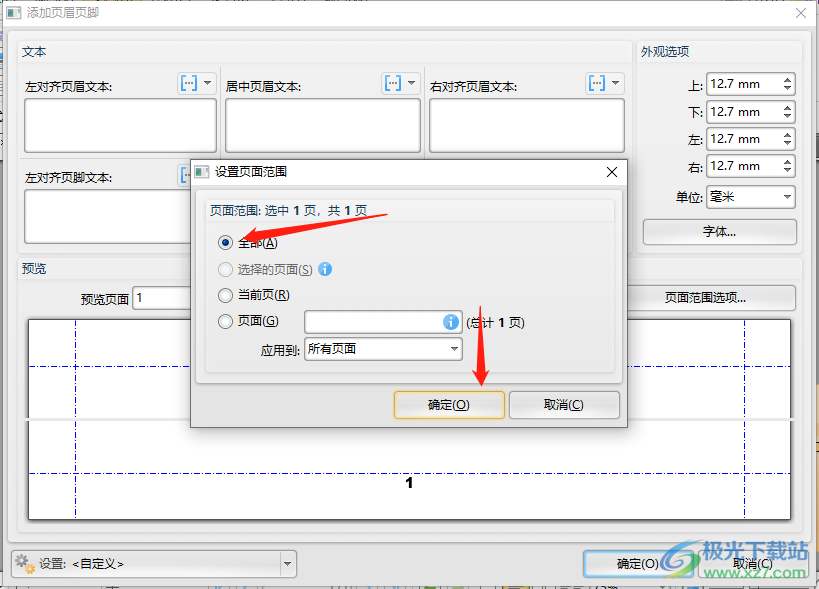
8.全部操作都完成之后,点击右下角的确定按钮即可。
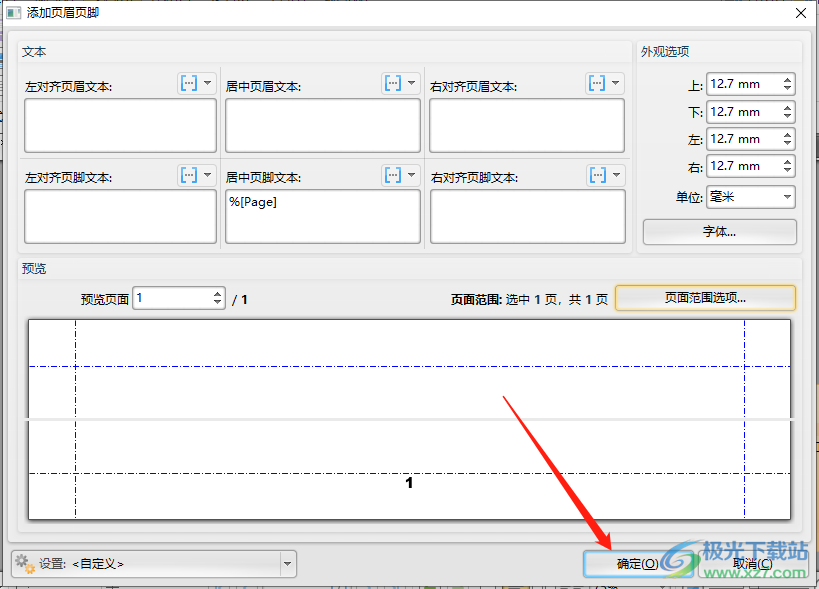
9.之后就会看到文档的页面底部有我们刚刚设置好的页码,如图所示。
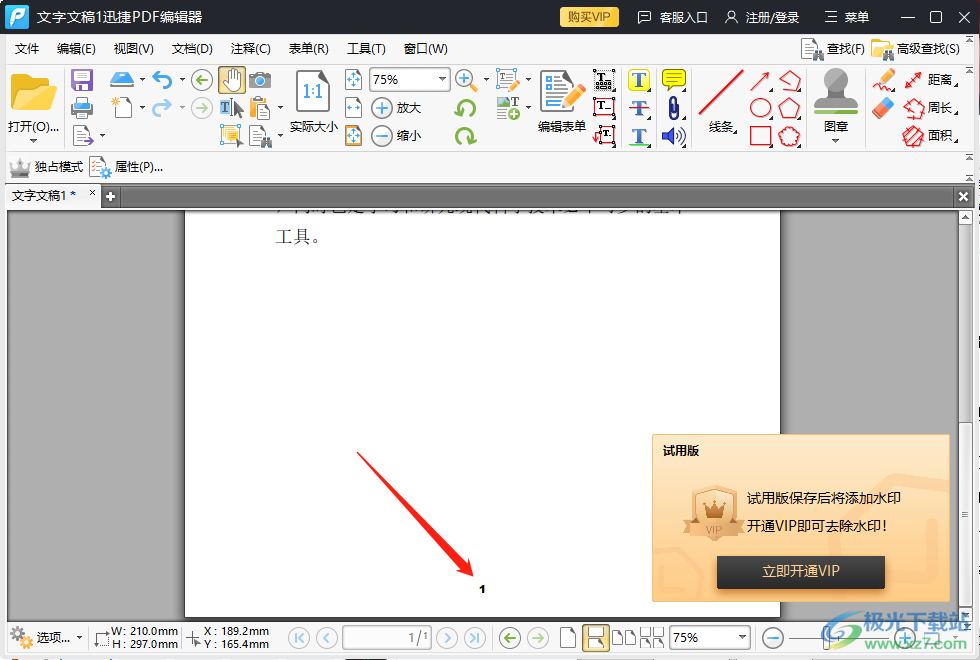
以上就是关于如何使用迅捷pdf编辑器给PDF文档设置页码的具体操作方法,根据上述方法就可以快速的给PDF文档添加页码了,该软件添加页码的方法非常的简单,需要的小伙伴可以试试。

大小:33.00 MB版本:v2.1.4.36 电脑版环境:WinAll, WinXP, Win7, Win10
- 进入下载

网友评论