有道云笔记制作思维导图的方法
时间:2022-11-18 15:15:44作者:极光下载站人气:826
有道云笔记时很多小伙伴都在使用的一款在线笔记软件,它可以让我们随时随地的记录文字、图片或语音,十分的方便实用。在使用有道云笔记的过程中很多小伙伴都只用到了笔记功能,但其实除了笔记,在有道云笔记中我们还可以创建思维导图,并且方法十分的简单,我们打开有道云笔记的新建选项就能看到脑图选项,点击该选项就能进入思维导图编辑页面,在该页面中给思维导图设置新的名称,然后就可以开始添加子主题并完成内容的编辑了。有的小伙伴可能不清楚具体的操作方法,接下来小编就来和大家分享一下有道云笔记制作思维导图的方法。
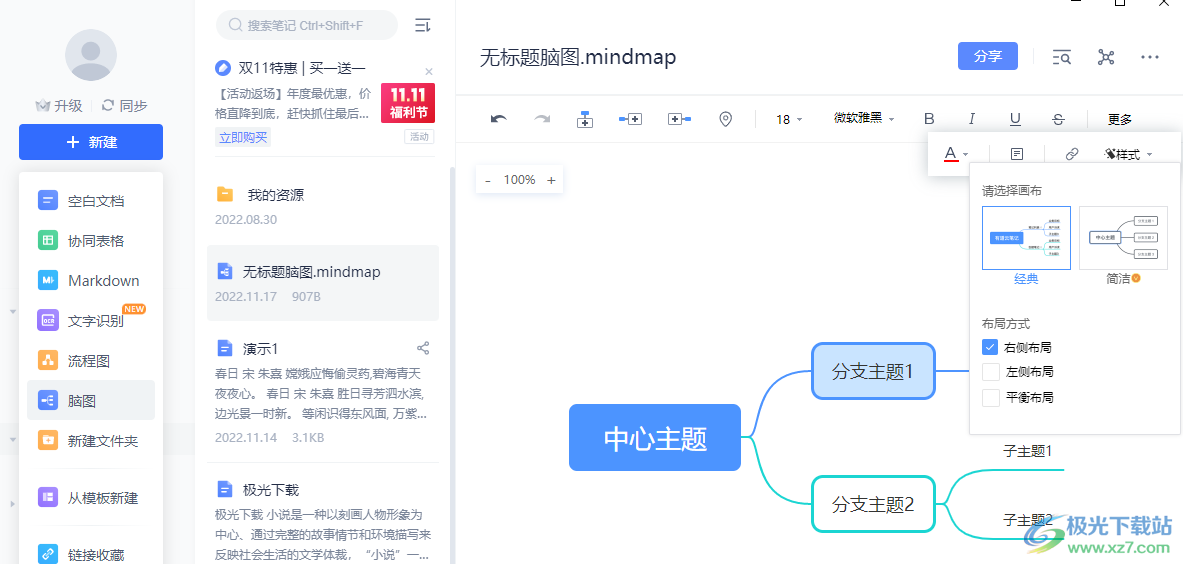
方法步骤
1、第一步,我们先打开有道云笔记软件,然后点击新建选项,再在下拉列表中点击选择“脑图”选项
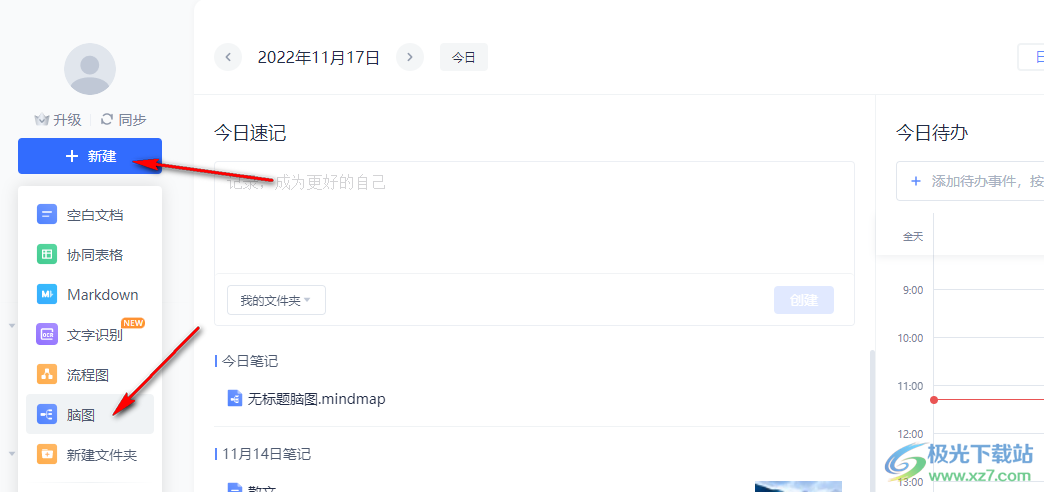
2、第二步,创建好思维导图之后我们在导图页面中输入导图名称,然后点击图中的“主题”选项,在工具栏中点击“插入下级主题”选项就能开始制作导图了
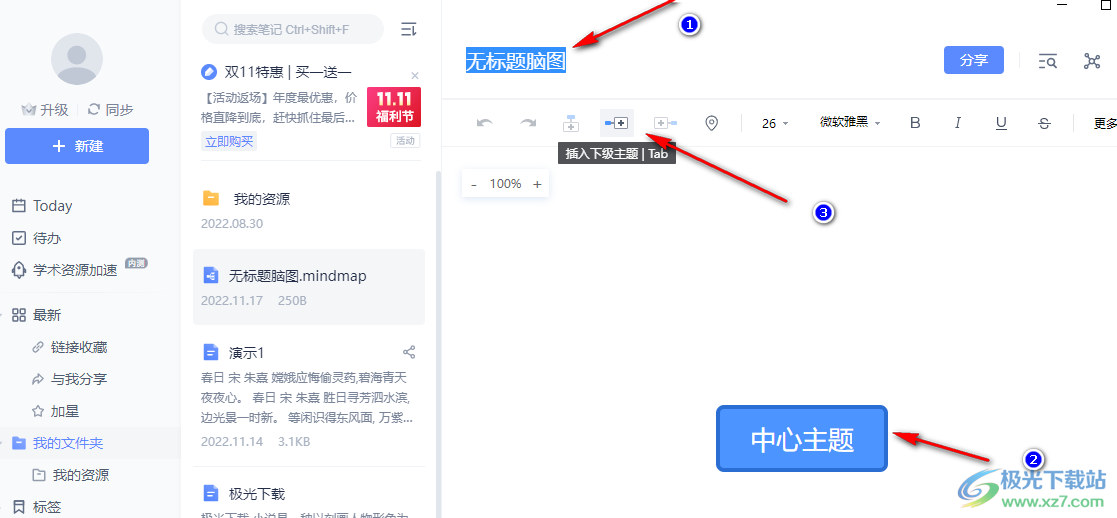
3、第三步,在工具栏中我们点击分支主题之后还能选择“插入同级主题”和“插入上级主题”选项,不过一般二级主题无法插入上级主题,因为中心主题只能有一个
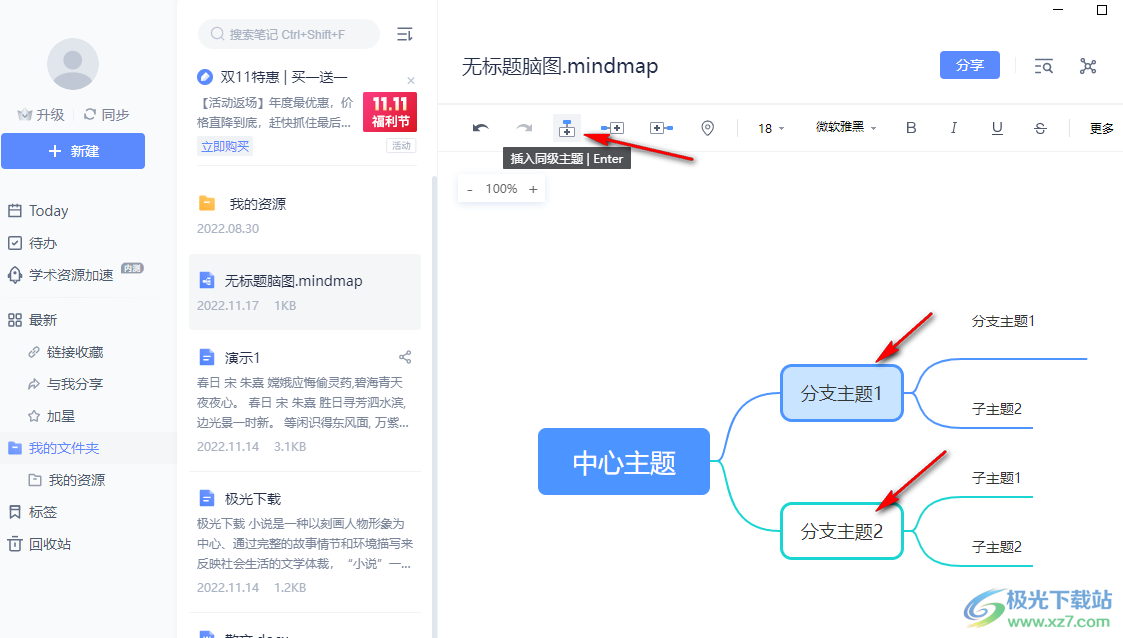
4、第四步,插入主题并完成主题的内容编辑,接着选中主题,还能使用工具栏中的各种工具对主题中的文字进行字体、字号、加粗、倾斜、添加下划线及删除线等设置
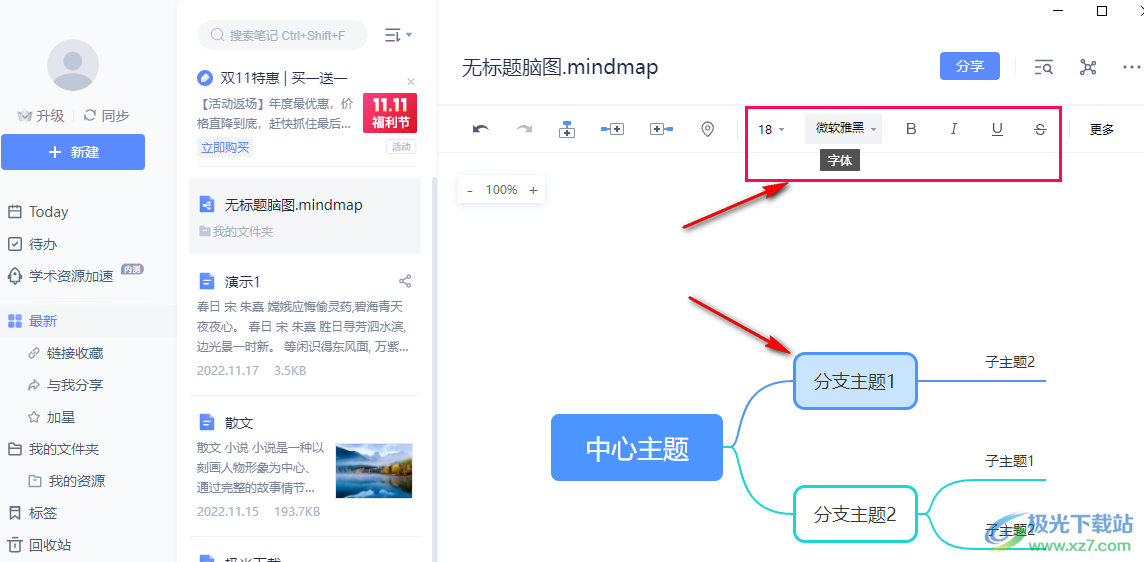
5、第五步,点击更多选项,还能在子工具栏中看到颜色工具,给主题文字更改颜色,点击“备注”工具,还能在备注框中输入备注
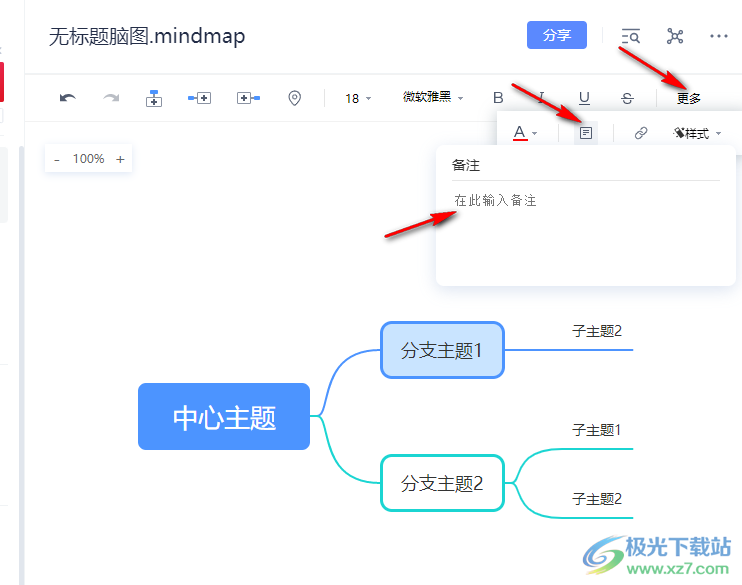
6、第六步,点击链接图标,然后在框内输入自己准备好的链接,再点击确定选项还能给主题添加链接
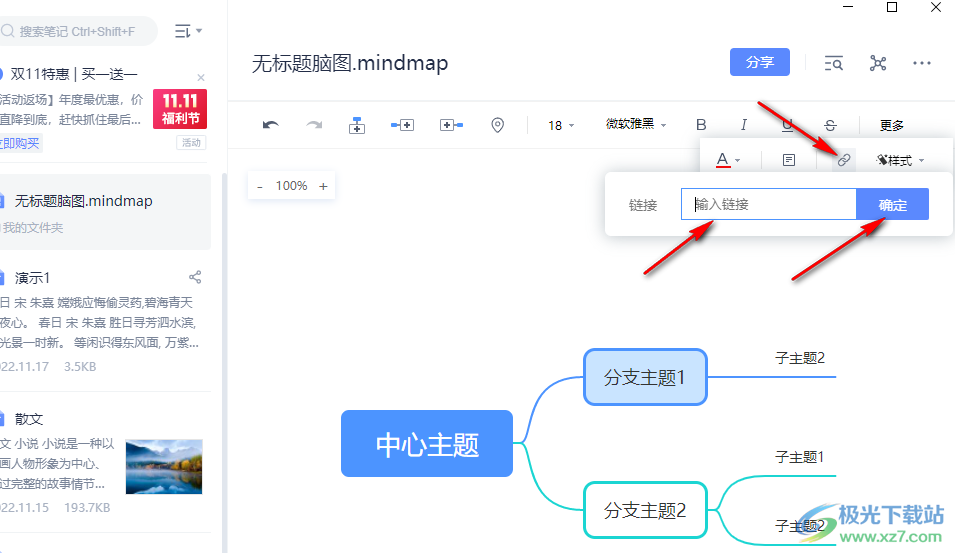
7、第七步,最后我们点击样式工具,还能在样式的下拉列表中更改画布及布局方式
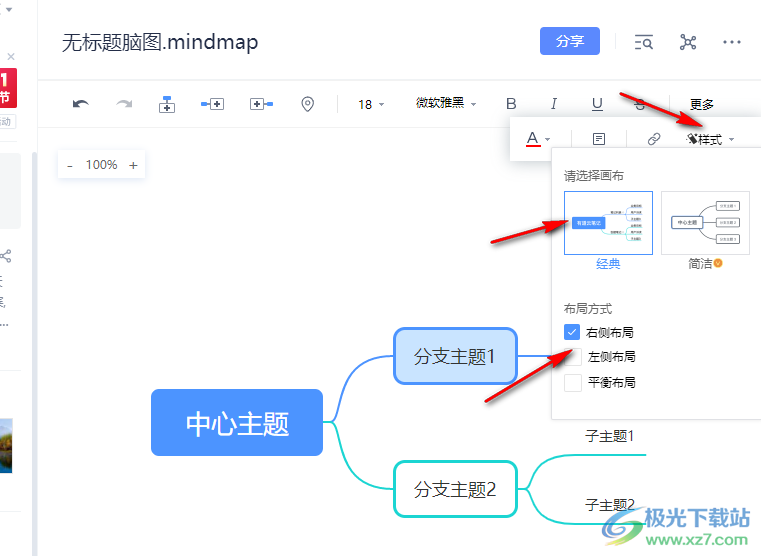
8、第八步,设置完成之后我们点击右上角的“...”图标,然后选择“导出图片”选项将思维导图导出为图片即可
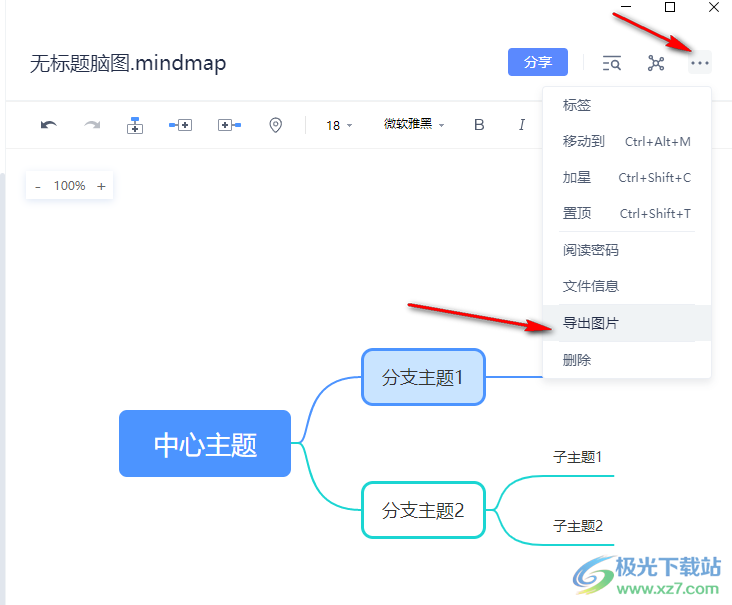
以上就是小编整理总结出的关于有道云笔记制作思维导图的方法,我们先打开有道云笔记,然后点击新建选项,接着在下拉列表中点击选择脑图选项,在脑图页面中我们就可以进行思维导图的编辑了,感兴趣的小伙伴快去试试吧。

大小:73.00 MB版本:v6.10.1 官方版环境:WinAll, WinXP, Win7, Win10
- 进入下载
网友评论