WPS Word怎么批量修改标题格式
时间:2022-11-18 16:15:17作者:极光下载站人气:1401
wps word文档时我们平时经常使用的一个办公工具,在文档中编辑内容的时候,我们需要给编辑的文字进行一些格式的修改,比如有时候我们需要给一些标题修改格式,那么怎么修改呢,修改标题格式相信很多小伙伴知道怎么操作,那么今天小伙伴给大家 整理了两种修改标题格式的具体操作方法,你可以通过查找相似文本格式进行修改,或者使用格式刷功能都是可以快速的进行操作,担心很多小伙伴还是不懂怎么操作,那么就可以看看下方的方法教程来操作就可以了,希望小编的方法教程可以帮助到大家。
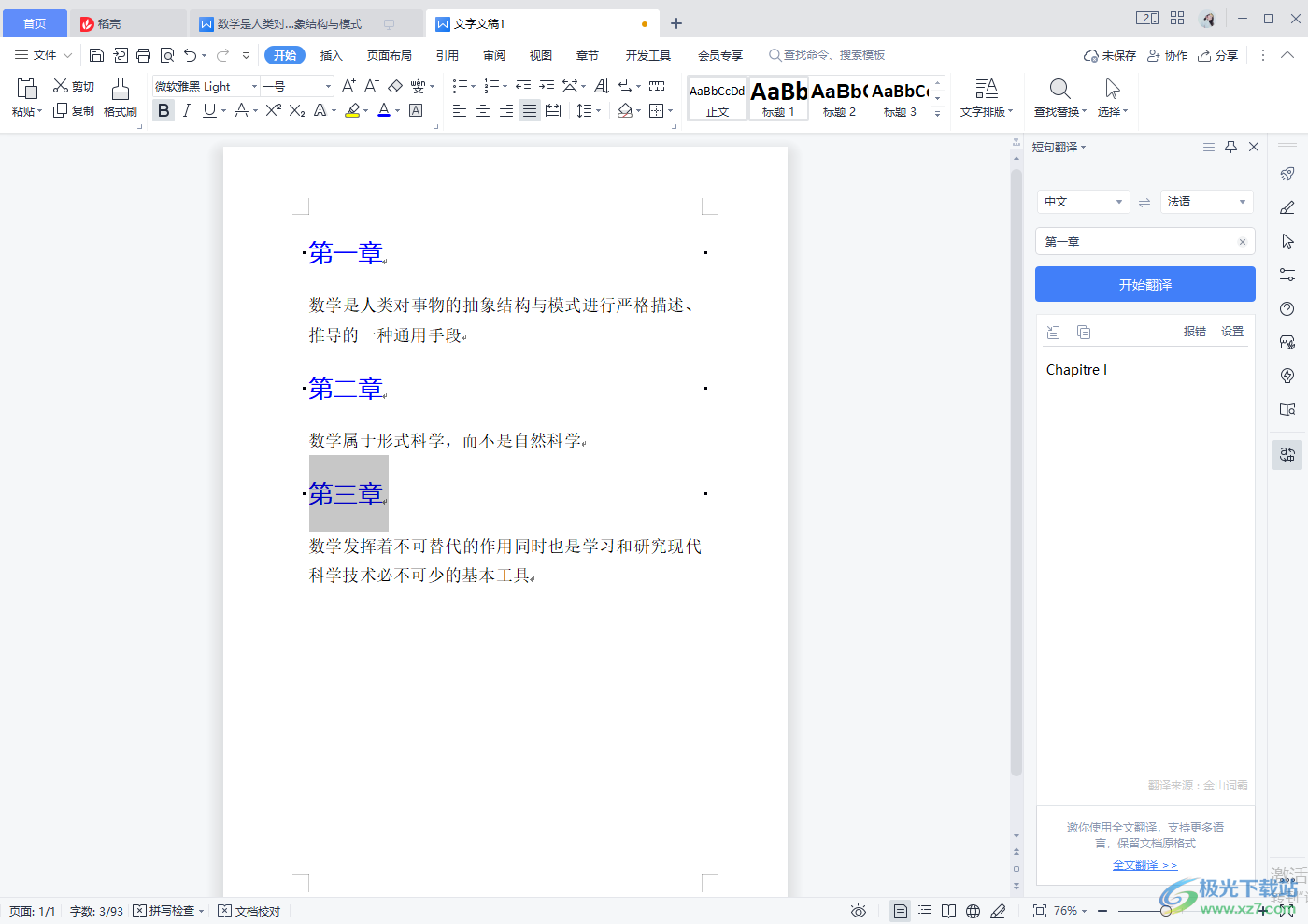
方法步骤
方法一
1.首先选中其中一个标题,然后在上方点击【开始】按钮,在工具栏中将【选择】点击打开。
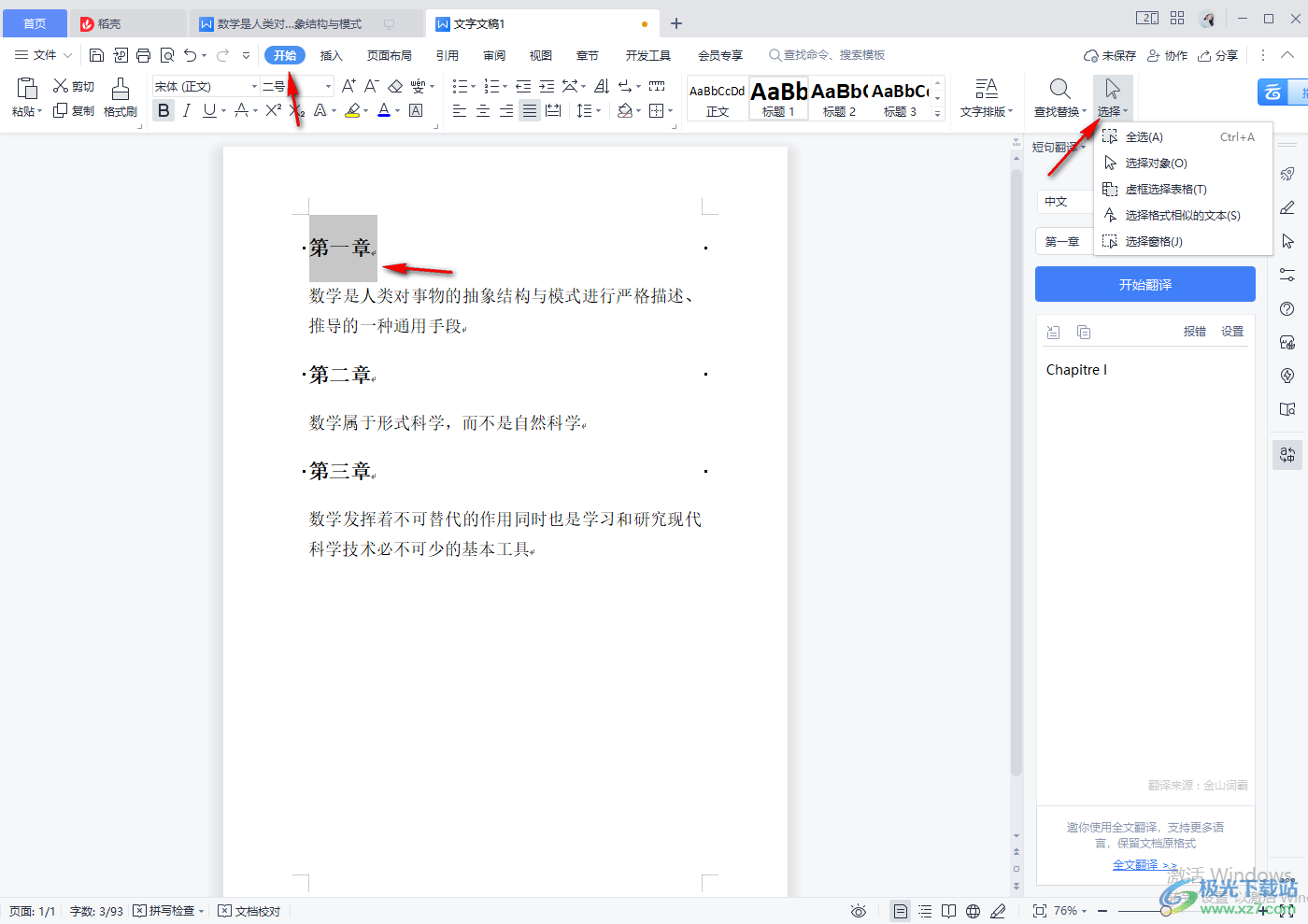
2.在打开的选项中点击【选择格式相似的文本】,之后即可将我们的标题选中。
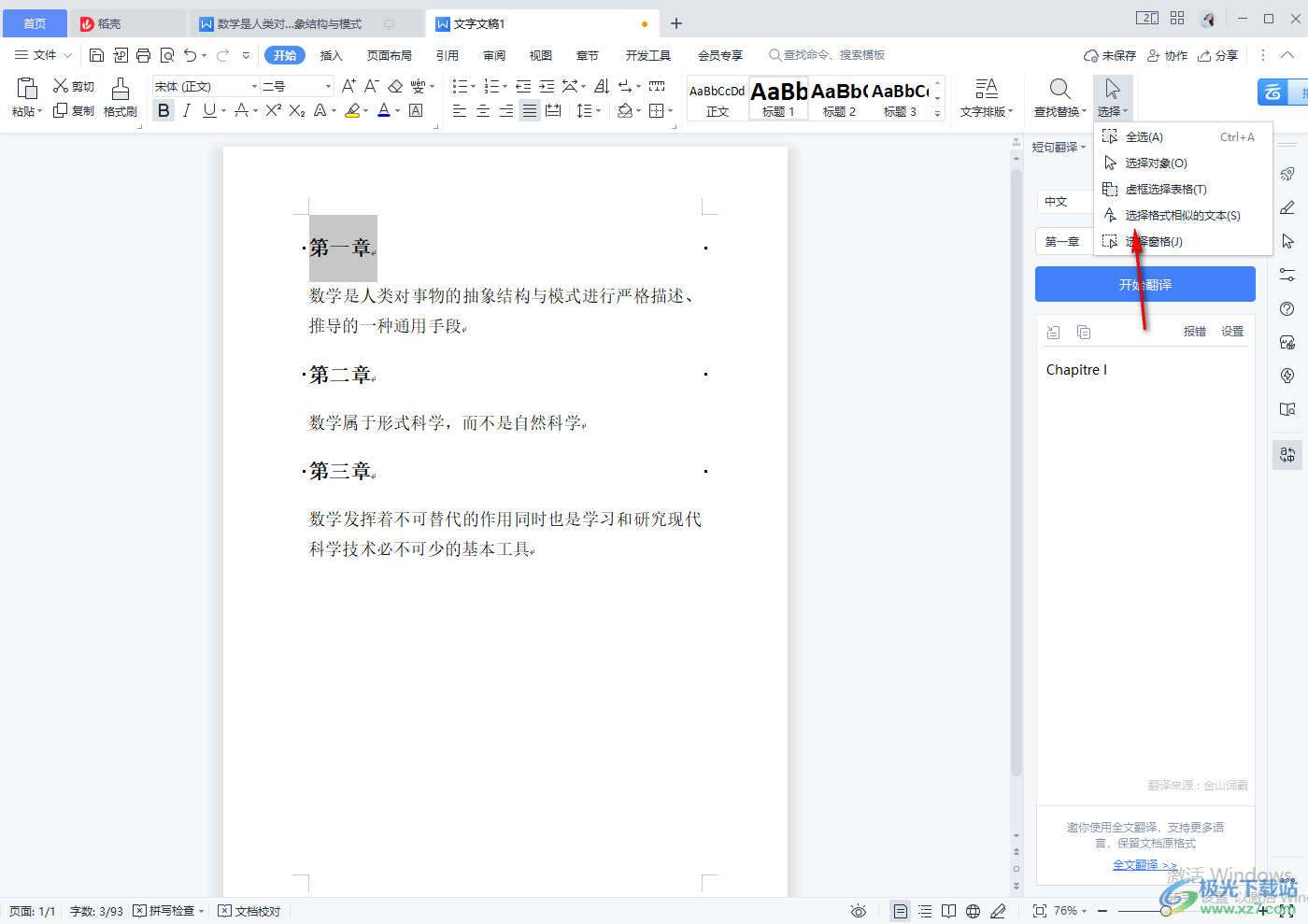
3.如图所示,我们文档中的三个标题已经全部选中了,之后就可以进行设置格式了。
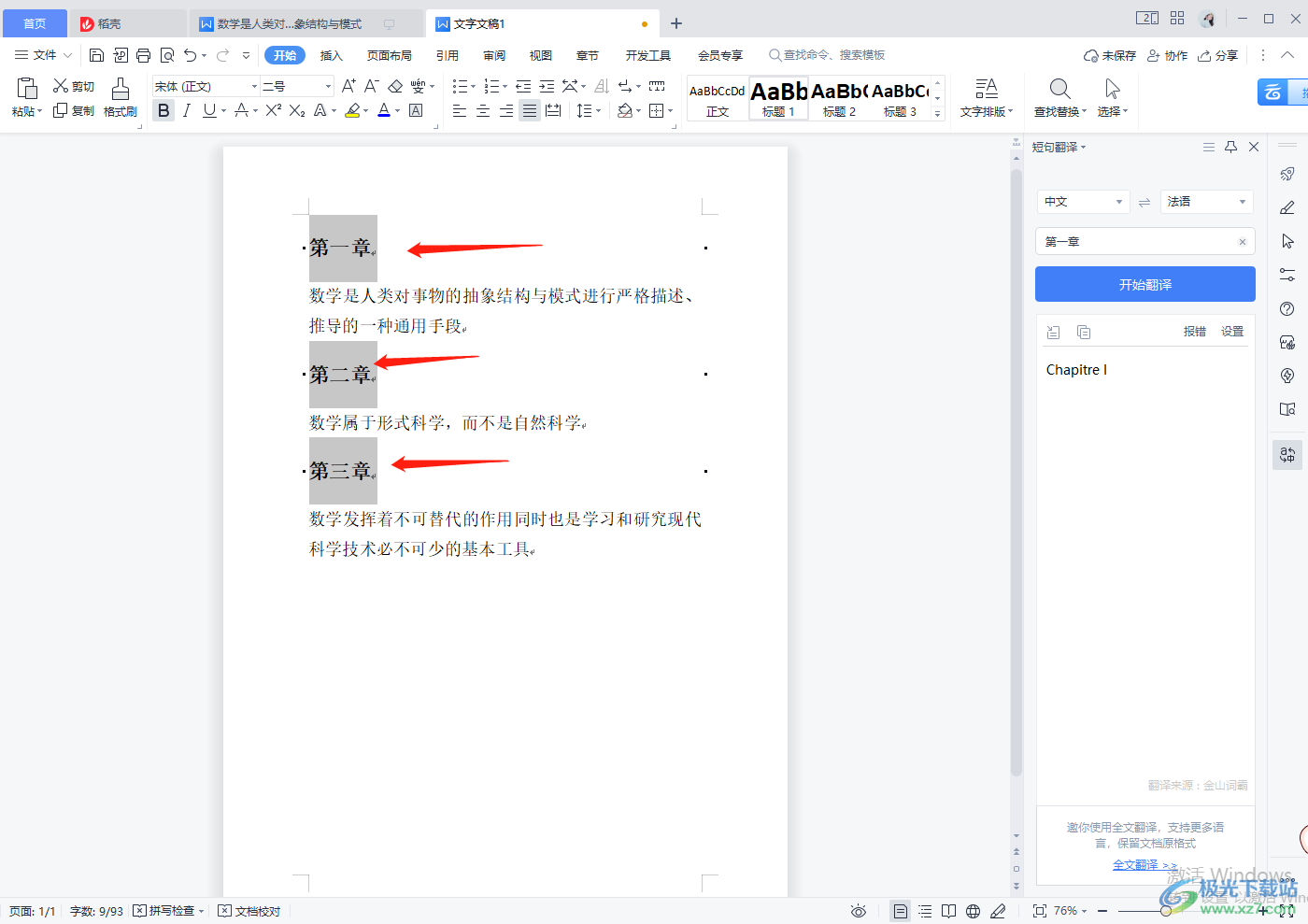
4.你可以给选中的标题进行设置,比如想要设置一下标题的字体和字体大小。
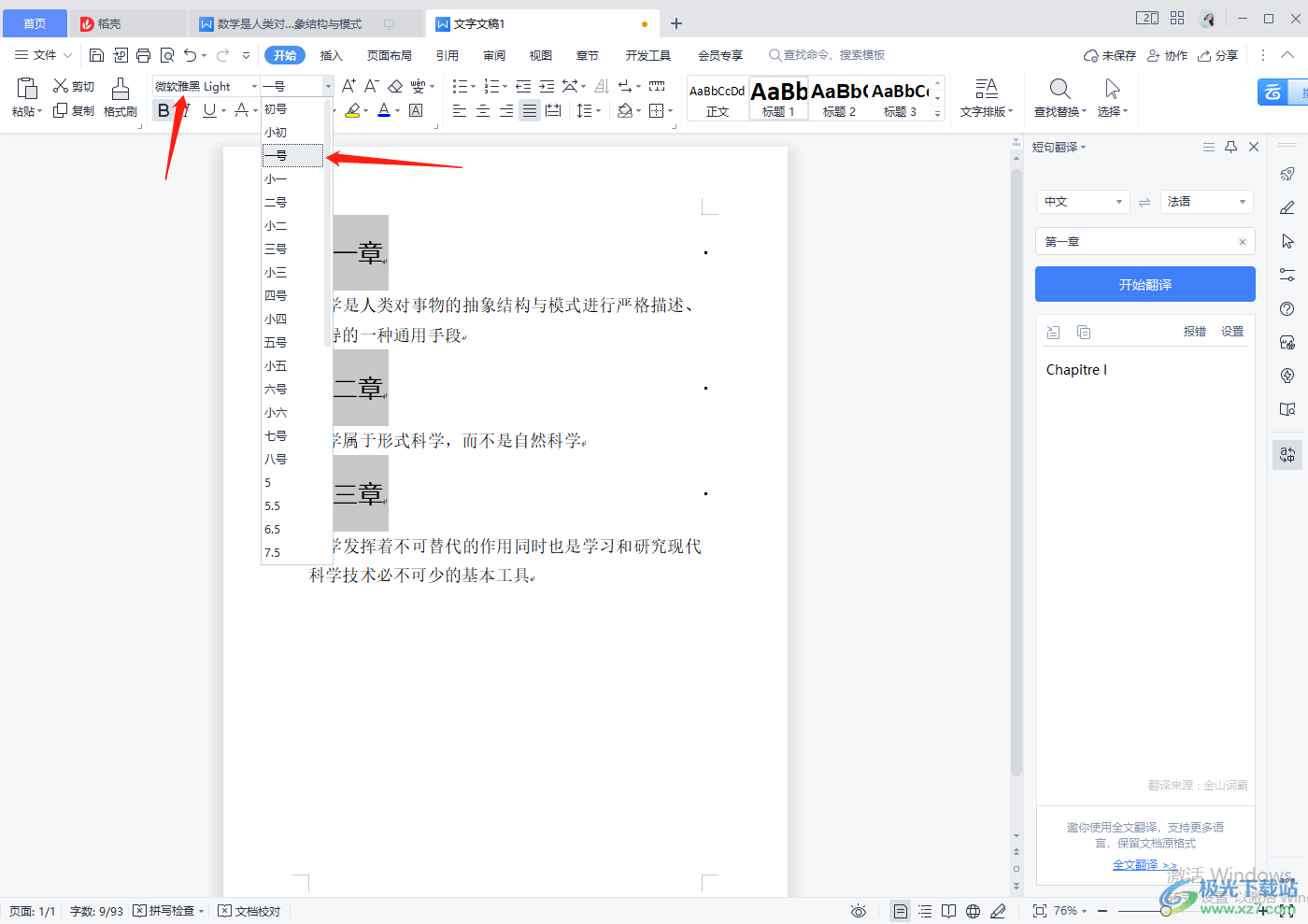
5.设置完成之后,我们的三个标题格式就会同时进行变化,如图所示。

方法二
1.你可以通过使用格式刷的方法来操作,选中其中一个标题,需要先设置一下标题想要修改的格式,比如想要给标题添加颜色,那么设置好颜色之后,再双击左上角的【格式刷】。
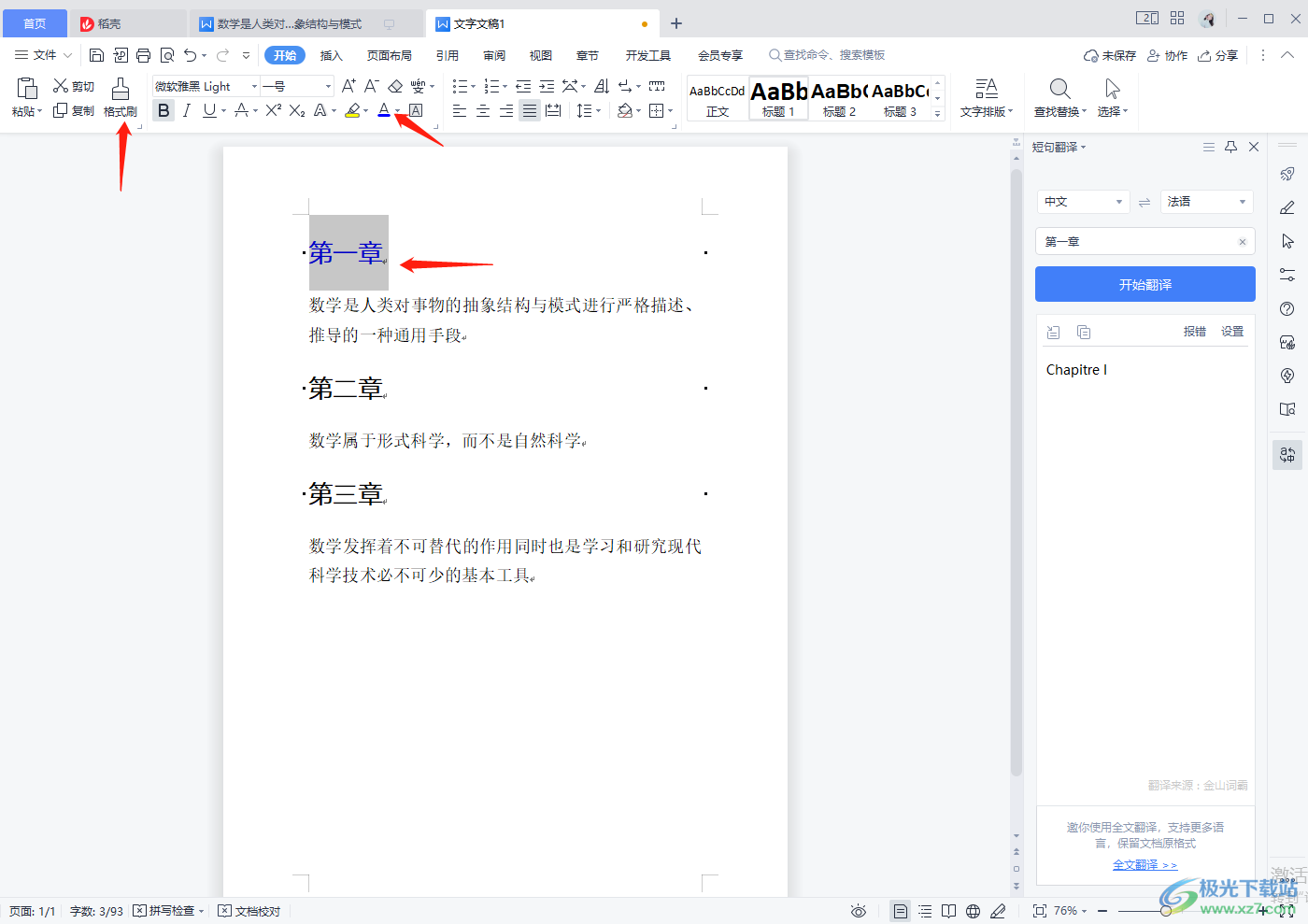
2.双击格式刷之后,用鼠标格式刷后面两个标题,之后就会和第一个标题样式是一样的,如图所示。
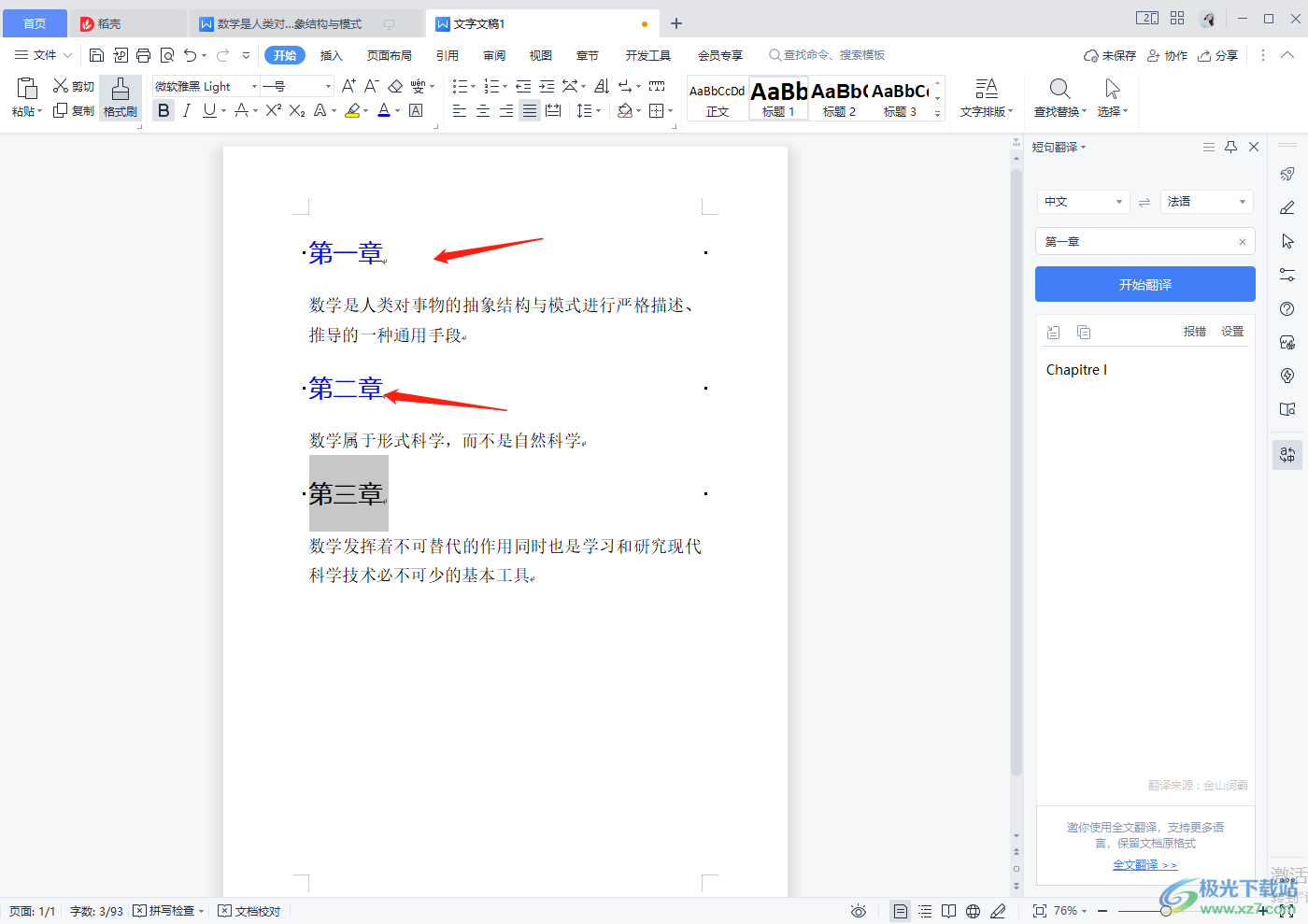
以上就是关于如何使用WPS word文档批量修改标题格式的具体操作方法,通过上述方法即可快速的选择自己需要修改的标题进行格式修改,非常方便,第一种操作方法是最简便的,需要的话可以试试哦。

大小:176.00 MB版本:v11.1.0.10214 官方版环境:WinAll
- 进入下载

网友评论