优速图片格式转换器批量转换图片格式的方法
时间:2022-11-19 16:30:38作者:极光下载站人气:3
很多小伙伴在日常生活中都有将图片更换格式的需求,因为有的图片我们如果在软件中无法正常打开就需要将其更改一下格式。在优速图片格式转换器软件中就有格式转换功能,并且我们可以对文件进行批量的格式转换,十分的方便快捷。在优速图片格式转换器中批量转换图片格式的方法也很简单,我们将所有需要转换格式的图片都打开,然后选择好图片的目标格式,最后点击开始转换选项即可。有的小伙伴可能不清楚具体的操作方法,接下来小编就来和大家分享一下优速图片格式转换器批量转换图片格式的方法。
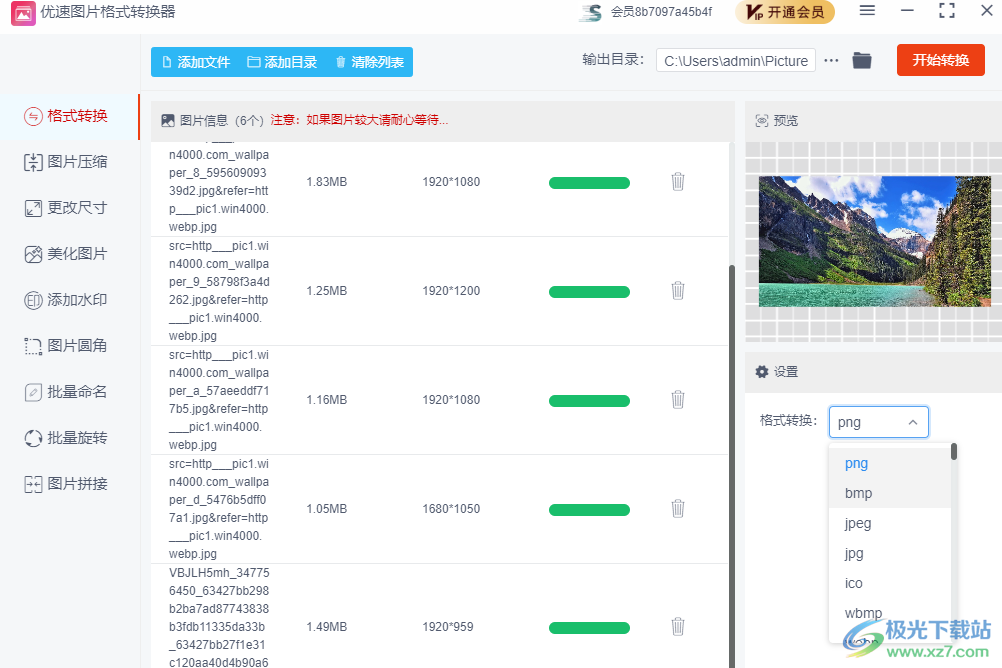
方法步骤
1、第一步,我们先打开优速图片格式转换器软件,然后在页面左侧点击“格式转换”选项
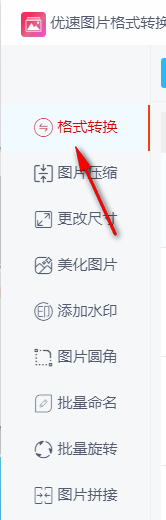
2、第二步,接着我们在页面中添加需要转换格式的图片,添加图片的方法有几种,我们可以点击页面上方的“添加文件”选项,也可以直接点击页面空白处,还可以先打开图片所在文件夹,然后将图片拖入页面空白处。使用前两种方法打开文件夹之后我们选择一张或按住“Ctrl”选择多张图片,然后点击“打开”选项即可
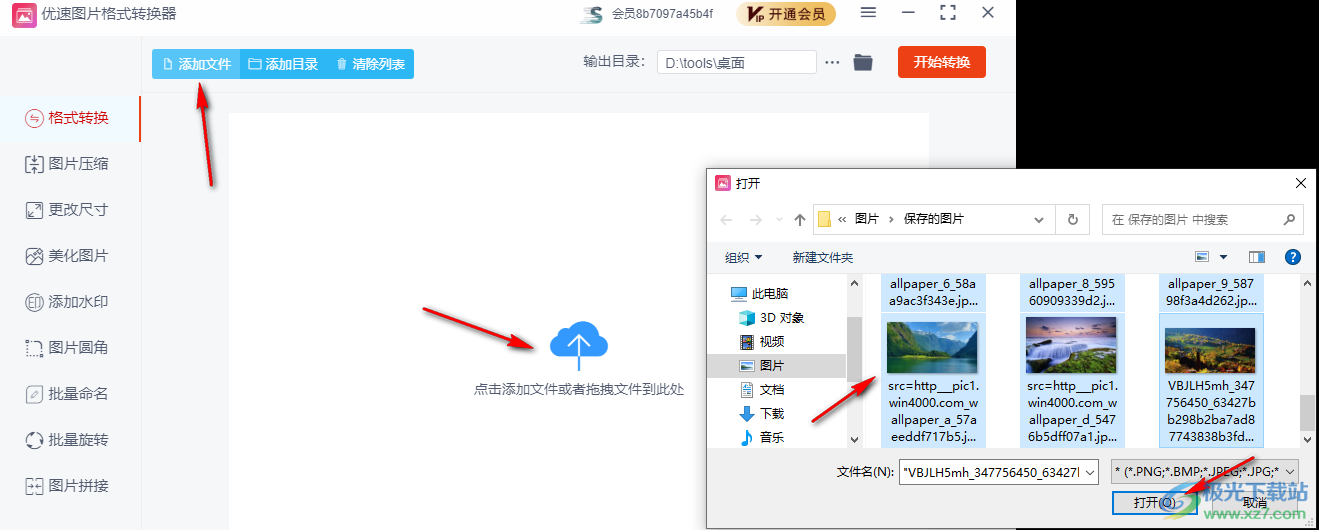
3、第三步,打开图片之后我们在页面右侧找到设置框,然后点击格式转换选项,接着在下拉列表中点击选择自己需要的图片格式
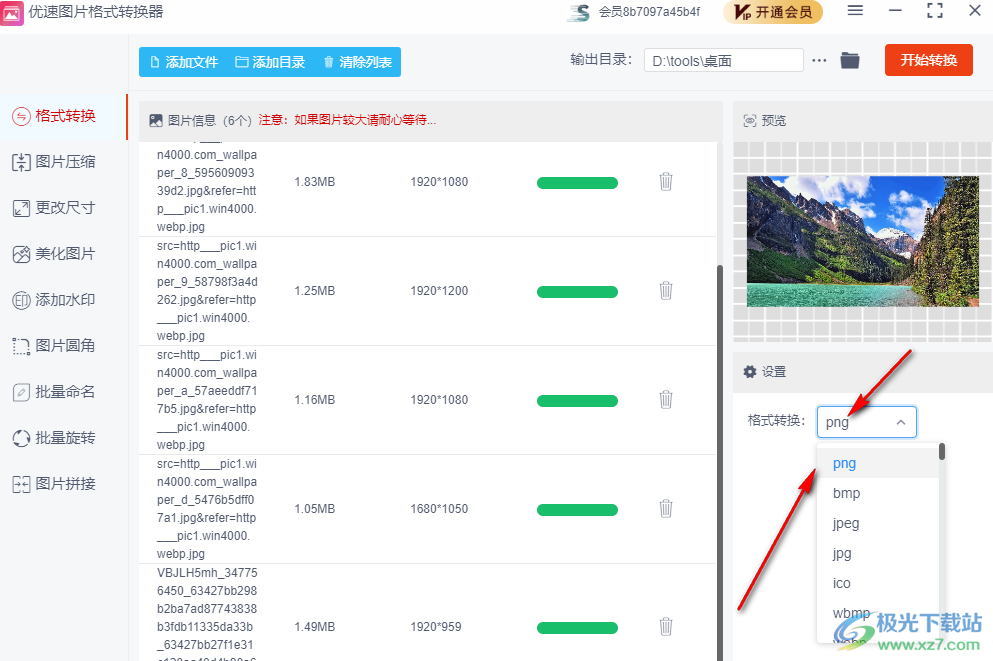
4、第四步,设置好图片转换格式之后我们点击页面上方的“文件夹”图标可以查看保存位置,想要更改图片的保存位置我们需要点击“...”图标,然后在文件夹页面中选择文件夹,再点击“选择文件夹”选项
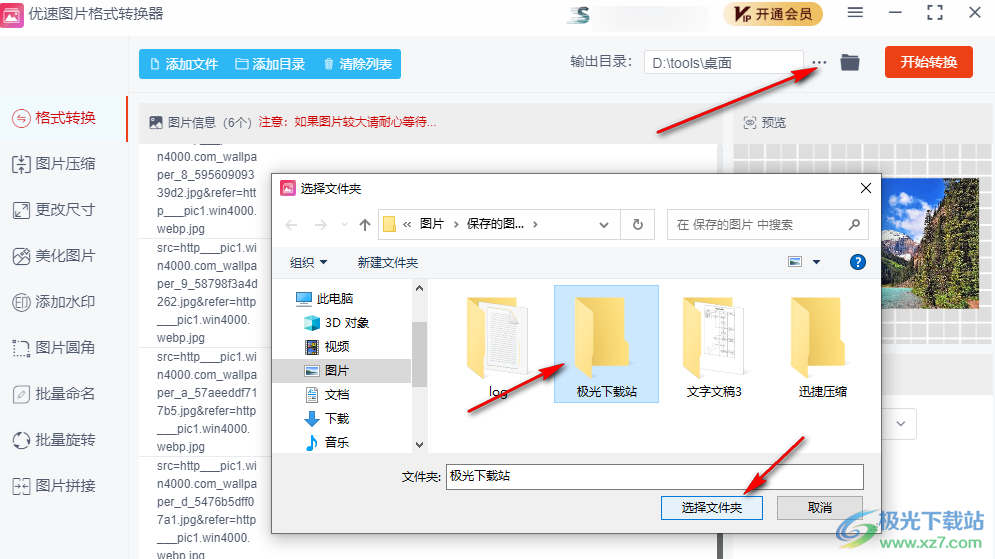
5、第五步,保存路径选择好之后我们点击“开始转换”选项,然后在弹框中我们可以点击“开始转换”选项,转换出来的图片会带有官方的水印,我们也可以点击“开通会员”选项,成为VIP之后就可以导出没有官方水印的图片了
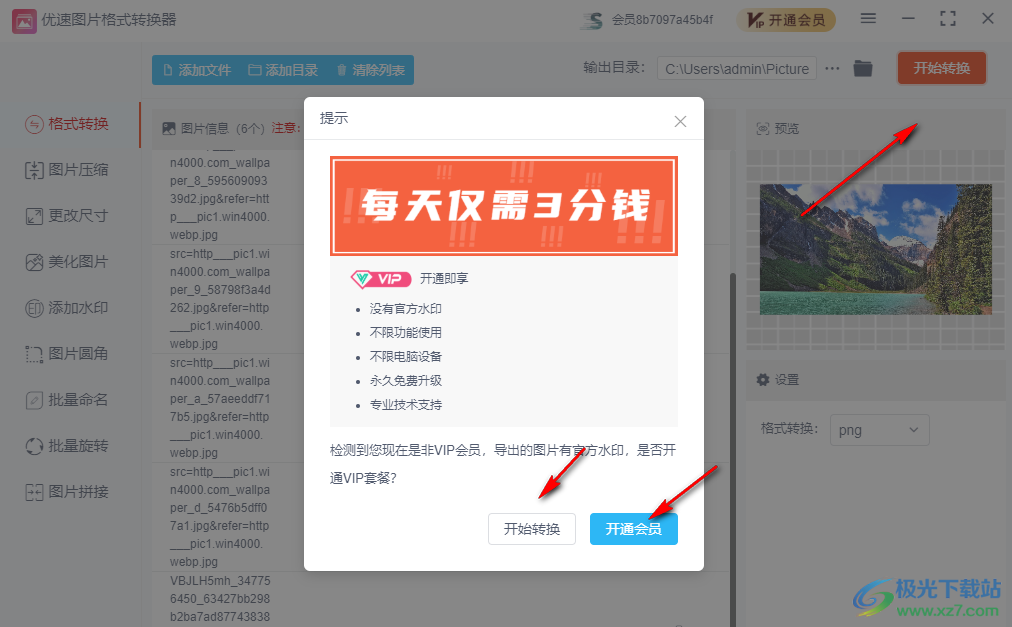
6、第六步,点击“开始转换”选项之后等待转换完成然后页面中会出现文件夹弹框,在文件夹页面中我们就能看到格式成功转换的图片了
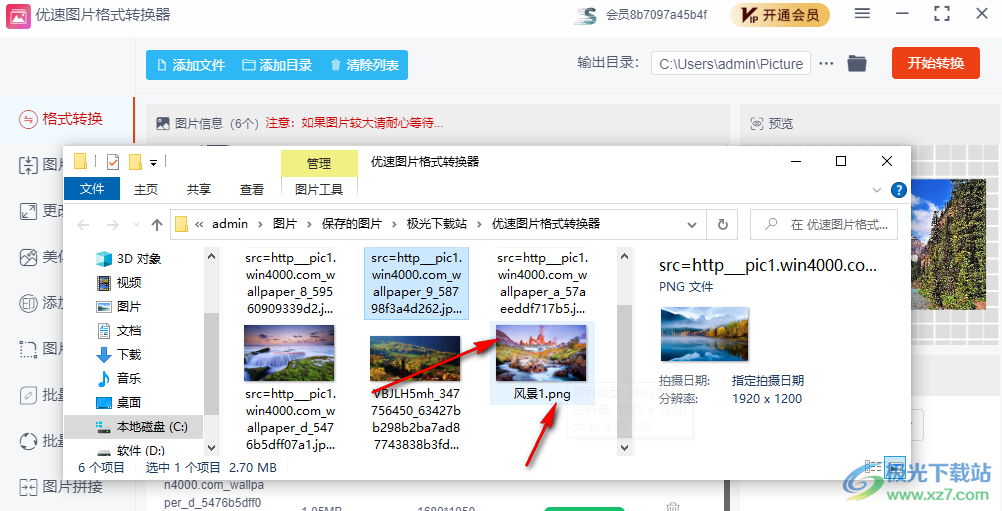
7、第七步,我们如果点击“开通会员”选项,页面中会弹出微信二维码弹框,我们需要先扫码关注公众号

8、第八步,关注之后在会员弹框中选择一个自己需要的会员套餐,然后选择支付方式,最后扫码完成支付即可

以上就是小编整理总结出的关于优速图片格式转换器批量转换图片格式的方法,我们打开优速图片格式转换器,然后点击格式转换选项,接着将需要转换的图片都打开,选择好格式转换选项中的格式,最后点击开始转换即可,感兴趣的小伙伴快去试试吧。
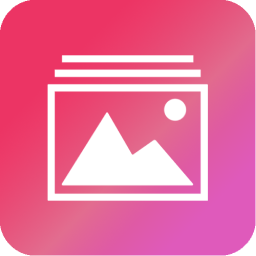

网友评论