优速图片格式转换器批量美化图片的方法
时间:2022-11-19 16:57:55作者:极光下载站人气:72
很多小伙伴在需要对图片进行批量处理时都会想起优速图片格式转换器软件,因为在这款软件中我们只需要将要操作的图片都上传到文件页面中,然后使用工具进行转换就能自动进行批量转换操作了。有的小伙伴想要批量美化自己的图片,也可以进行一样的操作,先打开美化图片工具,然后价格需要操作的图片都打开,再完成美化设置,最后点击开始转换选项即可。有的小伙伴可能不清楚具体的操作方法,接下来小编就来和大家分享一下优速图片格式转换器批量美化图片的方法。
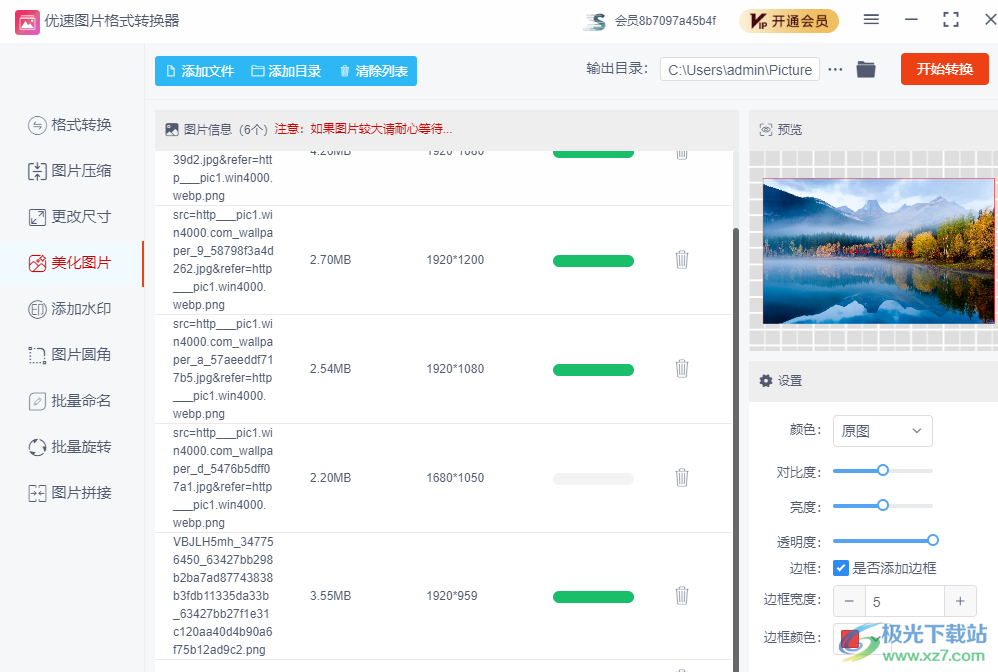
方法步骤
1、第一步,我们先打开优速图片格式转换器软件,然后在页面左侧点击“美化图片”选项

2、第二步,接着我们在页面中添加需要美化的图片,添加图片的方法有几种,我们可以点击页面上方的“添加文件”选项,也可以直接点击页面空白处,还可以先打开图片所在文件夹,然后将图片拖入页面空白处。使用前两种方法打开文件夹之后我们选择一张或按住“Ctrl”选择多张图片,然后点击“打开”选项即可
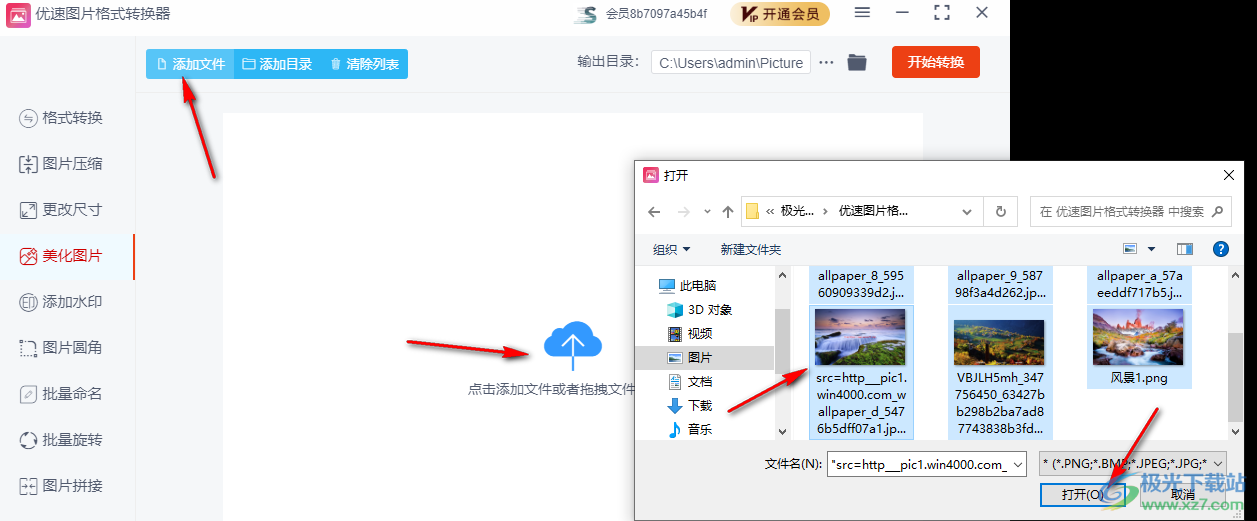
3、第三步,打开图片之后我们在页面右侧找到设置框,然后点击颜色选项,接着在下拉列表中点击选择自己需要的颜色种类,灰度选项会让图片变为灰白色,而低彩度会让图片的色彩纯度降低,而反转则会让图片中的事物更加明显
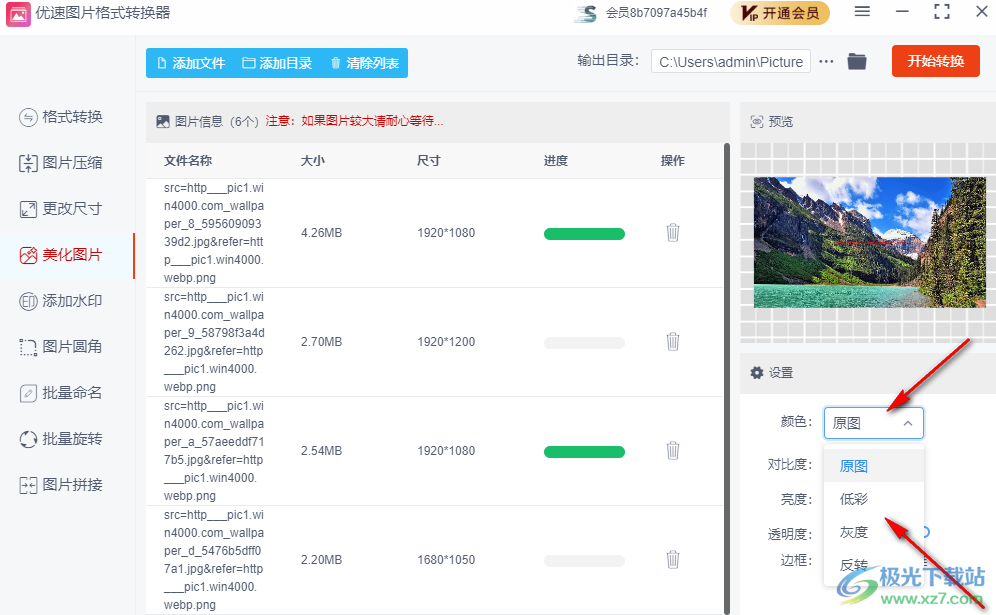
4、第四步,设置好图片颜色之后我们可以拖动页面下方各个选项的滑块,更改图片的“对比度”、“亮度”以及“透明度”
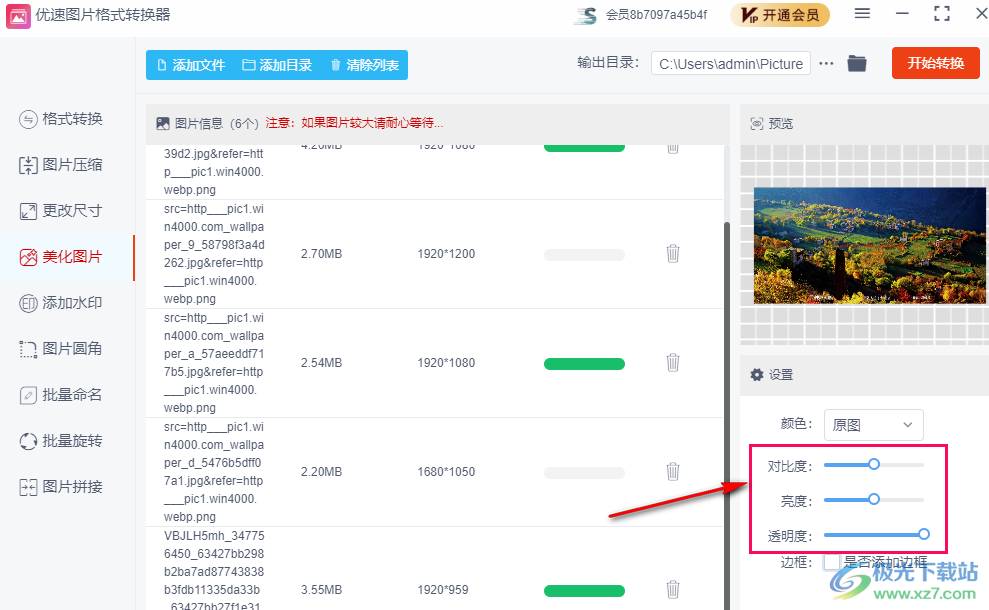
5、第五步,我们还可以选择是否需要给图片添加边框,将“是否添加边框”选项进行勾选之后,我们在页面下方可以选择边框的宽度
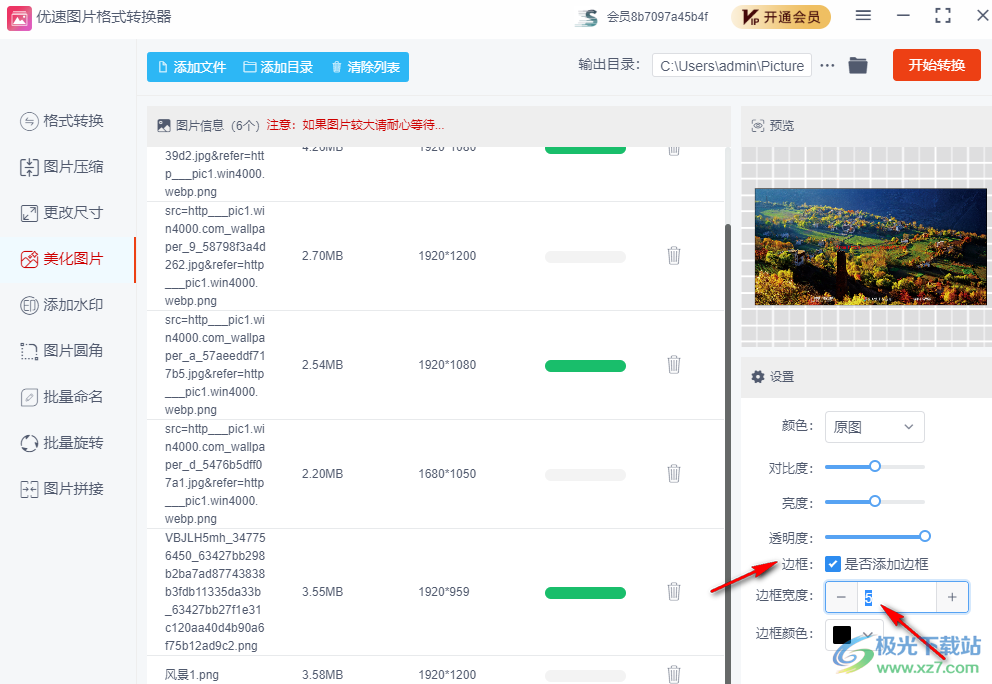
6、第六步,设置好边框宽度之后我们点击“边框颜色”选项,然后在列表中点击选择自己喜欢的边框颜色,最后点击“确定”即可
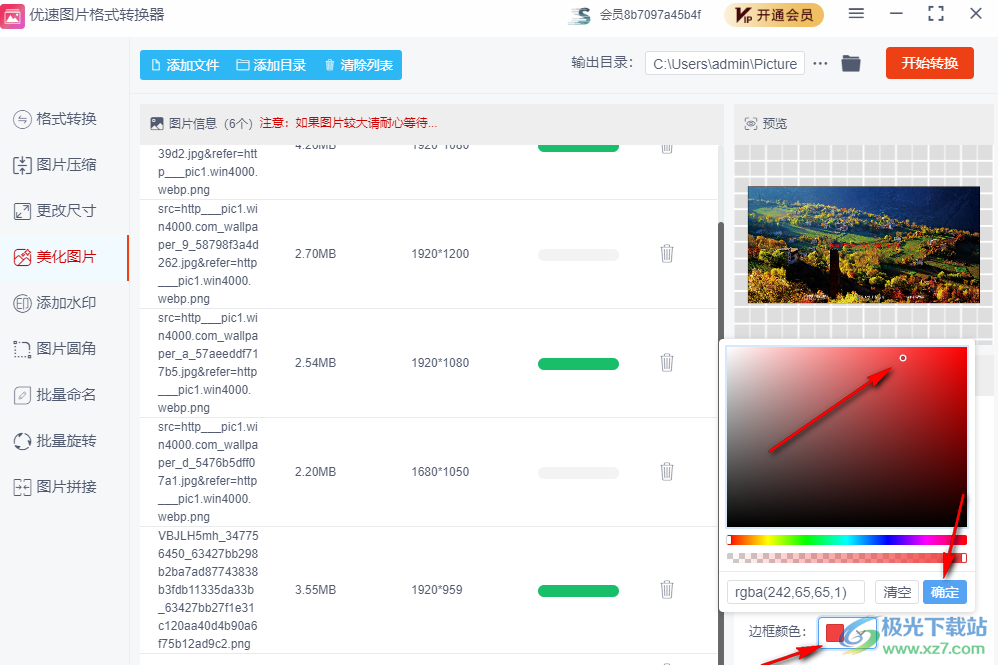
7、第七步,所有的设置都完成之后我们点击页面右上角的“开始转换”选项,然后在弹框中选择“开始转换”或“开通会员”选项即可。区别在于,开始转换选项转换出来的图片是带有软件水印的,而开通会员之后可以无水印转换图片

8、第八步,需要去掉水印的小伙伴点击“开通会员”选项,然后扫码关注软件公众号,最后在会员弹框中选择一个自己需要的会员套餐,然后选择支付方式,最后扫码完成支付即可
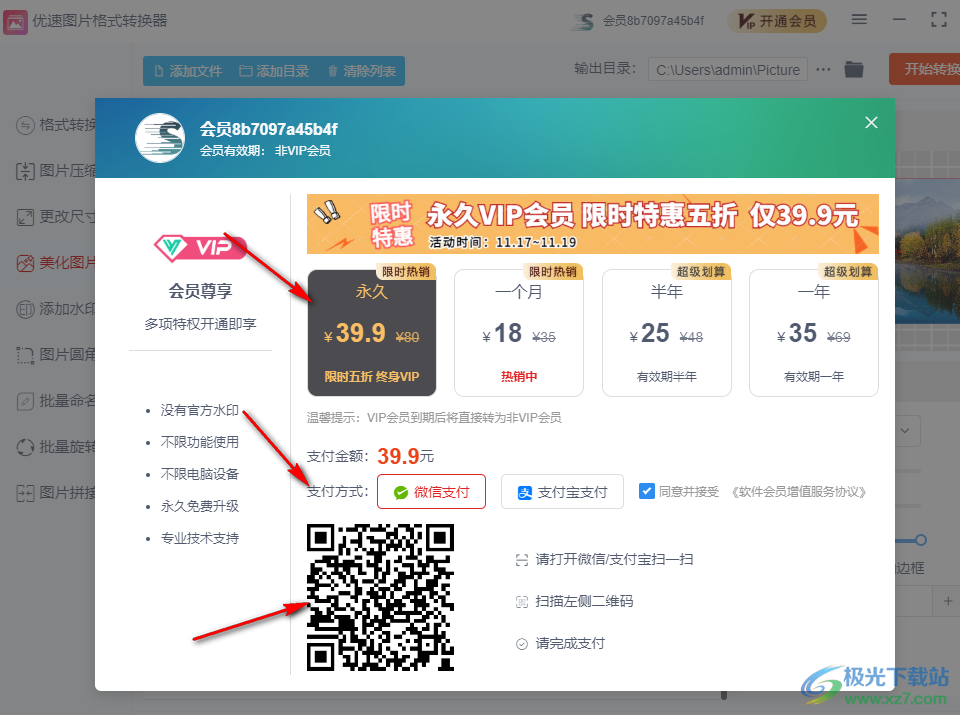
以上就是小编整理总结出的关于优速图片格式转换器批量美化图片的方法,我们打开优速图片格式转换器,然后点击美化图片选项,接着将需要美化的图片都打开,完成图片的美化设置,最后点击开始转换即可,感兴趣的小伙伴快去试试吧。
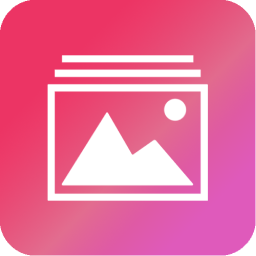

网友评论