在WPS的PPT文件中设置触发器动画的方法
时间:2022-11-21 09:10:19作者:极光下载站人气:520
我们在使用Wps软件编辑演示文稿时,经常会选择在幻灯片中插入一些动画效果,因为动画效果可以让我们的幻灯片在放映时更加生动有趣。不过有的小伙伴可能经常会遇到在放映过程中因为误操作点击了一下画面,而导致下一动画效果提前播放,打乱自己的演讲节奏。其实这个问题的解决方法很简单,我们只需要在幻灯片中给动画效果设置一个触发器即可。有的小伙伴可能不清楚具体的操作方法,接下来小编就来和大家分享一下在wps的PPT文件中设置触发器动画的方法。
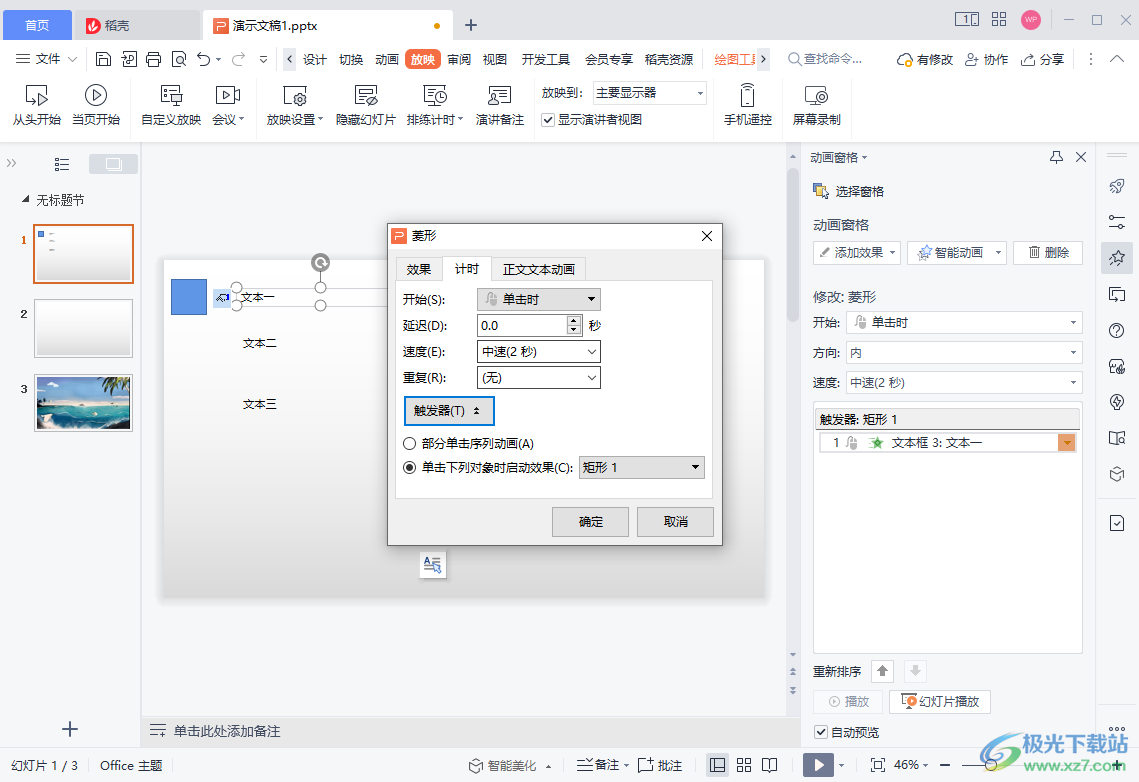
方法步骤
1、第一步,我们先打开WPS软件,再打开一个PPT文件,在该文件页面中我们点击工具栏中的“插入”选项
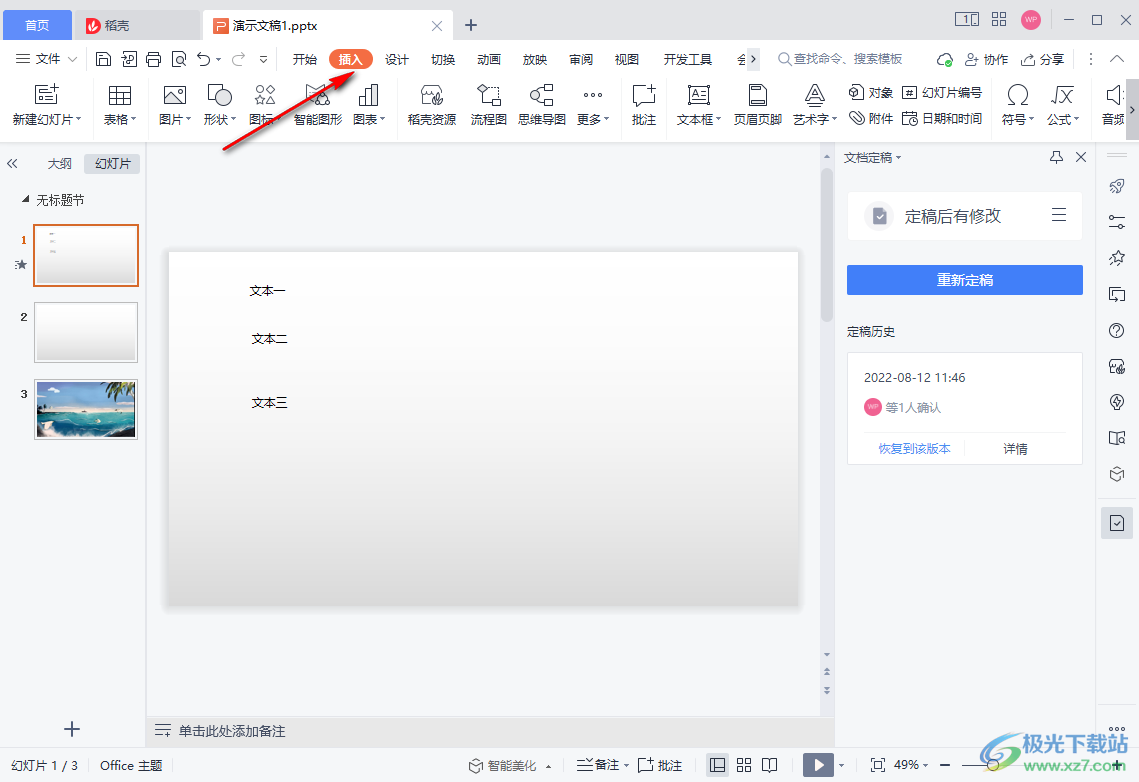
2、第二步,接着我们在子工具栏中找到“形状”选项,点击打开该选项,然后在下拉列表中点击选择一个自己喜欢的颜色
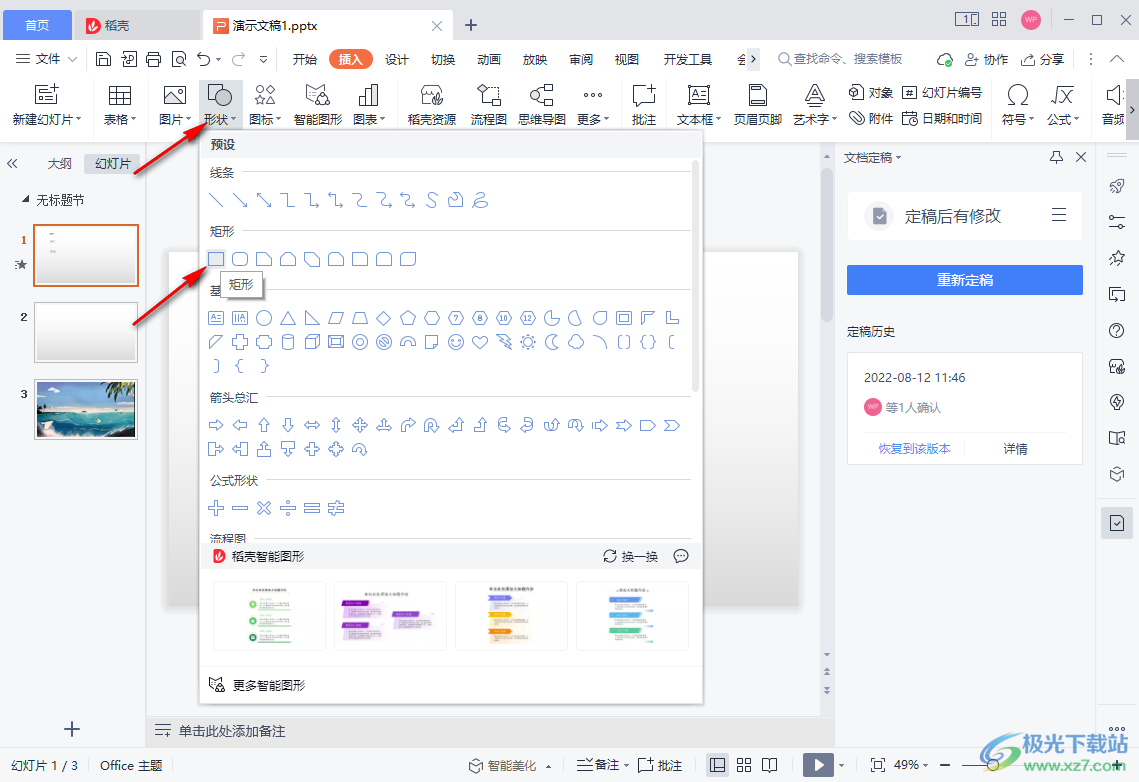
3、第三步,插入图形之后,我们选中一个文本框,然后在工具栏中打开动画选项,再选择“动画窗格”工具
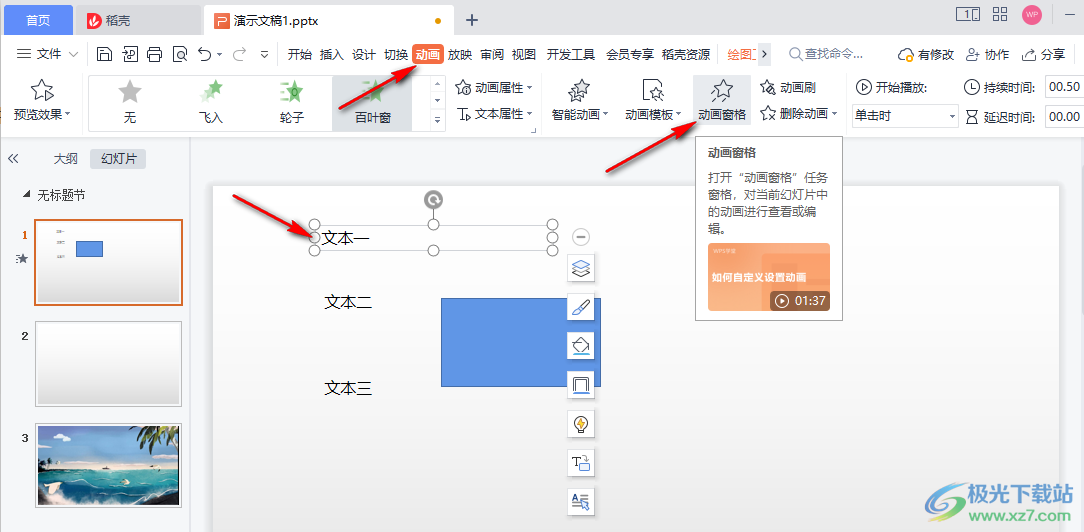
4、第四步,打开动画窗格工具之后,我们在该页面中点击“添加效果”选项,然后在下拉列表中选择一个自己喜欢的动画格式,点击使用
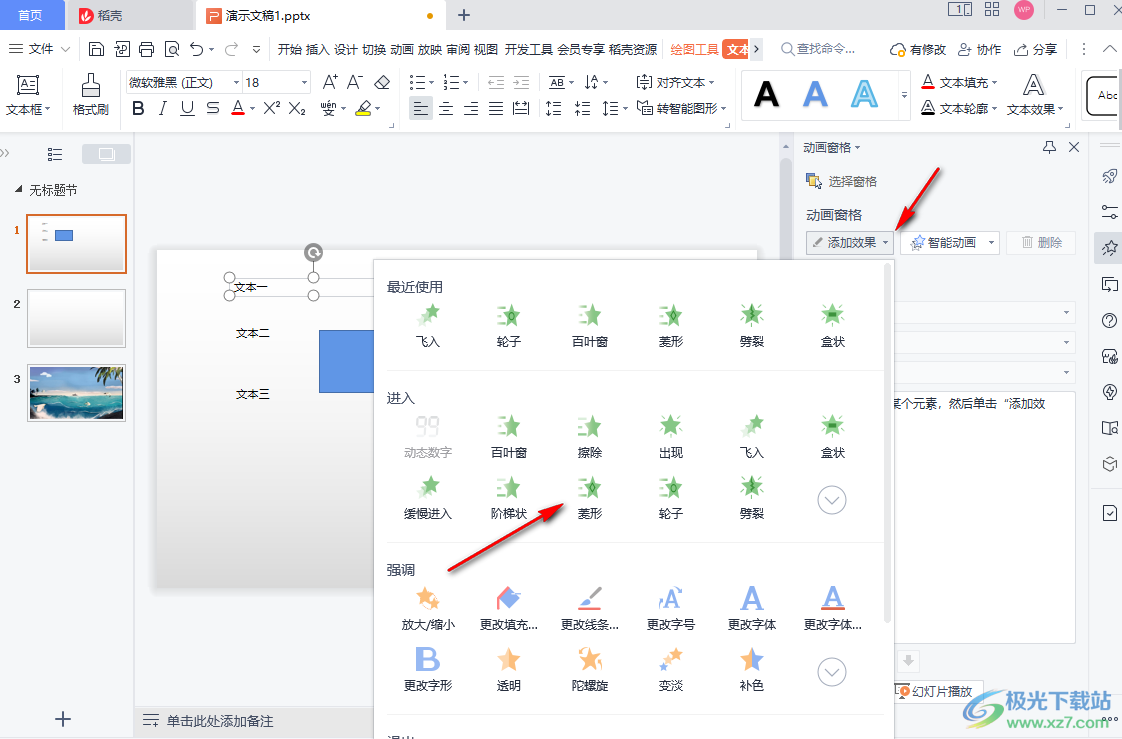
5、第五步,选择好动画效果之后我们在下方的框内就可以看到该效果了,点击该效果右侧的倒三角图标,然后在下拉列表中点击选择“计时”选项
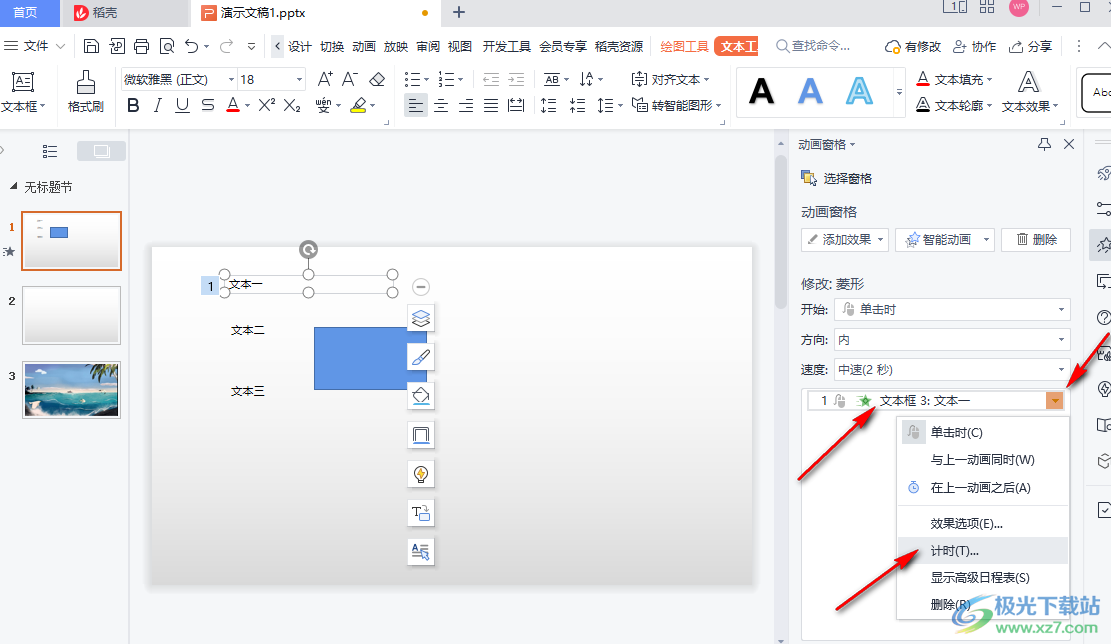
6、第六步,点击计时选项之后我们进入计时页面,在该页面中直接点击“触发器”选项,然后在下拉列表中选择“单击下列对象时启动效果”选项,接着点击该选项右侧的选项框,并在下拉列表中找到自己刚刚插入的图形,点击选择该图形,刚刚我们插入的是矩形,这里就选择矩形选项
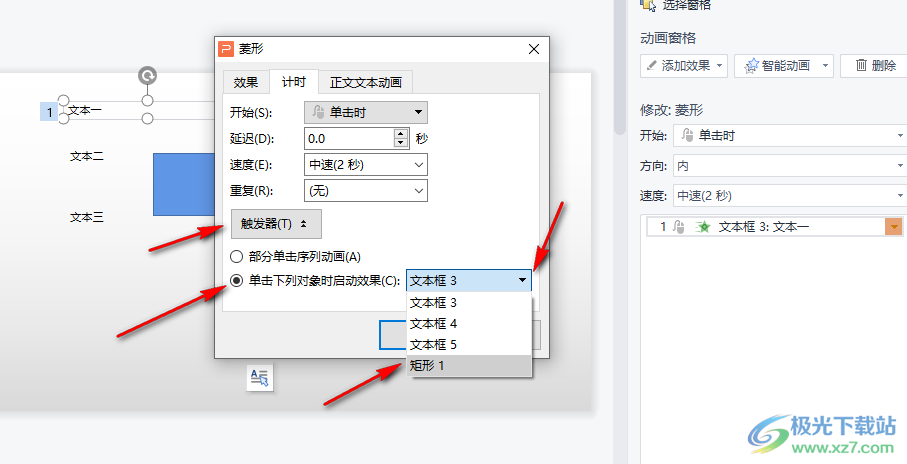
7、第七步,触发器设置完成之后我们点击计时页面中的“确定”选项即可
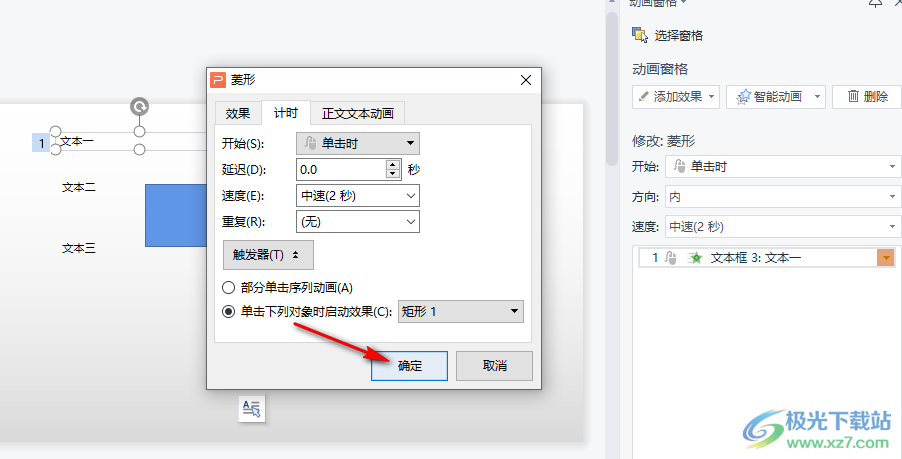
8、第八步,设置完成之后我们在幻灯片页面中再调整一下图形的大小及位置,也可以对图形进行进一步的美化,设置完成之后我们点击工具栏中的“放映”选项,然后在子工具栏中点击“当页开始”选项,接着在播放页面中点击图形就能看到动画效果被触发了
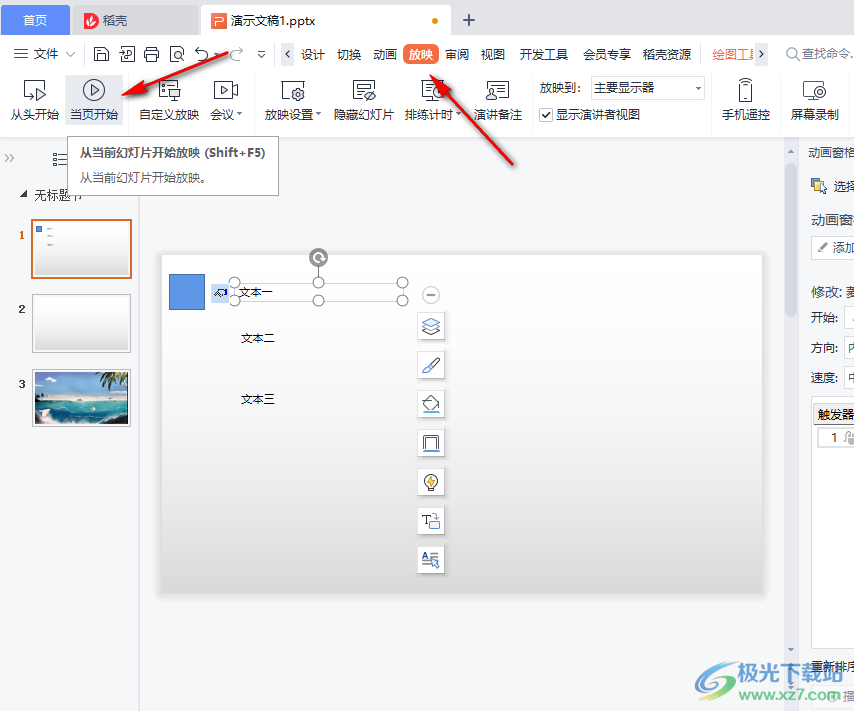
以上就是小编整理总结出的关于在WPS的PPT文件中设置触发器动画的方法,我们打开WPS中的PPT文档,然后在文档页面中插入图形,接着选中一个文本框,设置好动画效果,点击进入动画效果的计时页面,在该页面中打开触发器选项并将单击对象改为我们插入的图形即可,感兴趣的小伙伴快去试试吧。

大小:74.78 MB版本:v10.1.0.7698 官方版环境:WinAll, WinXP, Win7
- 进入下载

网友评论