WPS PPT如何制作曲线图
时间:2022-11-21 14:36:06作者:极光下载站人气:416
我们可以通过wps表格进行处理数据,同时我们在编辑幻灯片的时候也可以在幻灯片中插入图表,之后进入到WPS表格中编辑数据,在WPS PPT中编辑插入图表有时是必要的操作,我们需要将一些数据通过图表的方法展示出来,这样会更加的直观,当我们在幻灯片中将图表插入进来之后,你可以通过将图表进行编辑数据,而编辑数据时会自动打开一个新的excel表格进行编辑数据,编辑的数据在WPS PPT中会自动的更改数据,非常的方便,有的小伙伴想要插入一个曲线图,那么我们现在一起来看看具体的操作方法吧,感兴趣的小伙伴可以和小编一起来看看,希望可以帮助到大家。

方法步骤
1.首先我们新建一个幻灯片,在页面中点击一下【插入】选项卡,在工具栏中点击【图表】,如图所示。
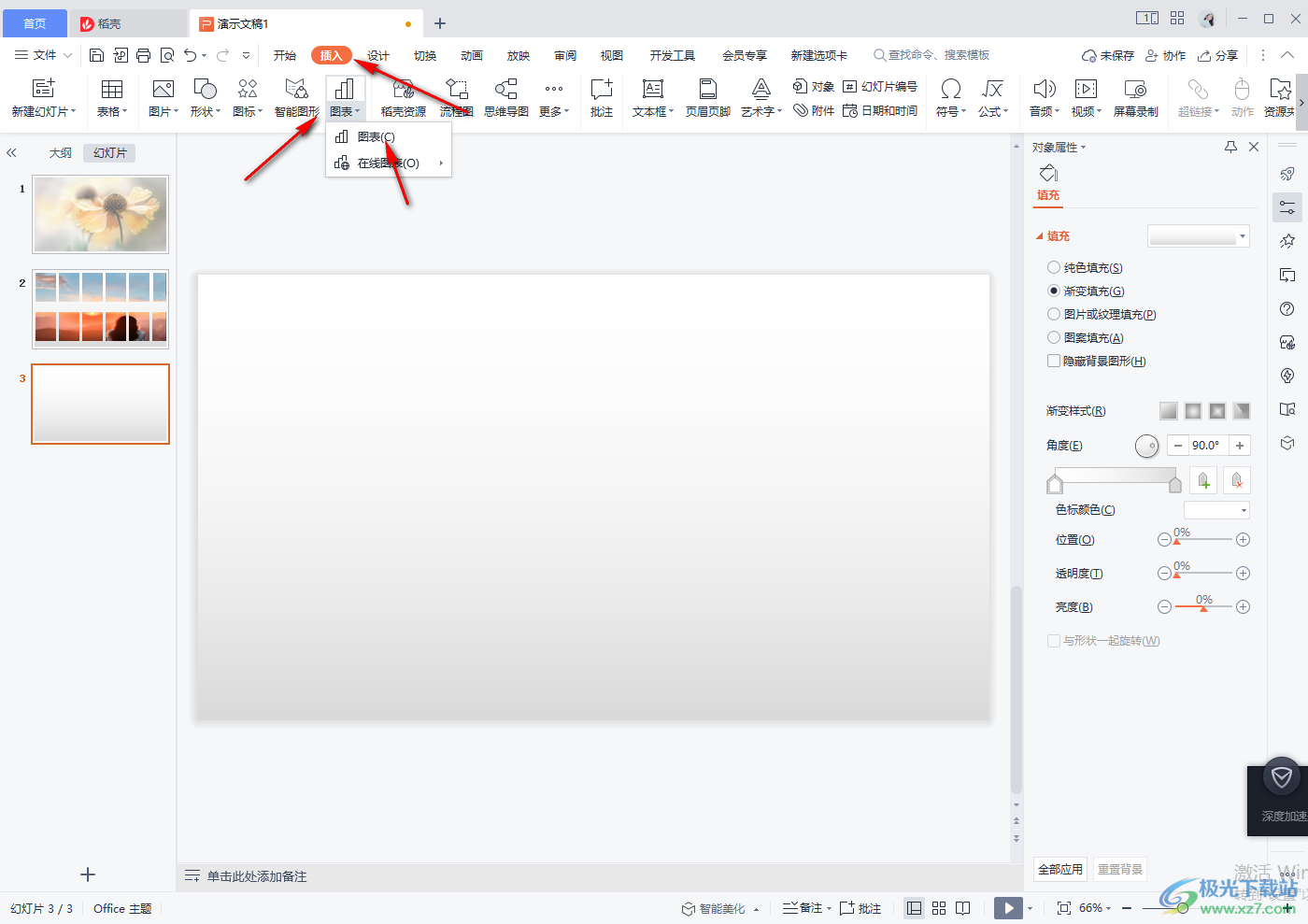
2.在图表的窗口中,我们选择【折线图】,选择自己喜欢的一个折线图,点击之后插入到页面中。
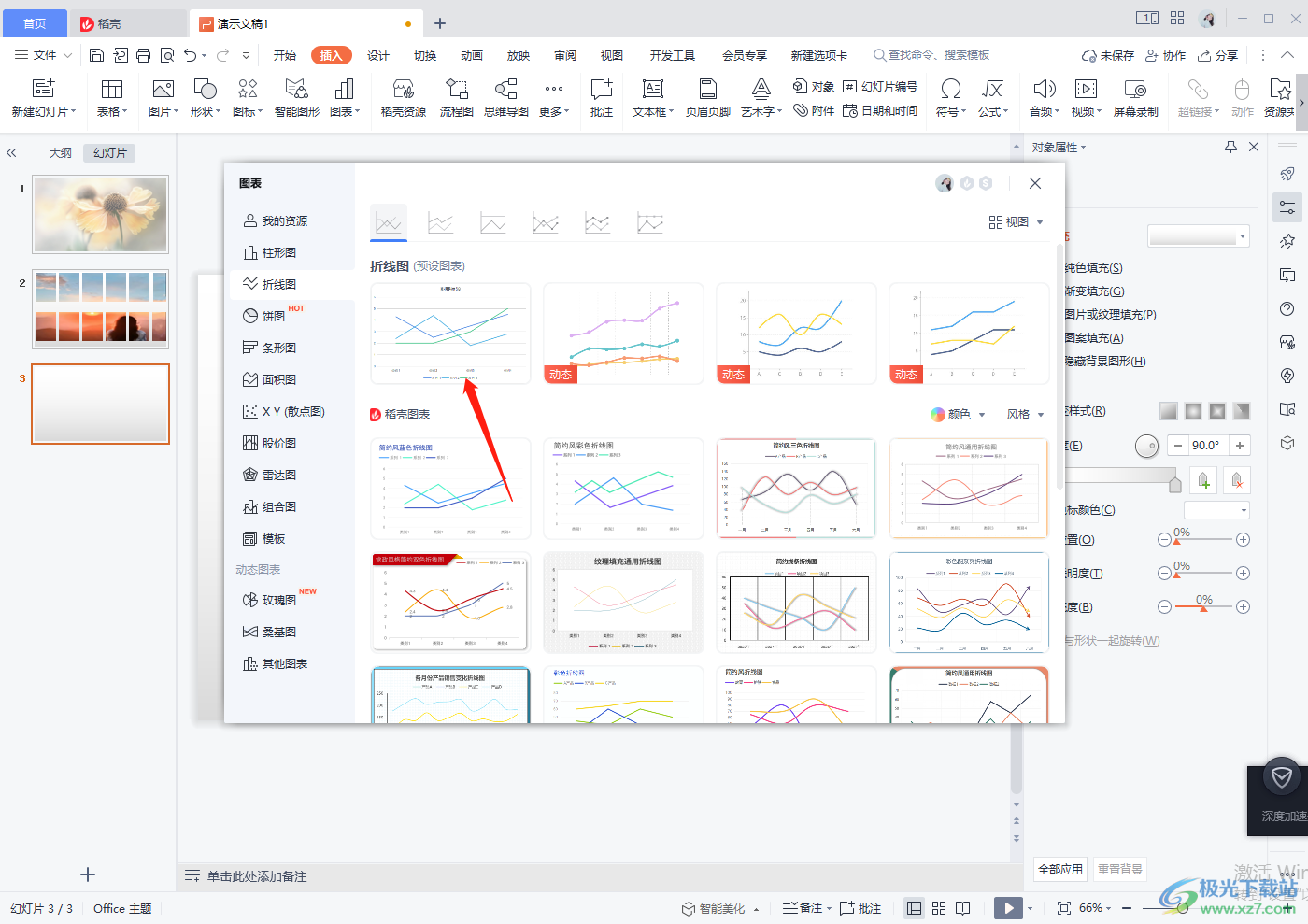
3.将折线图插入之后,右键点击一下折线图,然后选择【编辑数据】,如图所示。
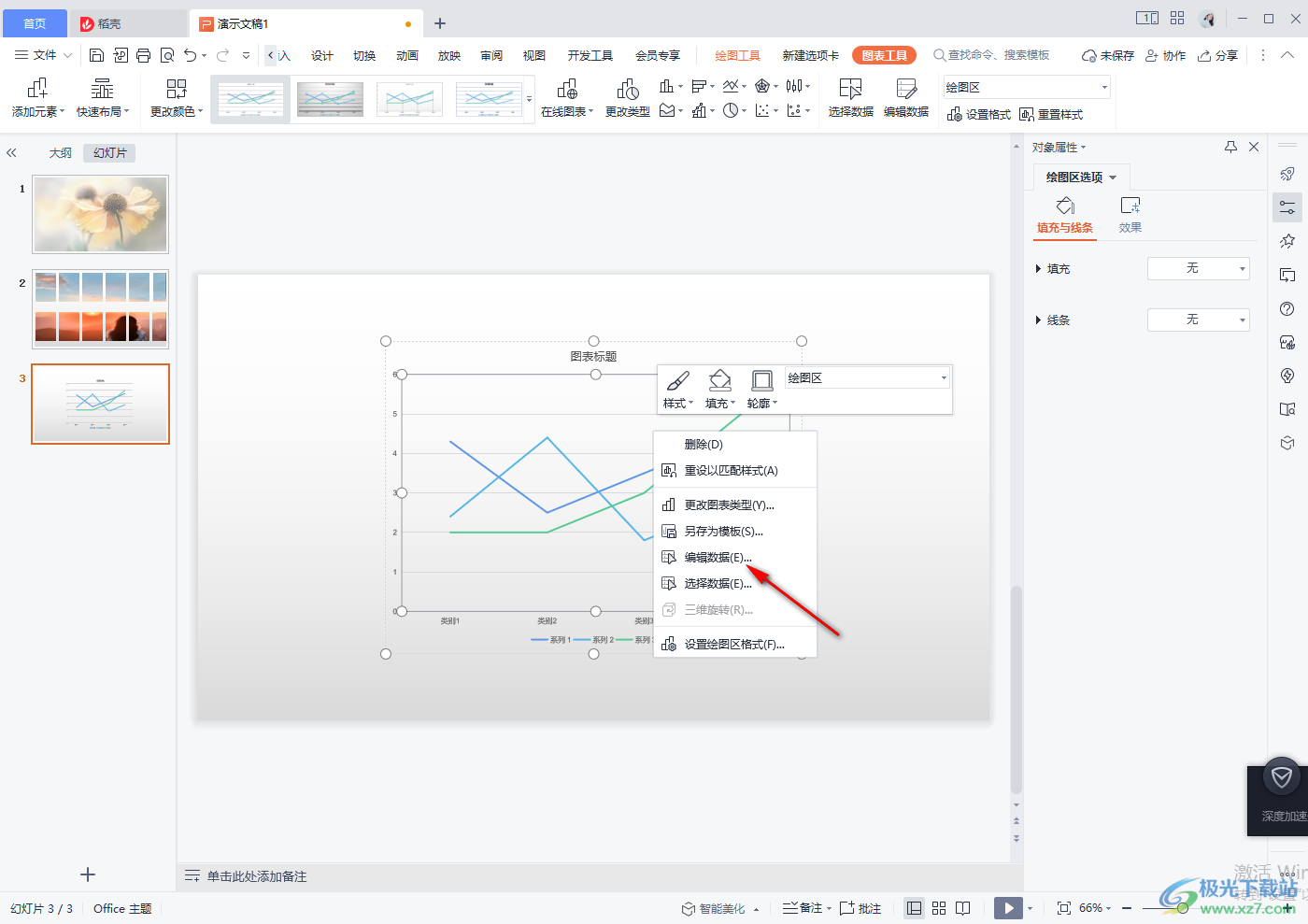
4.之后就会自动打开一个新的WPS表格,在该表格中你需要输入自己想要的数据。
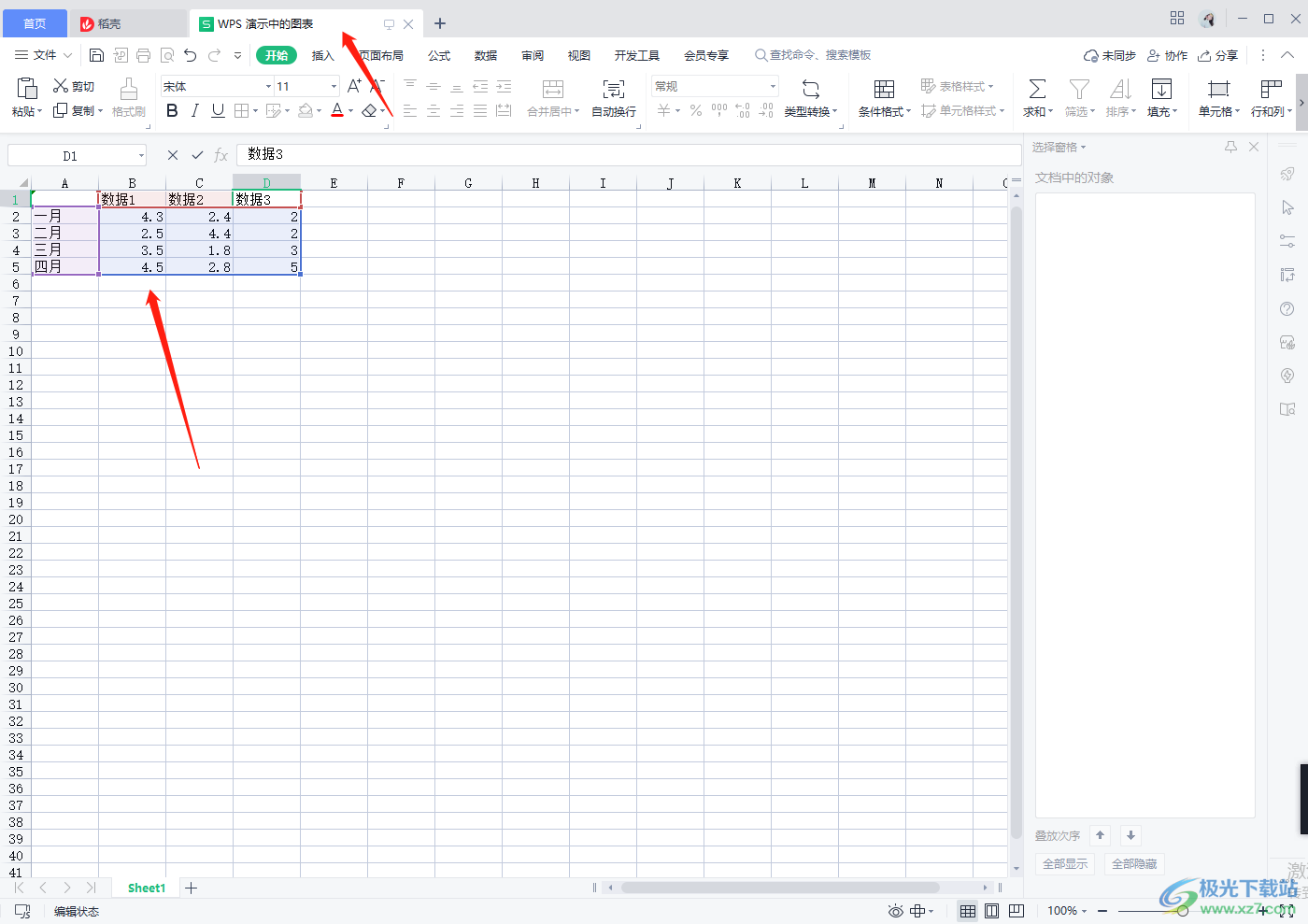
5.之后返回到WPS PPT中就会发现折线图会自动的更新表格中编辑的数据,然后点击片折线图旁边的第一个图标,将【数据标签】勾选上,那么折线图就会出现我们编辑的数据标签。
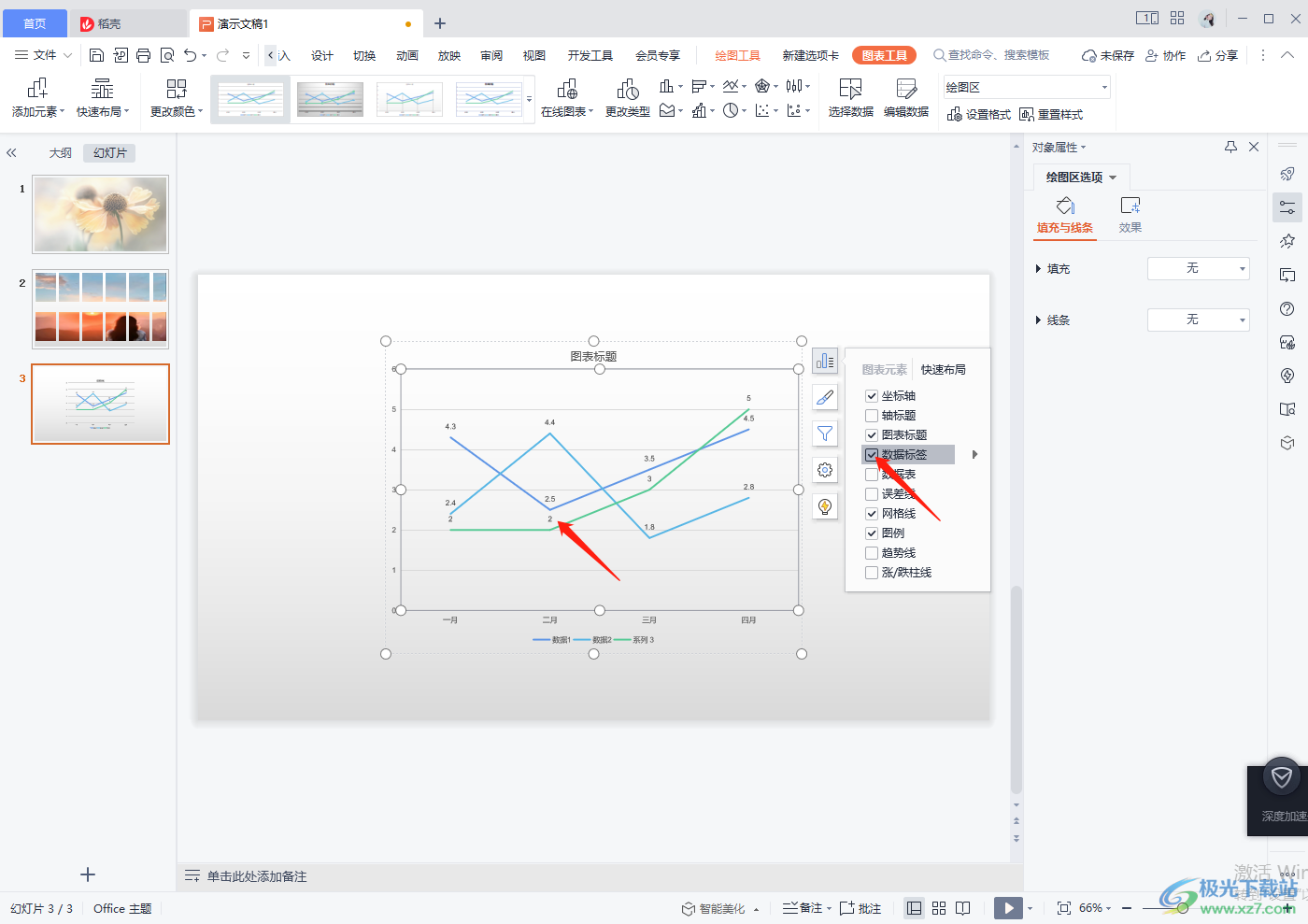
6.将【图标标题】勾选上,你可以在上方输入关于该图表的一个相关的标题,如图所示。
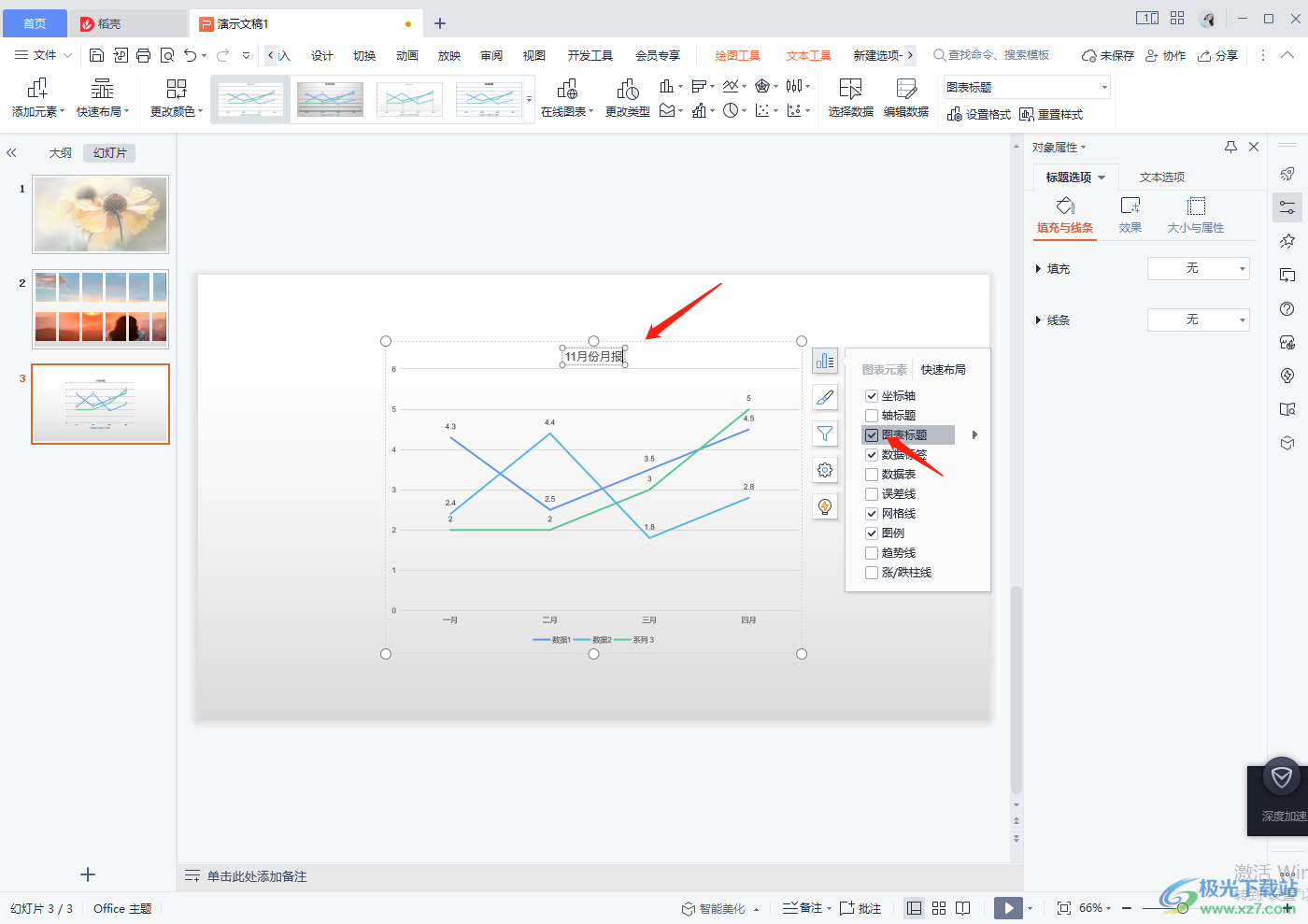
7.如果你不想要折线图中有一些横线显示,那么你可以在【图表工具】中,在左侧的工具栏中选择【快速布局】选项,点击之后,选择箭头所指的类型。

8.那么折线图中的横线轴就没有了,这样看起来比较清晰一点,如图所示。
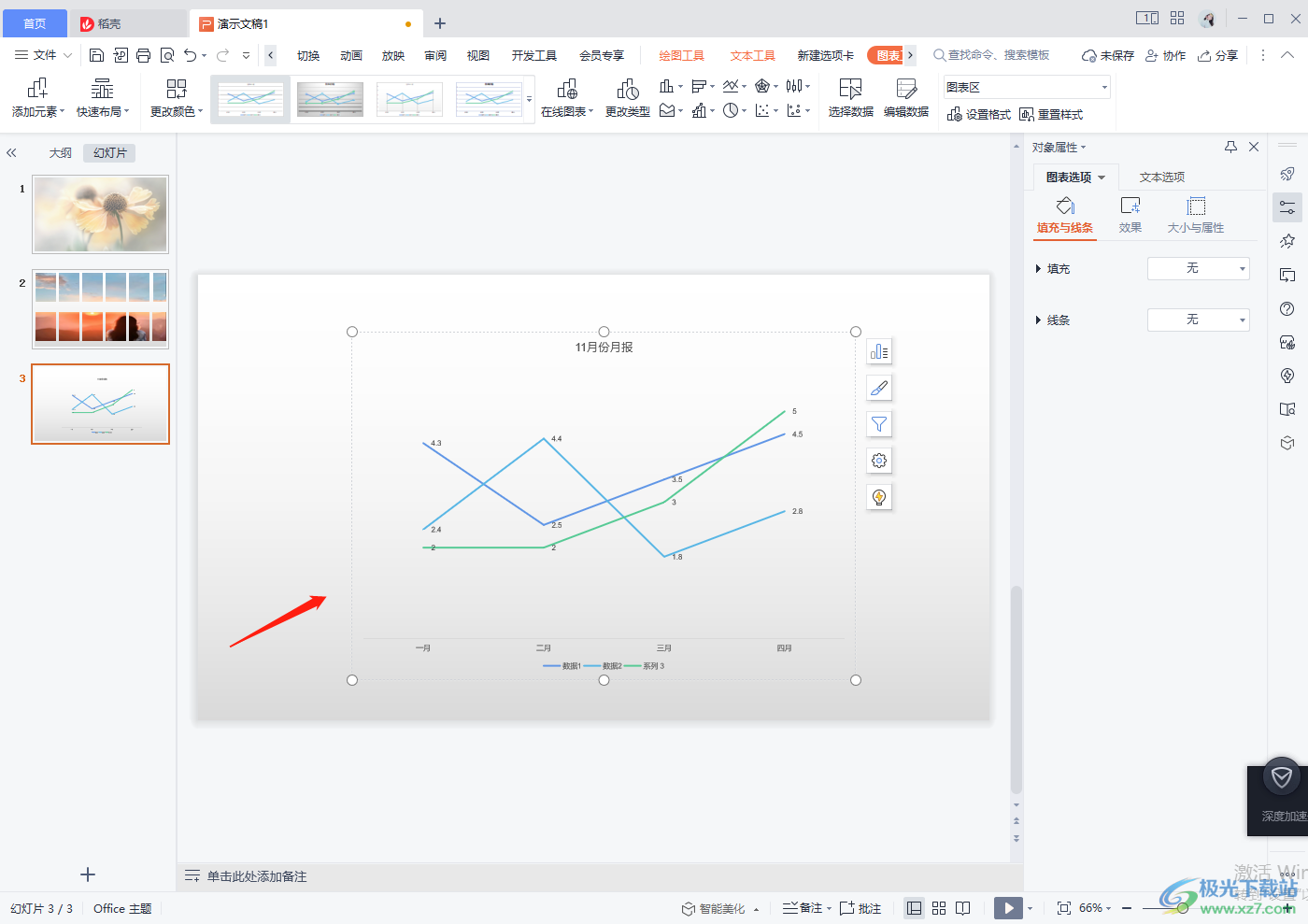
以上就是关于如何使用WPS PPT制作曲线图的具体操作方法,有的小伙伴在制作PPT的时候,想要制作一个曲线图,那么可以根据上述的方法来操作一下,操作方法非常简单,只需要在插入图表中选择折线图插入就可以进行相关设置了,快试试吧。

大小:176.00 MB版本:v11.1.0.10214 官方版环境:WinAll
- 进入下载

网友评论