WPS Word文档将文档进行翻译的多种方法
时间:2022-11-22 09:18:27作者:极光下载站人气:272
wps是一款高效的一站式办公服务平台,在WPS中我们可以对很多种格式的文档进行编辑,还可以使用WPS中的各种工具提高我们编辑的效率。很多小伙伴喜欢使用Wps软件编辑文字文档,在WPS word文档中我们完成一种设置可以有很多中途径,例如翻译文档中的内容我们就可以找到三种方法,这三种方法都是使用短句翻译功能,不过我们可以通过三种方式快速找到并使用翻译工具,用户可以根据自己的使用习惯选择其中一种方式快速的解决自己文档的翻译问题。有的小伙伴可能不清楚具体的操作方法,接下来小编就来和大家分享一下WPS Word文档翻译英文的方法。
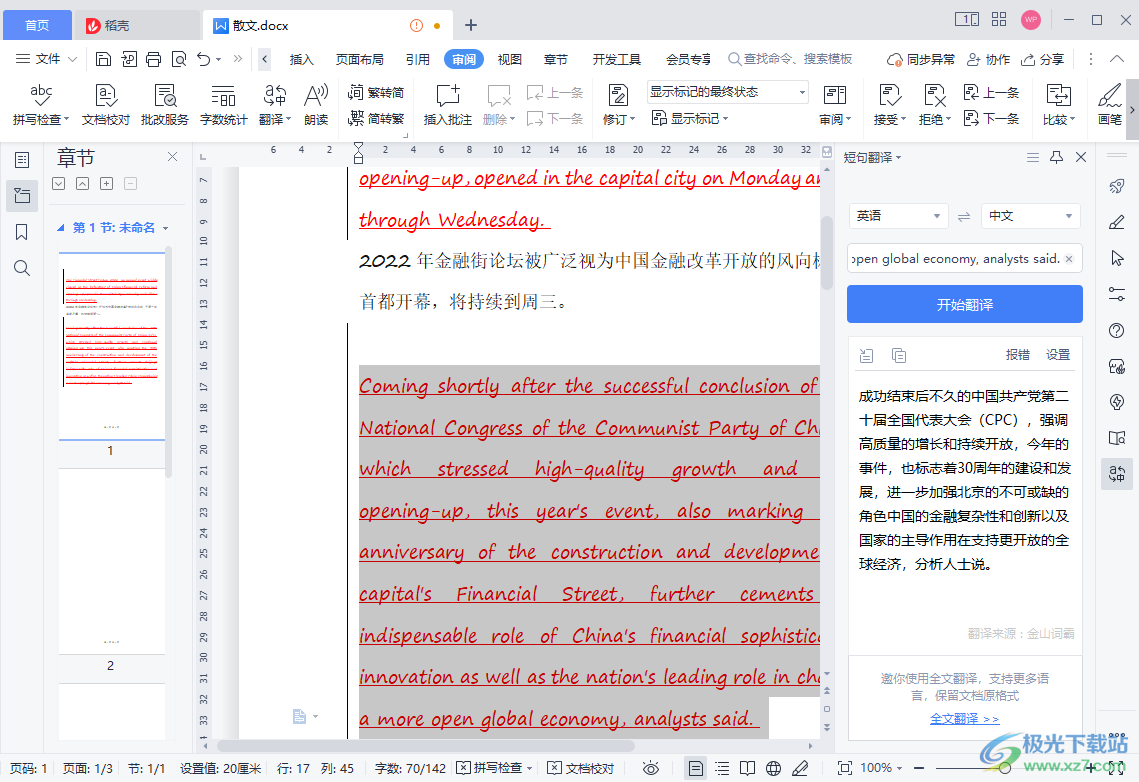
方法步骤
方法一
1、第一步,我们先打开WPS软件,然后新建一个文字文档,在文字文档页面中我们完成文字内容的编辑,或是直接打开一个需要翻译的文档

2、第二步,在文档页面中我们可以直接选中自己需要翻译的文章部分,然后右键单击,接着在菜单列表中找到“短句翻译”选项,点击使用该选项

3、第三步,点击短句翻译之后我们在页面右侧就能看到翻译内容了,在右侧页面的上方分别语言转换,我们可以根据文章实际的内容切换语言,然后在下方的框内输入需要翻译的内容,如果我们需要进行全文翻译的话,可以点击页面下方的“全文翻译”选项
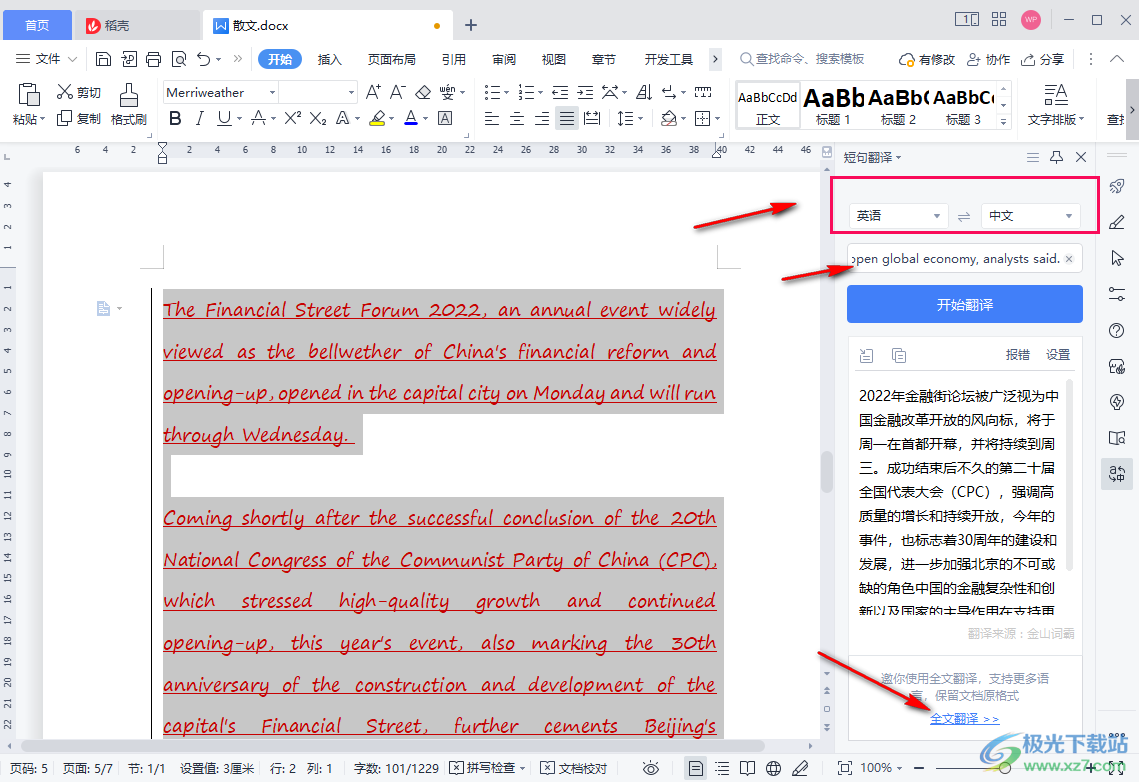
4、第四步,点击全文翻译选项之后等待WPS对文档进行翻译,然后在全文翻译页面中就能看到左侧是英文原版,右侧就是翻译的结果,如果翻译的不准确我们可以点击人工翻译选项,想要保存翻译结果时,我们也可以点击“下载文档”选项
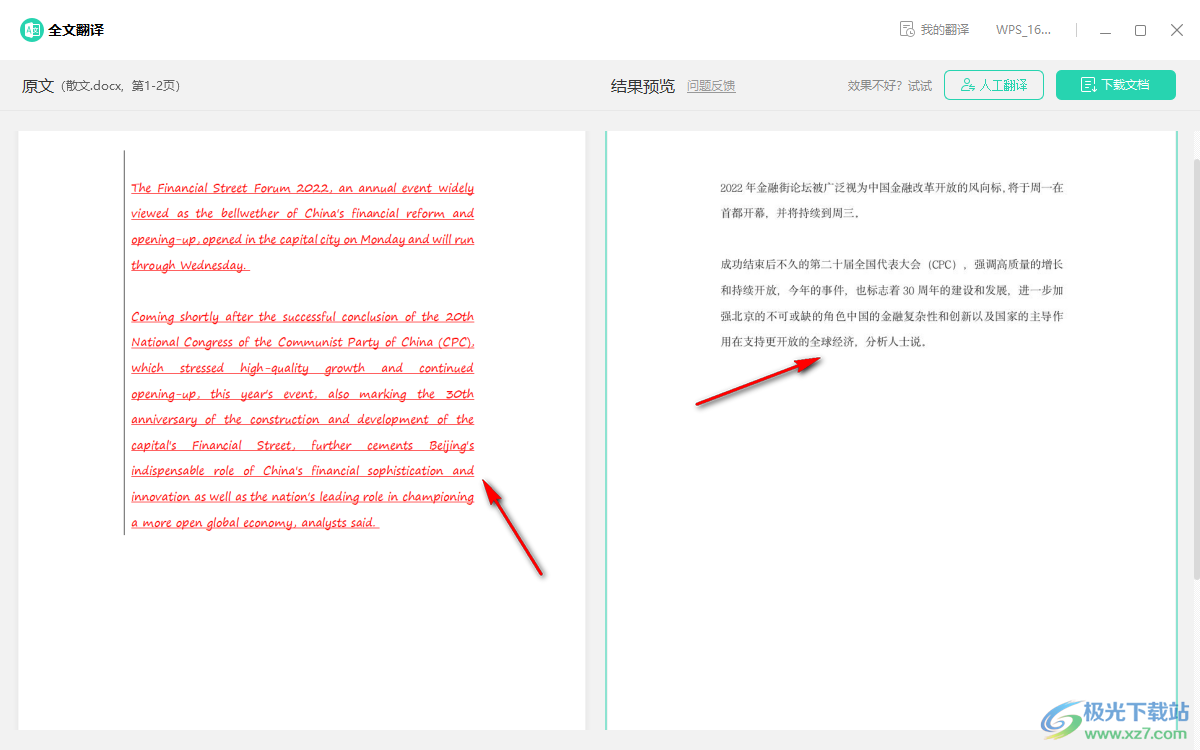
5、第五步,当我们需要下载文档时,如果我们不是VIP会员,在页面中就会弹出充值的弹框,点击“立即充值”选项

6、第六步,在充值页面中我们看到的会是“超级会员”页面,也就是说充值成为超级会员就可以免费下载翻译文档,不过我们也可以点击右侧的翻译页数选项,然后在页面中点击选择自己需要的翻译页数选项,然后点击“立即支付”,最后完成扫码付款即可
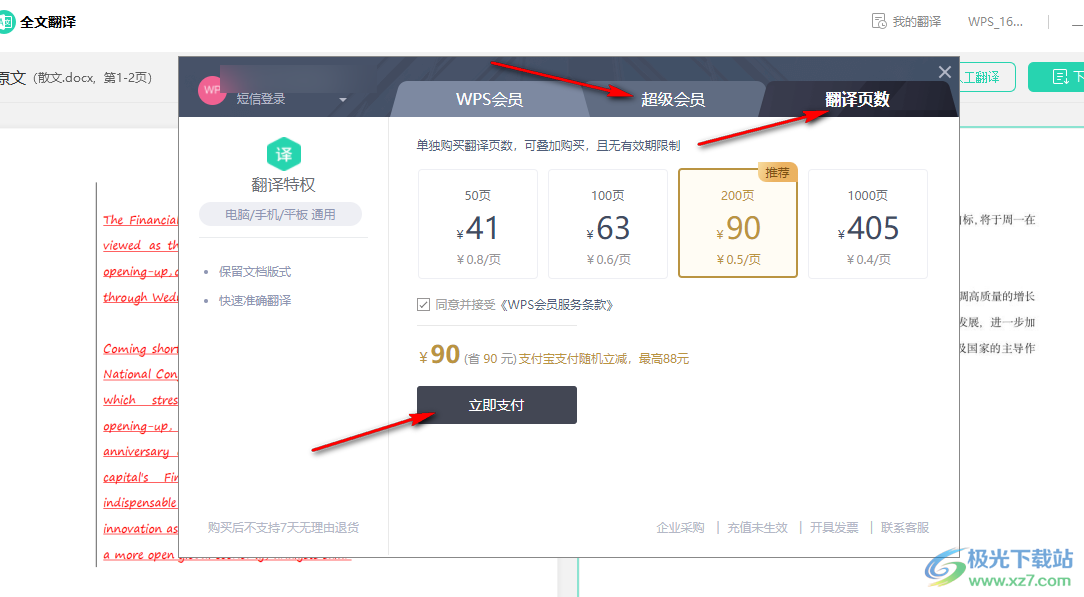
方法二
1、第一步,我们打开需要翻译的文档之后,可以点击工具栏中的“审阅”选项,然后在子工具栏中找到“翻译”工具
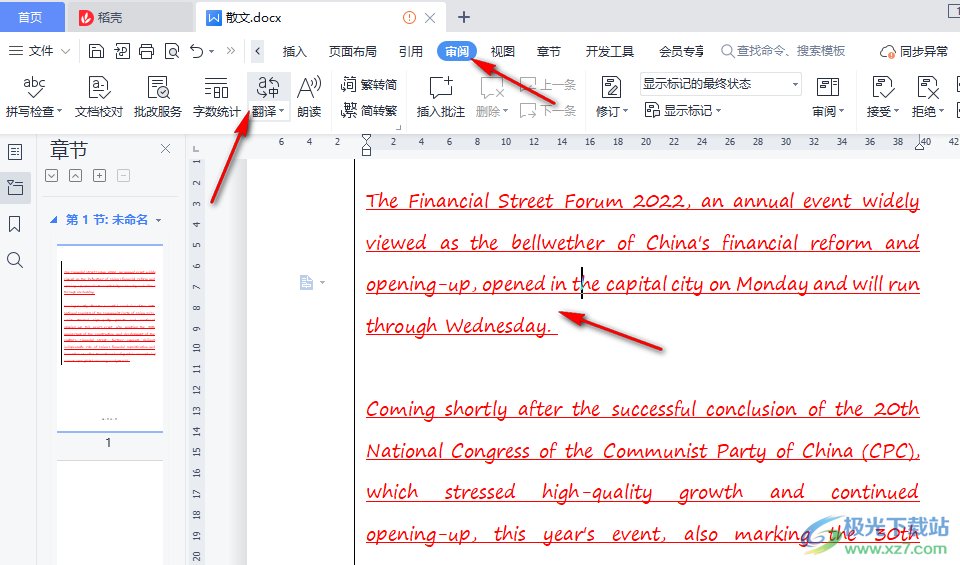
2、第二步,我们先选中文档中需要翻译的部分,然后点击翻译工具,接着在页面右侧就能看到翻译结果了
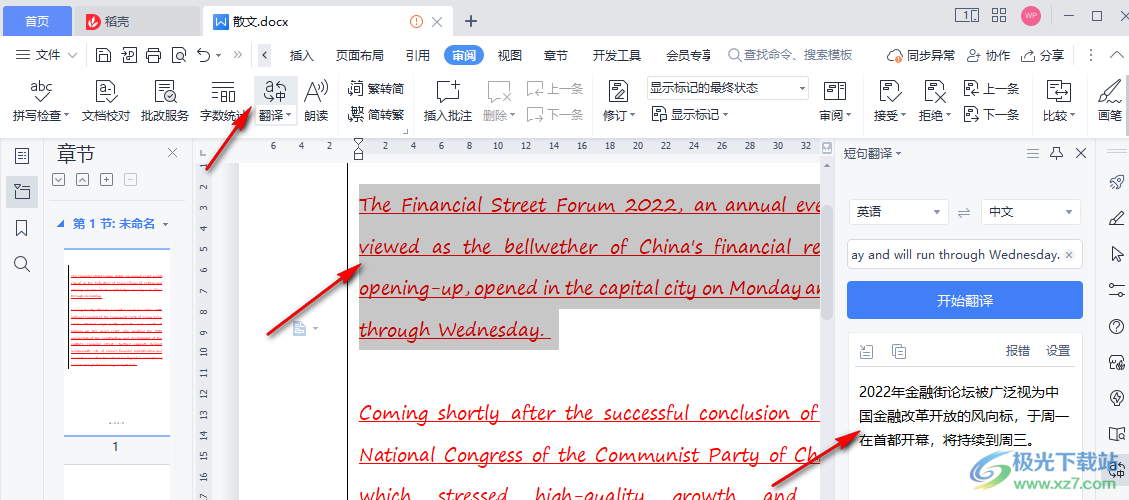
3、第三步,接着我们在英文页面中将光标放在需要添加中文翻译的地方,然后在右侧的翻译结果上方找到“插入”选项,点击“插入”图标,就能在页面中看到插入的中文翻译了,在“插入”图标右侧是“复制”图标,我们可以将翻译结果直接复制下来,然后粘贴到自己需要的地方

方法三
1、第一步,我们打开需要翻译的文档之后,选中需要翻译的部分,然后在页面右侧的工具列表中就可以看到“翻译”图标,点击使用该工具
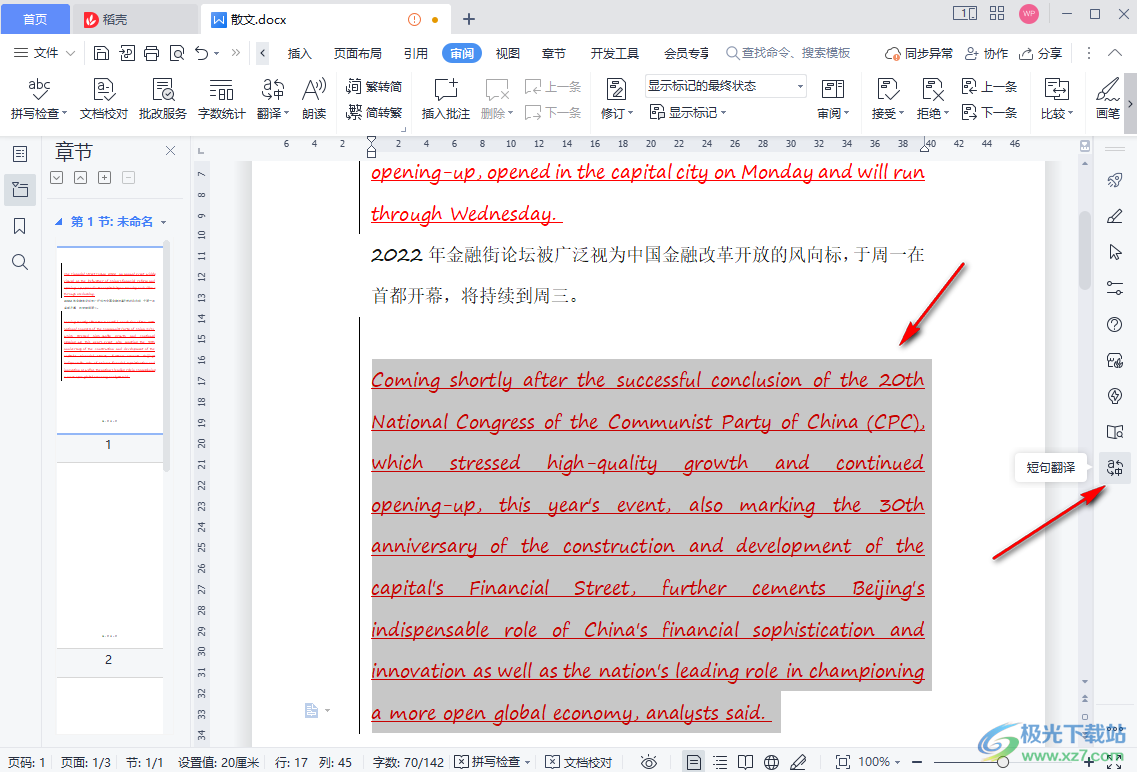
2、第二步,点击翻译工具之后在右侧就会出现翻译页面以及翻译结果了
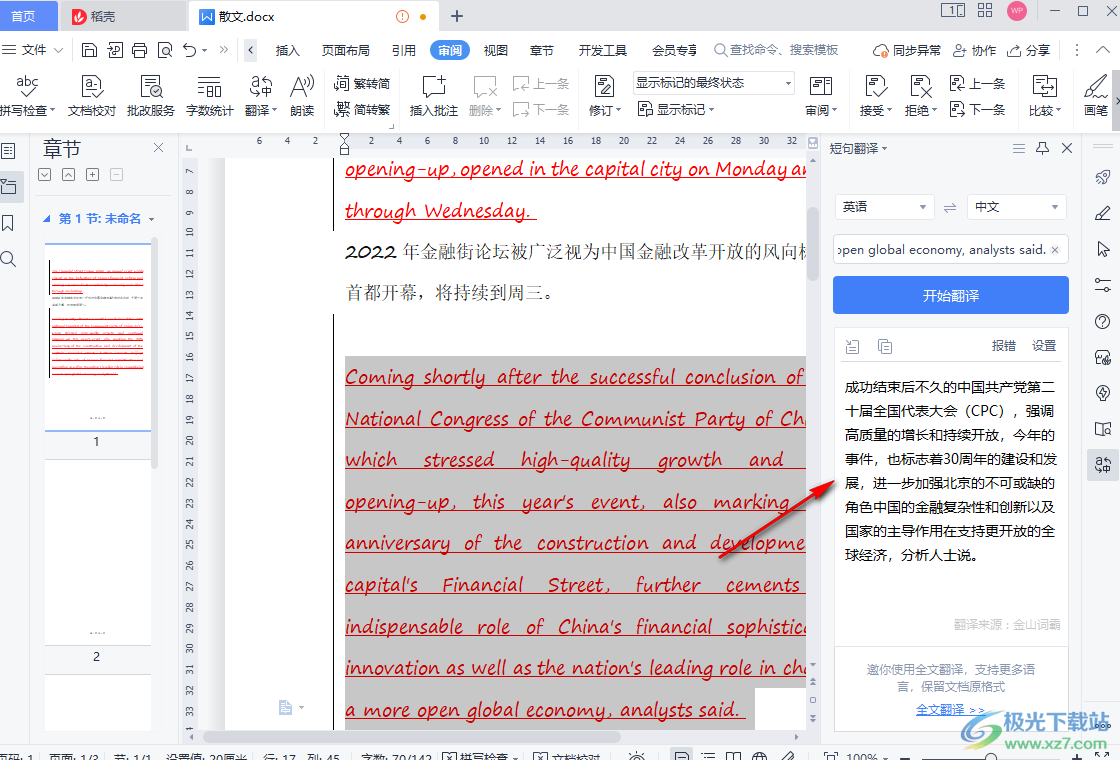
3、第三步,如果右侧的工具列表中没有短句翻译工具,那么我们点击“。。。”图标,然后在任务窗格设置中心页面中点击左侧的“增值应用”选项,然后在页面右侧找到“短句翻译”选项,再将其开关按钮打开即可
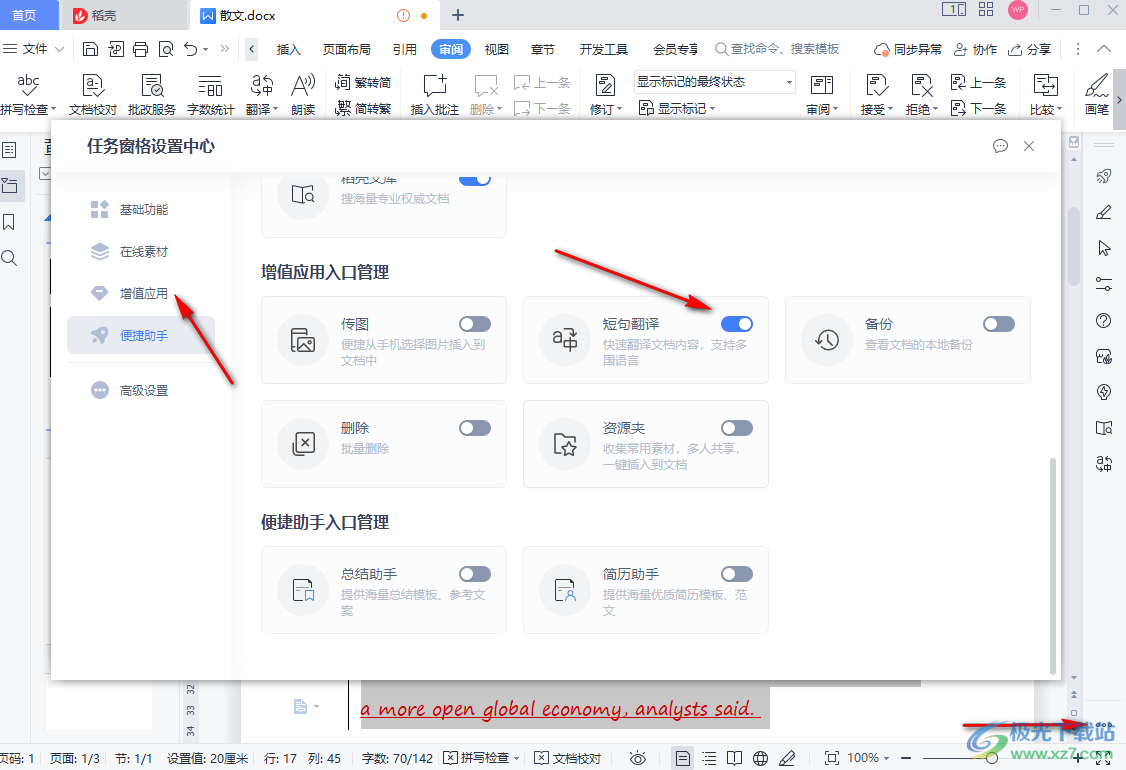
以上就是小编整理总结出的关于WPS Word文档翻译英文的方法,三种方法都可以将我们需要的内容进行翻译,并且翻译之后的内容可以进行插入或复制操作,十分的方便,感兴趣的小伙伴快去试试吧。

大小:74.78 MB版本:v10.1.0.7698 官方版环境:WinAll, WinXP, Win7
- 进入下载

网友评论