WPS PPT快速将切换效果应用到所有页面的方法
时间:2022-11-23 08:58:56作者:极光下载站人气:65
很多小伙伴都喜欢使用Wps软件来新建并编辑演示文稿,因为在wps软件中,我们可以看到有非常多的工具可以供我们选择,满足我们在编辑演示文稿时的各种需求。在使用WPS软件编辑演示文稿时,有的小伙伴为了不让自己的演示文稿看起来过于单调,喜欢给幻灯片添加一些效果,例如动画效果,或是幻灯片的切换效果。当幻灯片数量过多时,我们该如何快速的将切换效果应用到所有的幻灯片上呢,其实很简单,我们在切换工具的子工具栏中就能看到“应用到全部”有工具,使用该工具就能轻松将切换效果应用到所有幻灯片上。的小伙伴可能不清楚具体的操作方法,接下来小编就来和大家分享一下WPS PPT快速将切换效果应用到所有页面的方法。
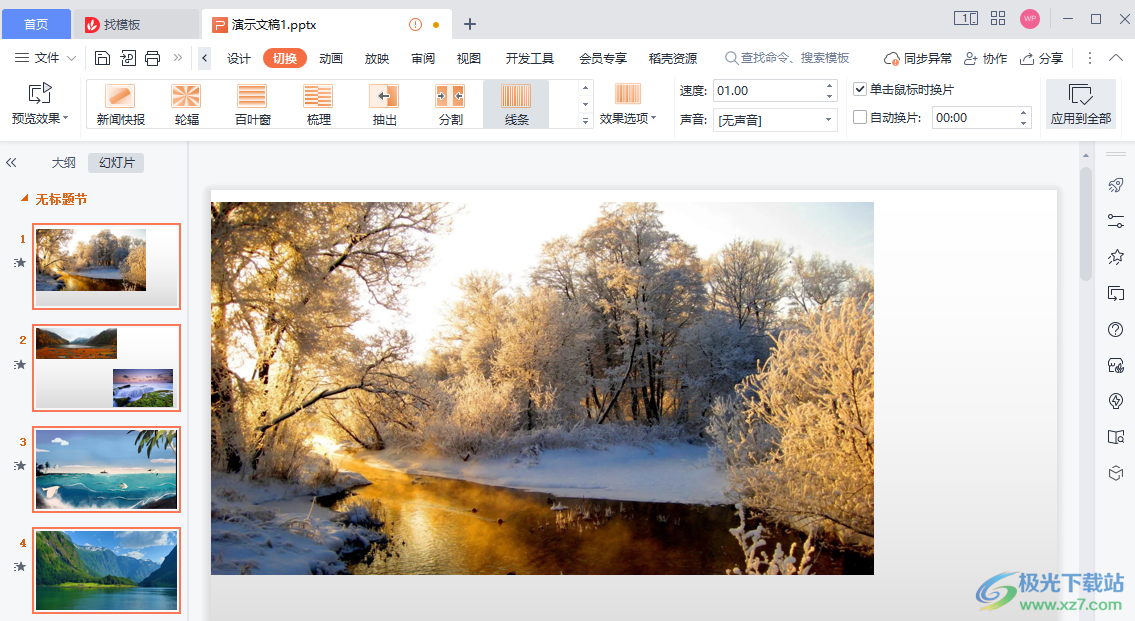
方法步骤
方法一
1、第一步,我们先打开WPS软件,然后在WPS中选择新建或直接打开一个需要设置切换效果的演示文稿,并完成演示文稿的内容编辑

2、第二步,在演示文稿页面中,我们点击第一张幻灯片,然后在工具栏中找到“切换”选项,给幻灯片设置切换效果

3、第三步,打开切换选项之后,我们再在子工具栏中的各种效果中选择一种自己需要的切换效果,如果子工具栏中的哪几种没有我们想要的,我们可以点击效果框右侧的图标,查看更多效果
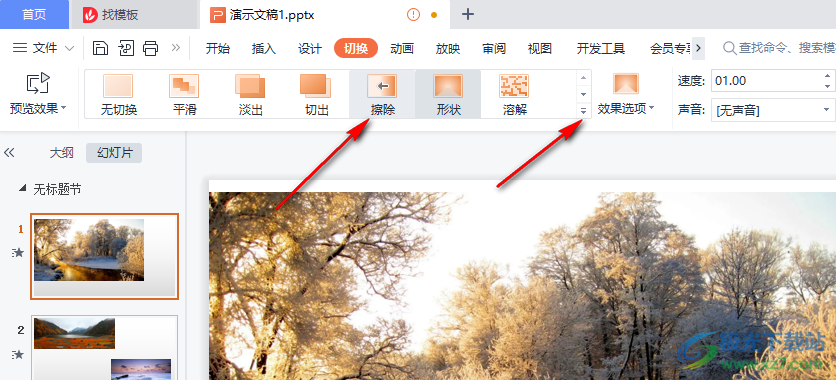
4、第四步,点击更多图标之后我们在下拉效果框中选择一个自己喜欢的切换效果,然后点击使用即可
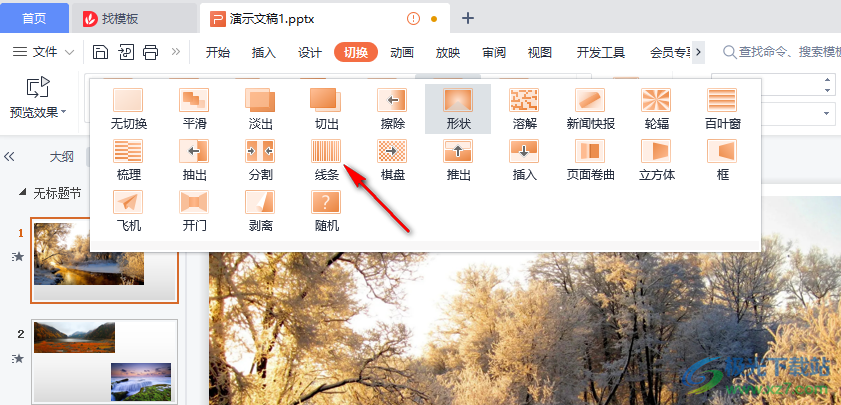
5、第五步,选择好切换效果之后我们点击“效果选项”,还能在下拉列表中选择该切换效果更多的形式,除此之外,我们还可以在右侧的设置框中,设置切换效果的速度、声音、自动换片方式及时间等
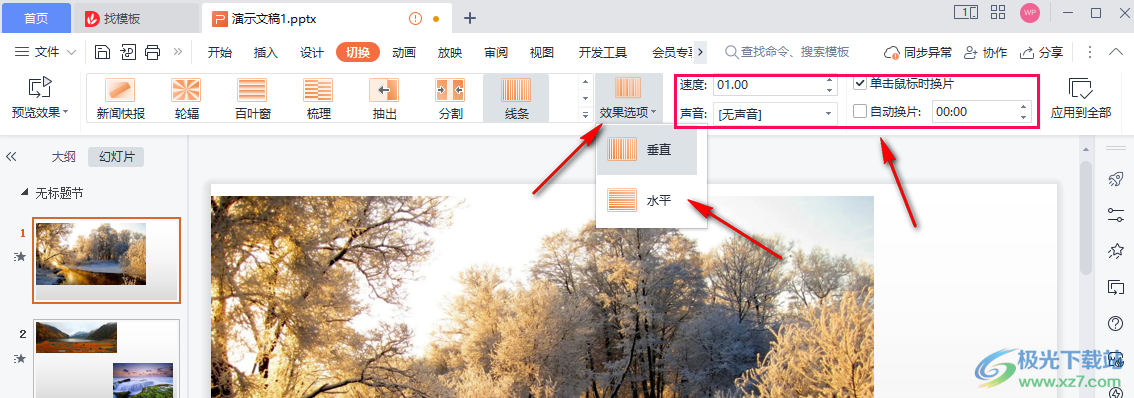
6、第六步,最后我们点击“应用到全部”工具,就能将该幻灯片设置好的切换效果应用到当前演示文稿的所有幻灯片中了
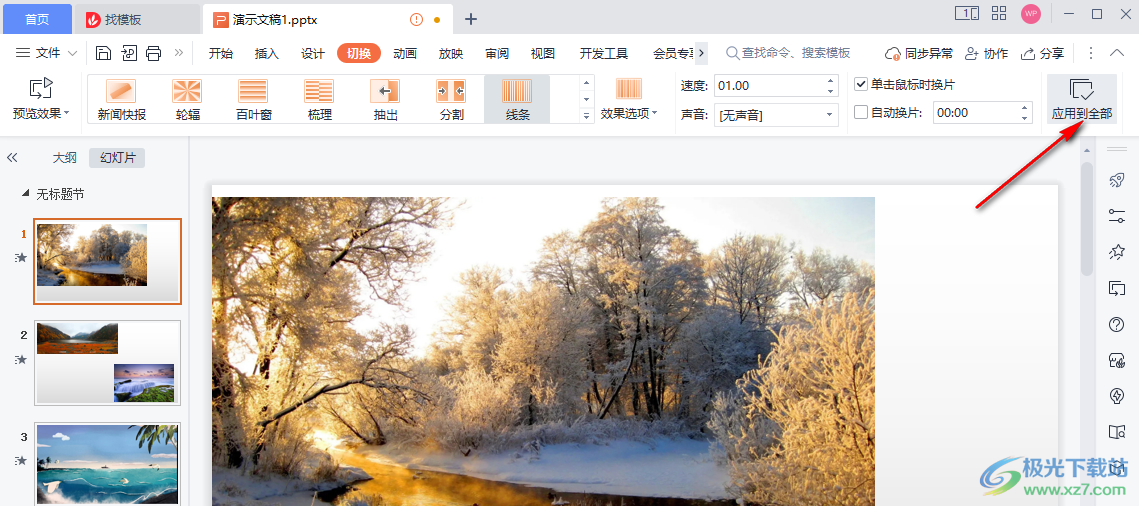
方法二
1、第一步,除了使用“应用到全部”工具之外,我们可以在编辑好幻灯片内容之后,使用快捷键“Ctrl+A”快速选中所有幻灯片,然后再点击切换选项,在切换的子工具栏中设置切换效果
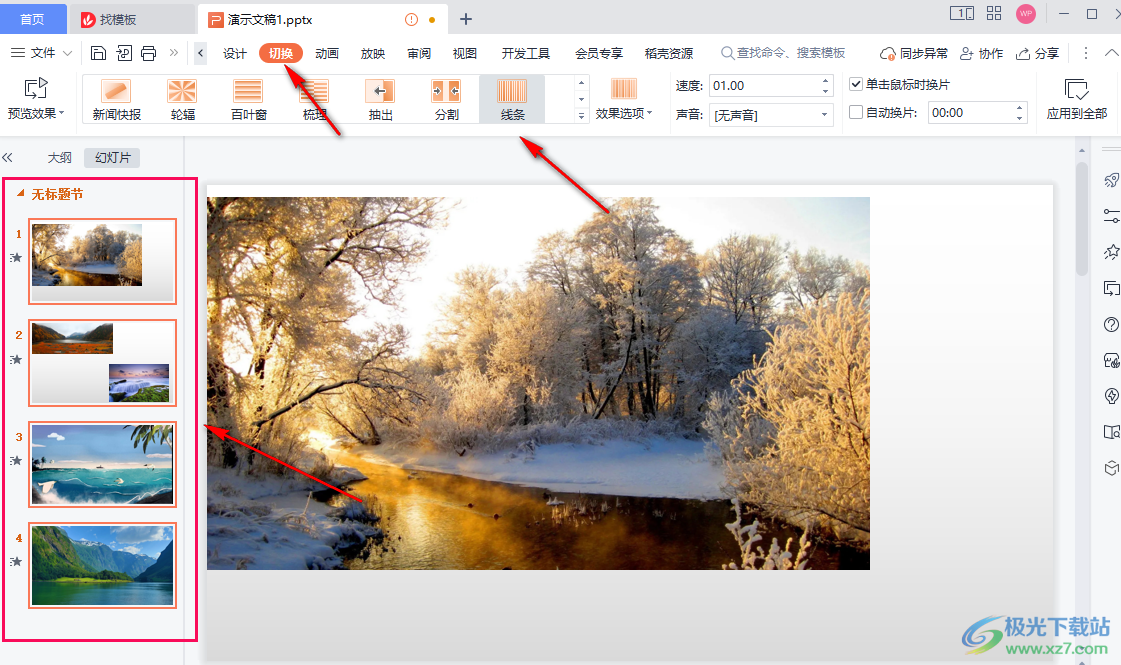
以上就是小编整理总结出的关于WPS PPT快速将切换效果应用到所有页面的方法,两种方法都可以快速的将给所有幻灯片设置相同的切换效果,感兴趣的小伙伴快去试试吧。

大小:74.78 MB版本:v10.1.0.7698 官方版环境:WinAll, WinXP, Win7
- 进入下载

网友评论