WPS PPT免费将图片转为PDF的方法
时间:2022-11-23 09:47:58作者:极光下载站人气:24
很多小伙伴都有将图片转换为PDF文件的需求,在wps中我们有很多种方法可以将图片转换为PDF文件,可以将图片插入文字文档中,然后将整个文档转换为PDF,也可以使用演示文稿来进行转换。有的小伙伴可能不知道在演示文稿中该怎么进行图片到PDF的转换,其实很简单,我们在幻灯片中插入图片之后,选中图片就能在工具栏中找到图片转PDF工具,点击该工具并在弹框中完成转换设置,最后开始转换选项即可。有的小伙伴可能不清楚具体的操作方法,接下来小编就来和大家分享一下WPS PPT中将图片转为PDF的方法。
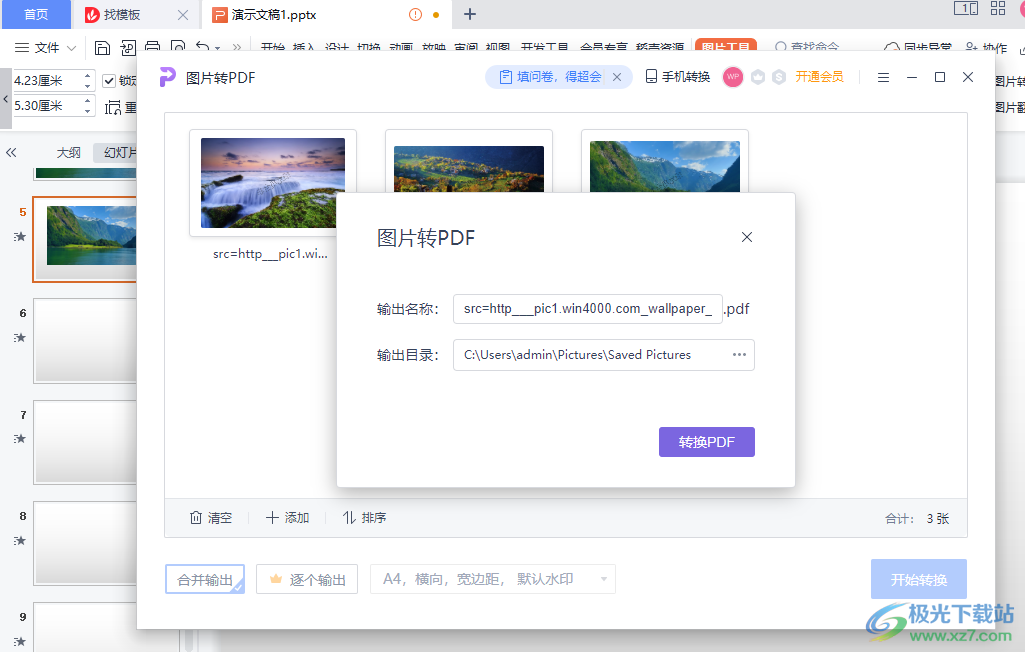
方法步骤
1、第一步,我们先打开Wps软件,然后在WPS中选择新建或直接打开一个演示文稿,接着在幻灯片页面中点击“插入”选项
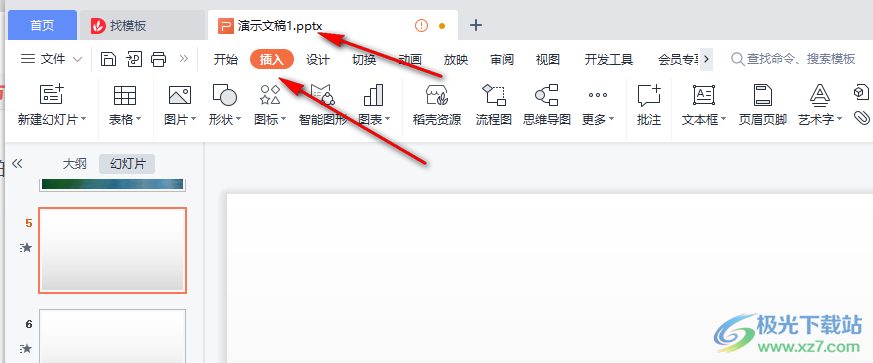
2、第二步,点击插入之后,我们再在子工具栏中找到图片选项,点击图片工具,然后在下拉列表中点击选择“本地图片”选项
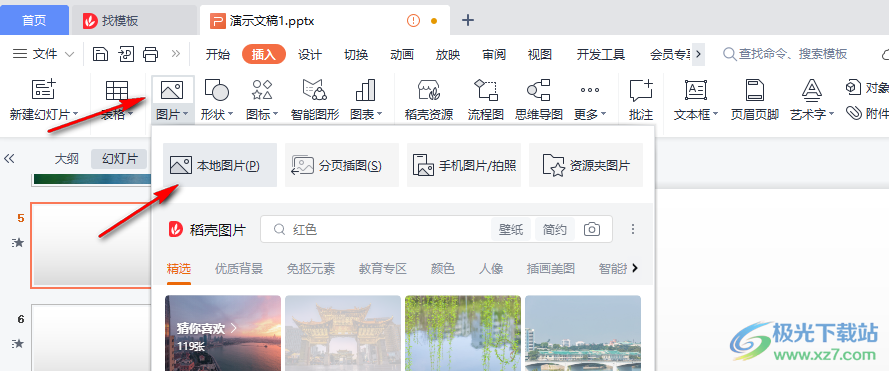
3、第三步,点击本地图片之后,我们进入文件夹页面,在文件夹页面中我们找到自己喜欢的图片,然后点击“打开”选项
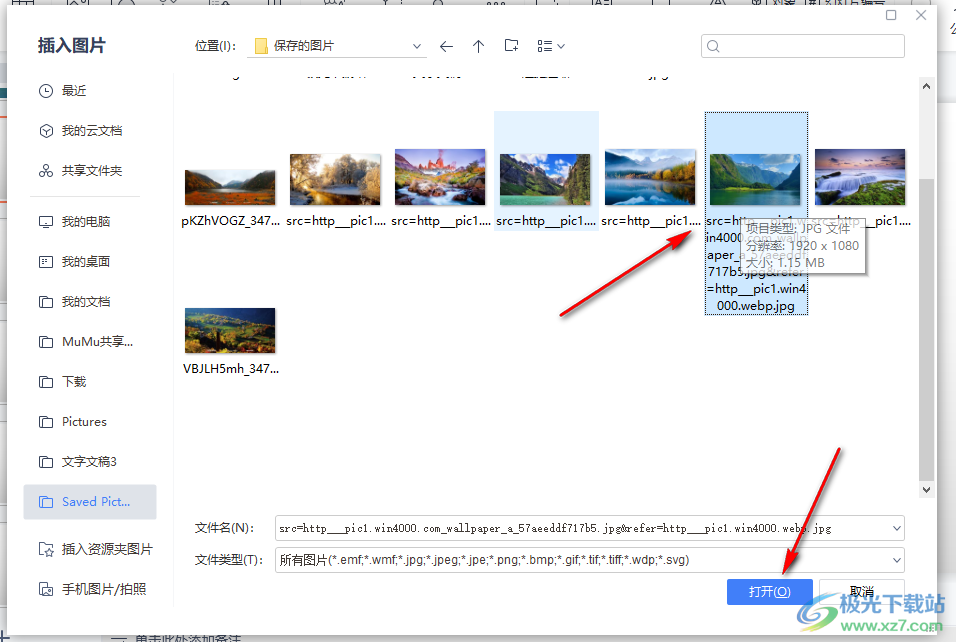
4、第四步,插入图片之后我们对图片进行大小以及位置的调整,点击图片时,我们会发现页面上方的工具栏自动变为了“图片工具”,我们点击工具栏最右侧的箭头图标,查看剩余的工具
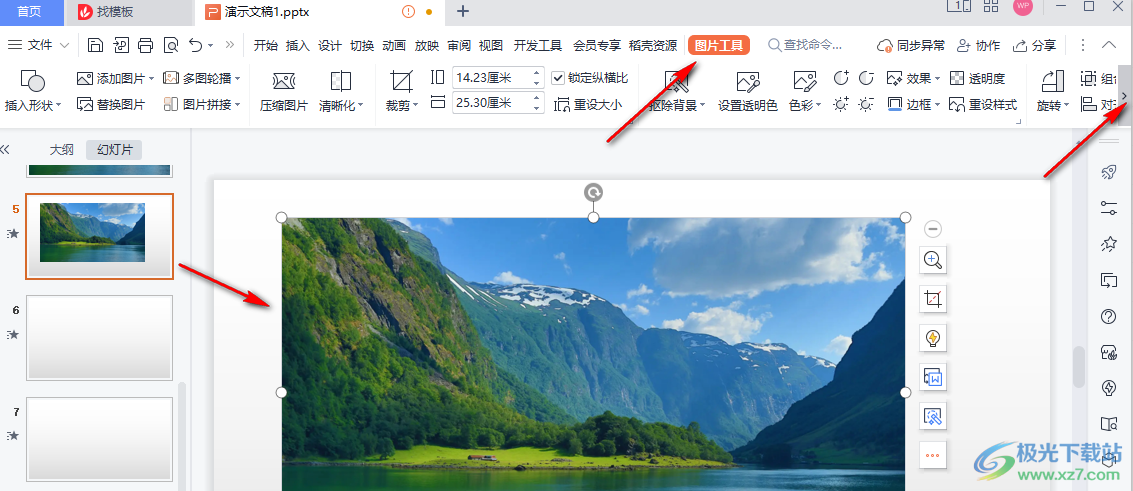
5、第五步,我们点击箭头图标之后就能在子工具栏中看到“图片转PDF”工具了,点击使用该工具
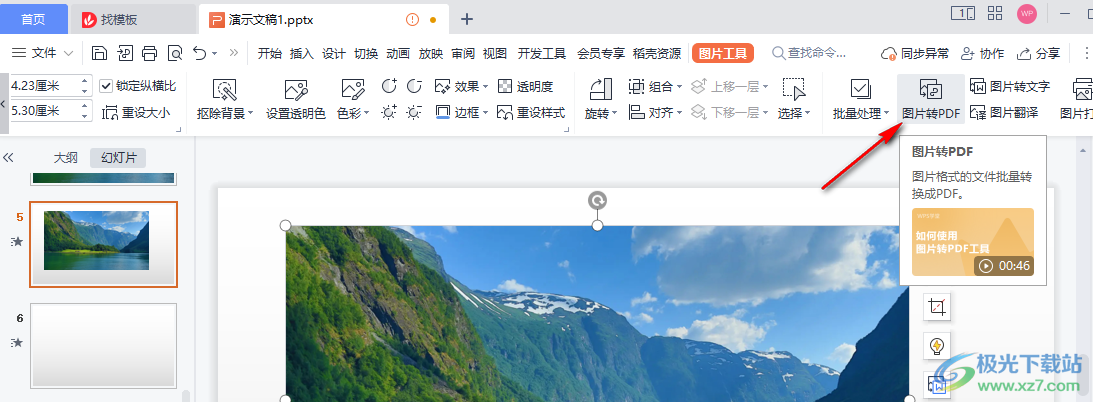
6、第六步,在图片转PDF的页面中,我们还可以点击“添加”选项,然后在文件夹页面汇总按住“Ctrl”键,然后选中多张图片并点击“打开”
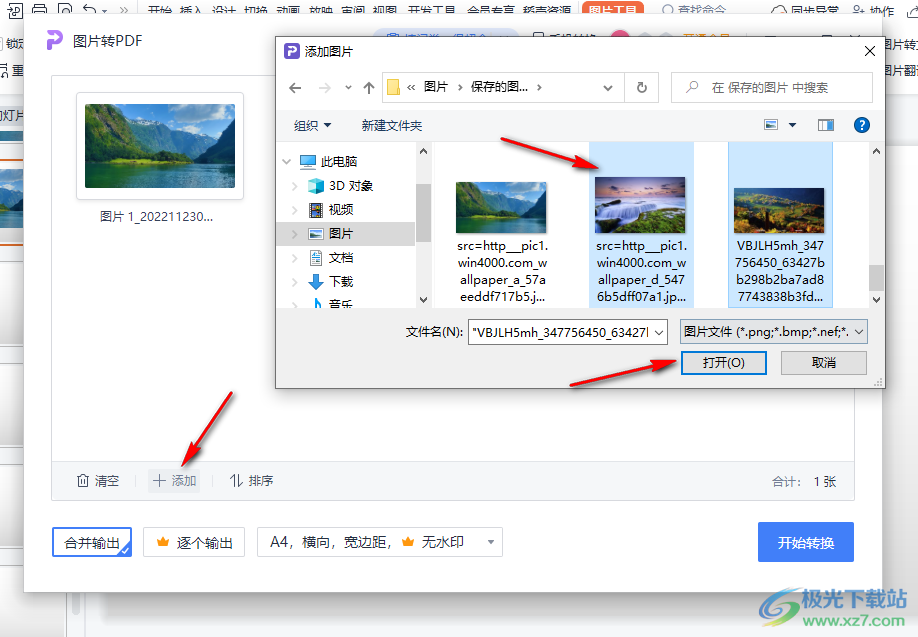
7、第七步,将自己需要转换的图片都打开之后,我们需要注意的是“逐个输出”选项是需要开通会员才能进行的,所以我们只能将这些图片输出为一张PDF,如果想要将每张图片单独输出为PDF,我们需要将多余的图片删除
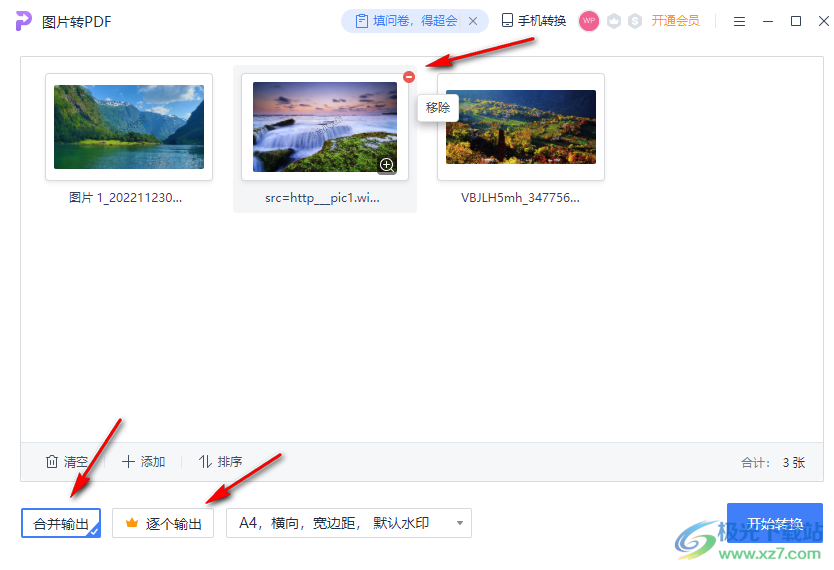
8、第八步,接着我们为了能免费转换为PDF,我们还需要点击最右侧的选项框,然后在列表中选择不带皇冠标志的选项
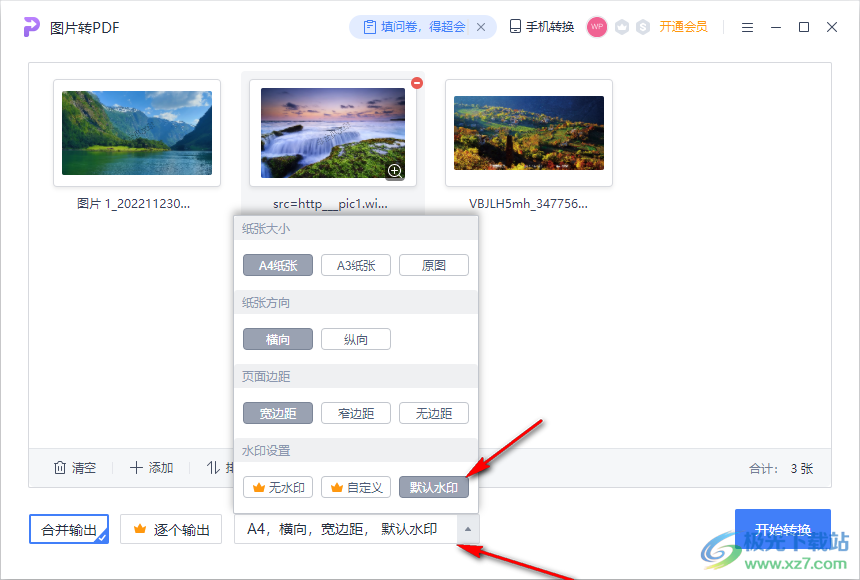
9、第九步,当我们要将多张图片转换为一张PDF文件时,我们可以给他们进行排序,点击排序选项可以按照文件名、修改时间、类型、大小等进行排序,我们也可以直接拖动图片更改顺序,所有都设置好之后我们点击开始转换选项即可
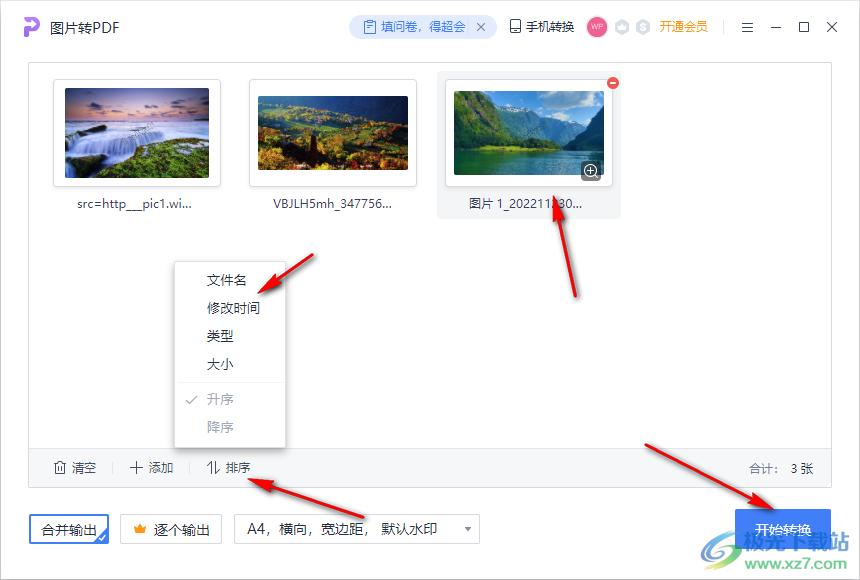
10、第十步,接着我们在弹框中设置PDF的输出名称,然后点击输出目录右侧的“...”可以更改输出目录,设置好之后点击“转换PDF”选项
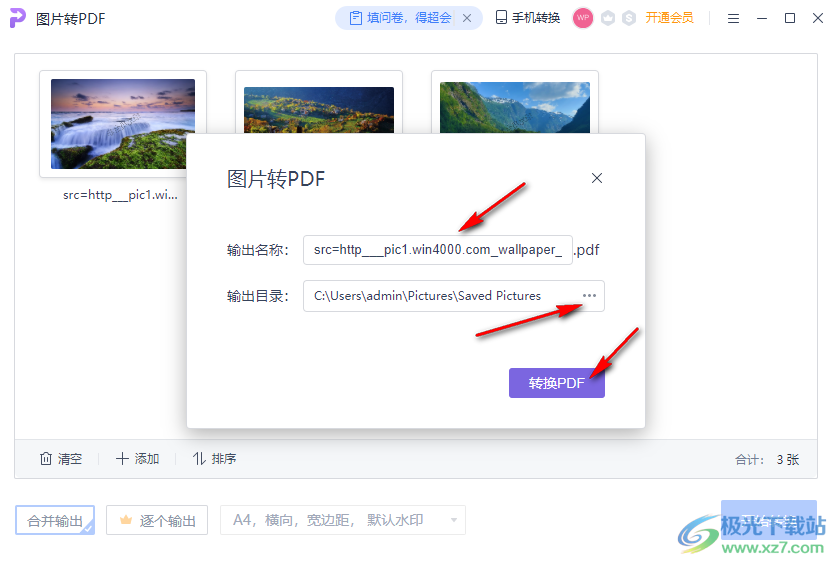
11、点击“转换PDF”选项之后,等待一会就能看到“图片转换成功”的弹框了,这时我们可以点击“查看文件”选项进行PDF文件的查看,也能点击“打开目录”选项查看PDF文件所在目录
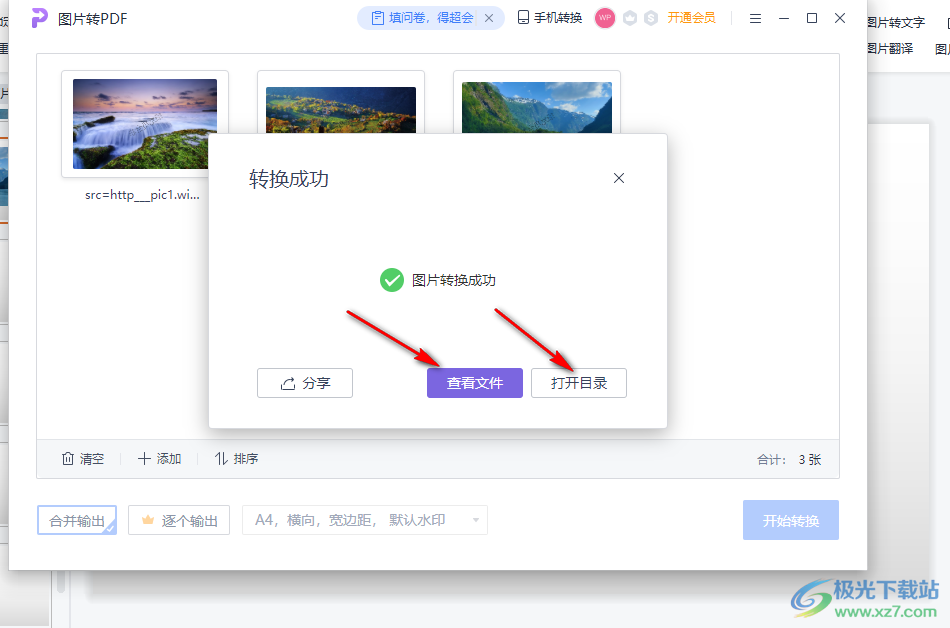
以上就是小编整理总结出的关于WPS PPT中将图片转为PDF的方法,我们先在幻灯片页面中插入图片,然后选中图片,再在图片工具的子工具栏中找到“图片转PDF”选项,接着在弹框中完成转换设置,最后点击开始转换选项即可,感兴趣的小伙伴快去试试吧。

大小:74.78 MB版本:v10.1.0.7698 官方版环境:WinAll, WinXP, Win7
- 进入下载

网友评论