优速视频格式转换器的具体使用方法
时间:2022-11-28 10:35:32作者:极光下载站人气:25
优速视频格式格式转换器软件可以帮助小伙伴们进行视频格式转换、视频合并、视频压缩、视频转GIF以及视频音频的操作,平时大家如果需要对视频进行处理的话,可以通过这款软件来操作,该软件支持多种视频格式的转换,比如MP4、AVI、webm、f4v、ogv等格式可以互相转换,并且可以设置视频的清晰度、视频画质以及视频的分辨率等,设置之后我们转换出来的视频品质是非常不错的,下方是关于如何使用优速视频格式转换器的具体使用方法,不清楚怎么使用的小伙伴就和小编一起来看看吧,希望可以帮助到大家。
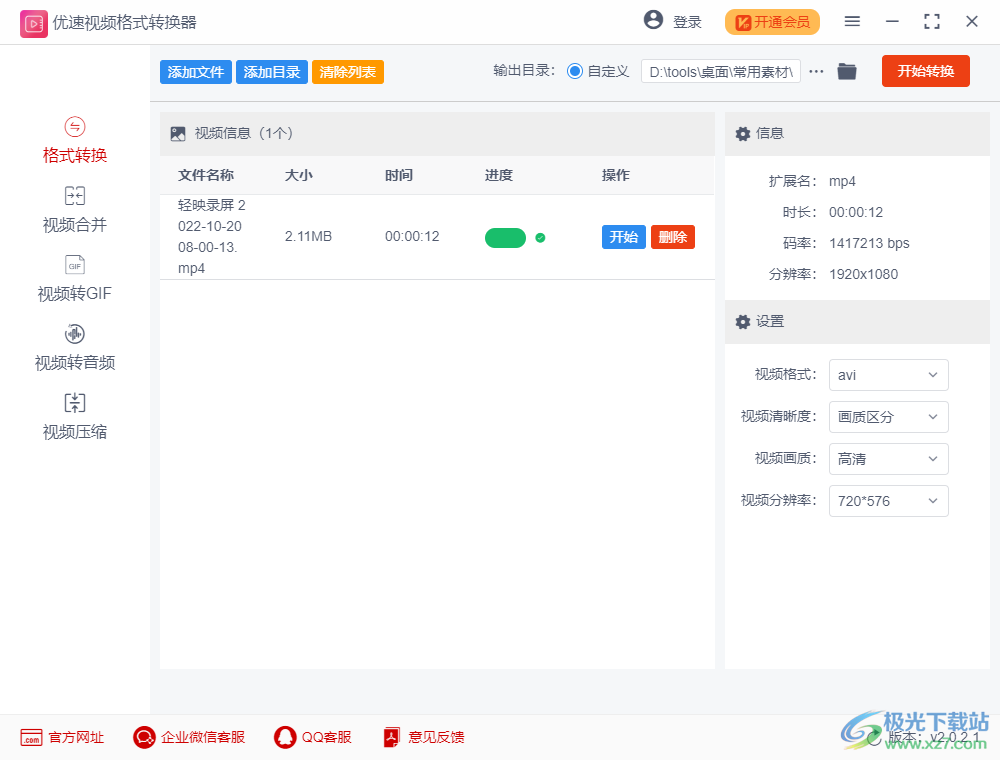
方法步骤
一、格式转换操作方法
1.在电脑桌面上找到优速视频格式转换器软件图标,用鼠标双击该软件图标进入到页面中,在该页面的左侧是该软件提供的相关功能选项,如图所示。

2.比如我们选择【格式转换】,那么可以通过【添加文件】或者【添加目录】进入到页面中,将我们需要格式转换的视频选中之后将其添加进来。

3.接着在页面的右侧可以设置一下视频的一些参数,你需要将【视频格式】的下拉按钮点击一下,可以有多种格式可以选择,这里我们选择【avi】。

4.然后设置一下【视频清晰度】,将下拉按钮点击之后有两种清晰度可以选择,一般选择【画质区分】比较常见。

5.最后我们再设置【视频画质】,将该选项点击打开以后,可以根据自己的需要选择【高清】【标清】以及【流畅】,一般选择【高清】比较好。

6.最后再设置一下【视频分辨率】,你可以自定义设置视频的分辨率,也可以选择其中自己觉得合适的一个分辨率。

7.最后我们需要给转换后的视频选择一个保存路径,将上方的【自定义】勾选上,然后点击后面的三个点,在打开的窗口中选择一个保存路径即可。

8.然后就会直接点击右上角的【开始转换】按钮,如果不是会员的情况下,会有一个提示窗口出现。并且显示非会员不能上传大于5m的文件。

9.转换成功之后页面上的进度条会变成绿色,然后会自动弹出该视频的一个保存路径,我们可以直接进入查看转换后的视频文件。

二、视频合并的操作方法
1.此外,你也可以进行视频合并,将自己想要进行合并的视频直接拖到软件的中间页面中就可以了。
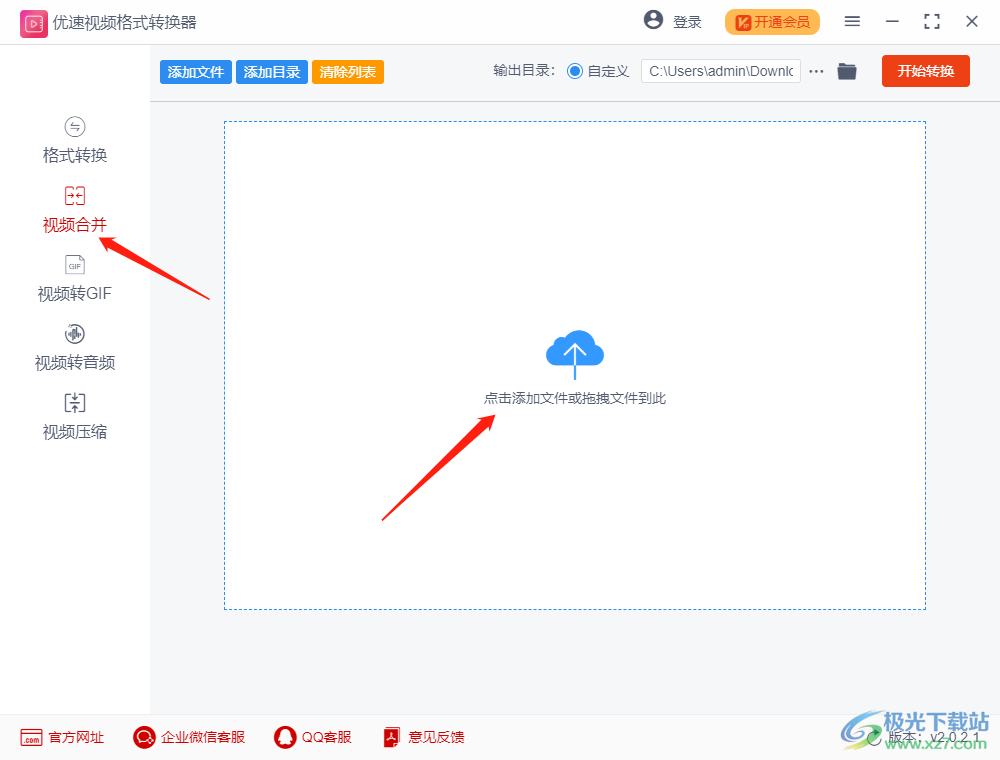
2.然后设置一下右侧的【视频格式】,选择自己想要转换的一个视频格式。

3.之后根据自己的需要来设置【视频清晰度】和【视频画质】的参数,如图所示。
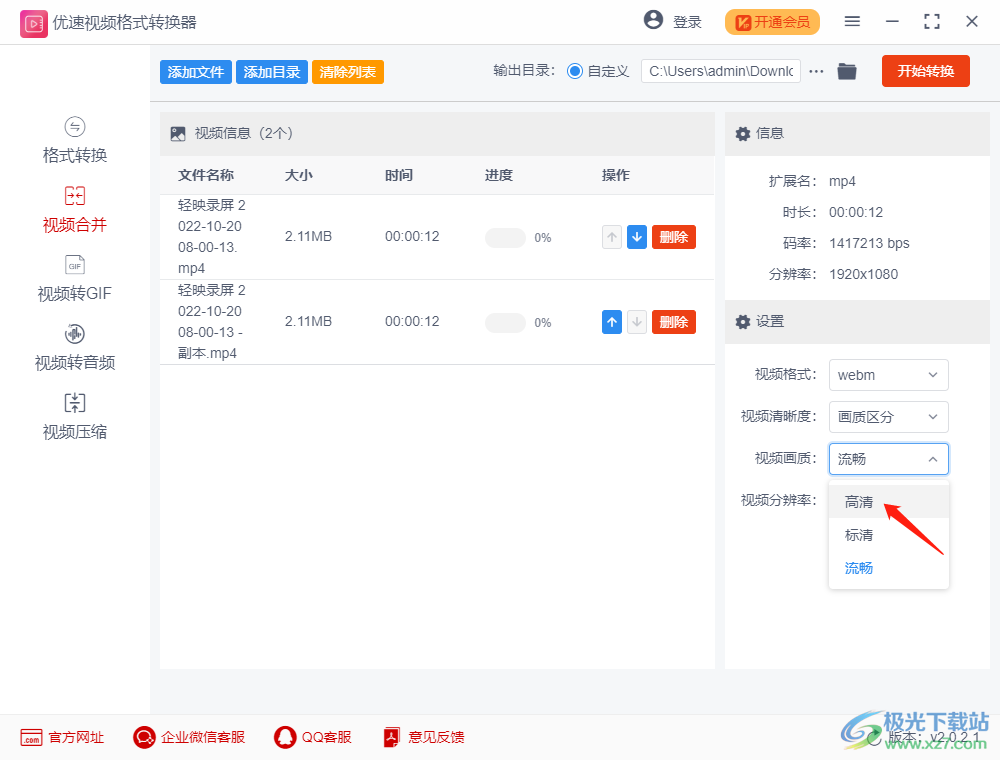
4.然后将【视频分辨率】点击打开选择自己想要的一个分辨率参数,分辨率的数值越高,导出的视频就会更加的清晰。

5.最后点击右上角的【开始转换】按钮,在弹出的窗口中点击【开始转换】按钮即可转换。

6.最后在转换的时候会有一个视频合并的进度,当进度达到100%的时候,就可以点击打开文件夹按钮进入到页面中进行查看了,如图所示。

以上就是关于如何使用优速视频格式转换器软件可以帮助小伙伴们很好的进行视频的处理,你可以根据自己的需要对视频进行格式的转换、合并视频以及将视频转换为音频、gif等,感兴趣的话快试试吧。


网友评论