电子印章图片生成器的使用方法
时间:2022-11-28 16:47:28作者:极光下载站人气:936
很多小伙伴在日常生活中有时可能会需要设计自己使用的印章,但又不知道从何下手,其实我们可以直接使用电子印章图片生成器来帮助我们快速生成印章。在电子印章图片生成器中,我们可以设置印章的字体、字符宽度、印章的厚度、宽度以及高度,该可以选择自己喜欢的图案当做印章的中心图案,并且选择印章整体颜色,除此之外我们还可以在印章中添加附文,以及更改印证正文。有的小伙伴可能不清楚具体的操作方法,接下来小编就来和大家分享一下电子印章图片生成器的使用方法。

方法步骤
1、第一步,我们先打开电子印章图片生成器软件,然后在该软件页面中首先设置印章字体,点击该选项并在下拉列表中选择自己需要的印章字体,接着在右侧的字符宽度选项中设置好宽度大小
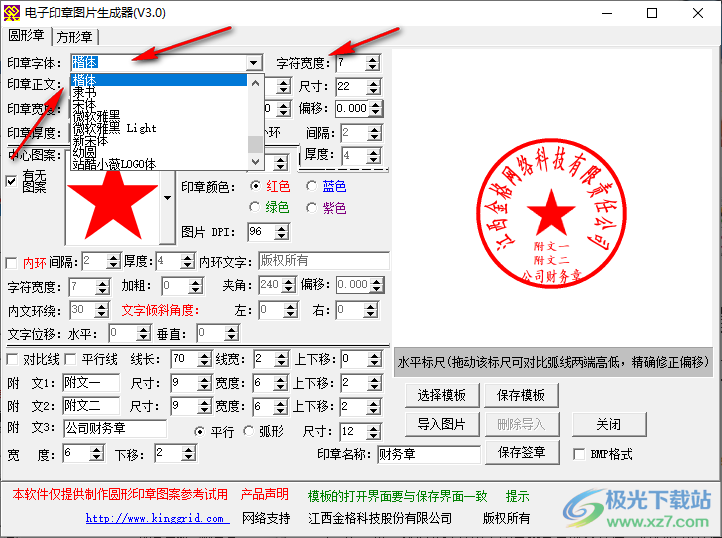
2、第二步,接着我们设置好印章的宽度、高度、厚度、环绕效果、夹角、尺寸、间隔及偏移效果
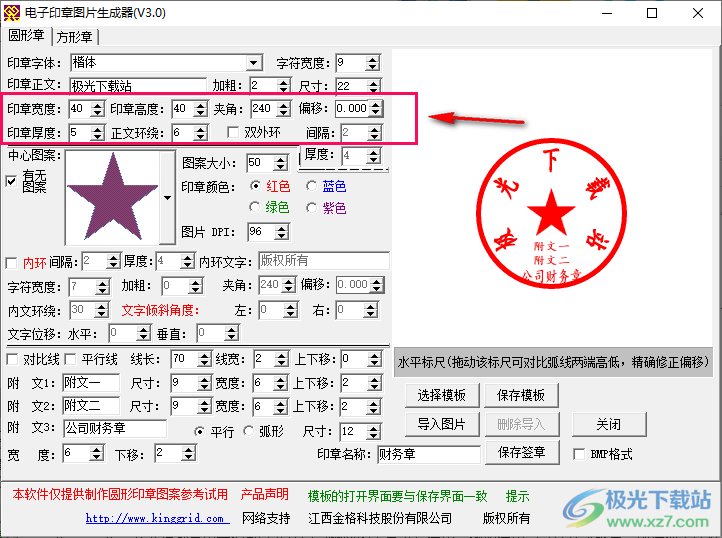
3、第三步,接着我们在中心图案处,将“有无图案”选项进行勾选,然后点击倒三角图标,接着在下拉列表中选择自己喜欢的图案
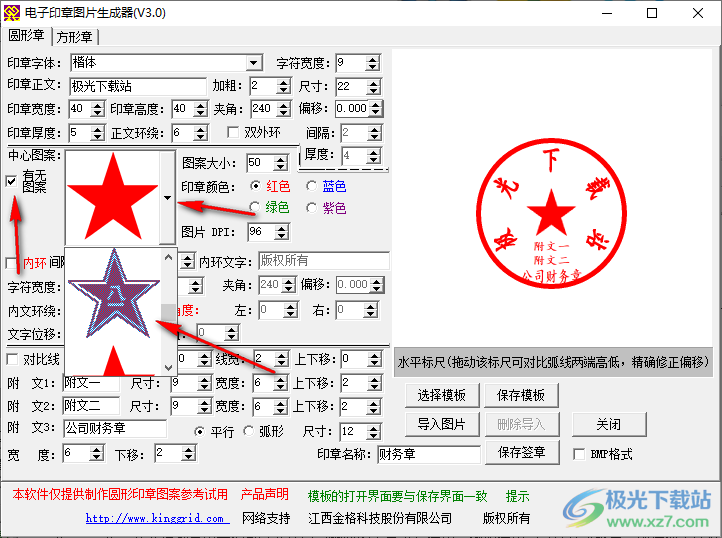
4、第四步,选择好图片之后,在右侧我们对图案大小及印章颜色进行选择,有红色、蓝色、绿色及紫色四种颜色可供选择

5、第五步,接下来,我们在附文处,设置好附文的内容,以及在印章中的位置,还有宽度,全都设置好之后在页面右侧查看印章效果并进行调整
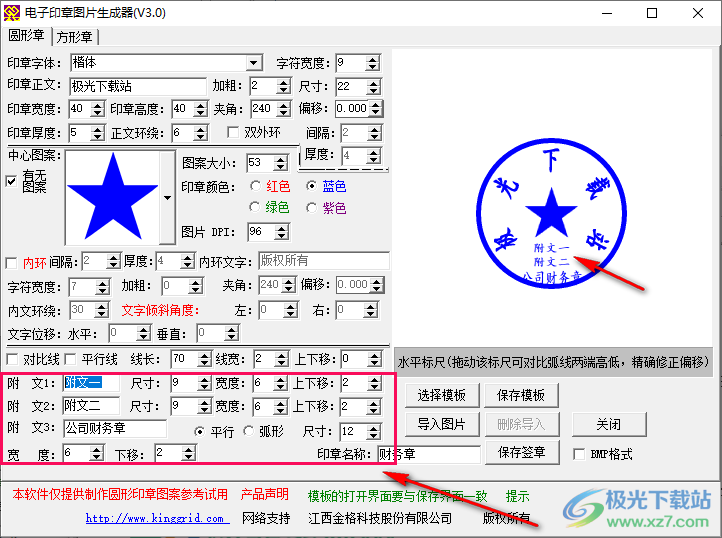
6、第六步,设置好印章之后我们点击保存模板选项,然后在弹框中选择好印章的保存位置并输入文件名,最后点击保存选项
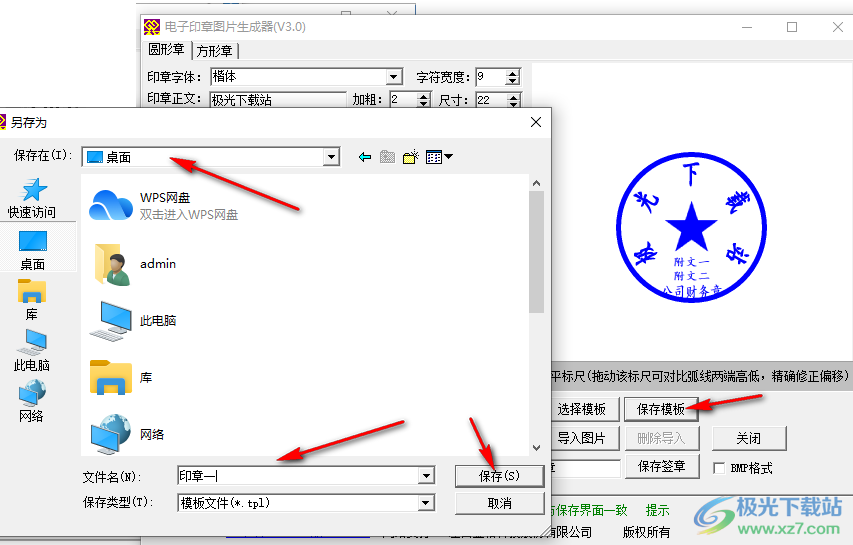
7、第七步,除了保存模板,我们还可以点击保存签章选项,然后在弹框中确认保存位置与保存名称,最后点击“保存”选项
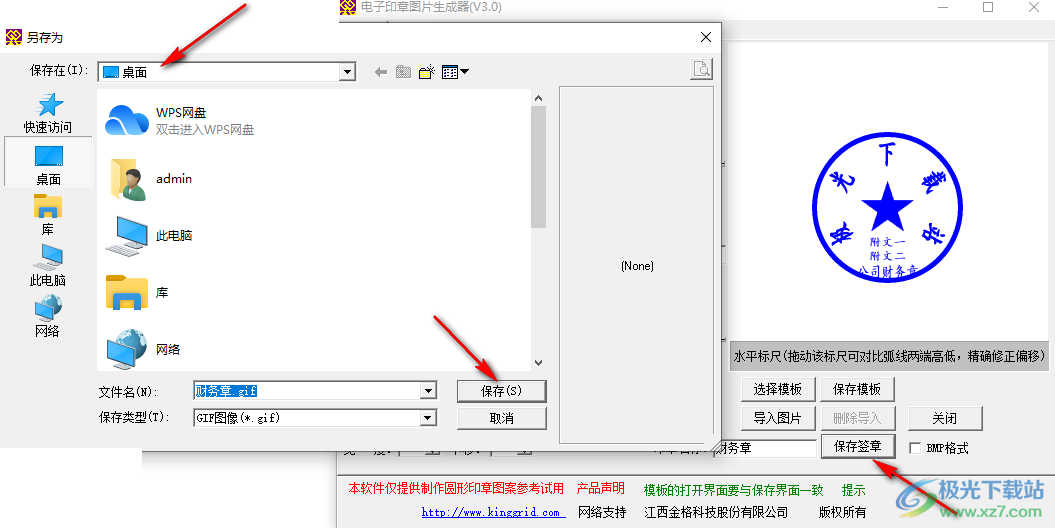
以上就是小编整理总结出的关于电子印章图片生成器的使用方法,我们打开电子印章图片生成器软件,然后在页面中完成印章的字体字号、印章厚度、图案以及附文等的设置,最后保存签章即可,感兴趣的小伙伴快去试试吧。


网友评论