优速音频处理器怎么分割录音
时间:2022-11-29 08:58:35作者:极光下载站人气:6
有的小伙伴喜欢使用电脑进行录制自己喜欢的声音,但是录制下来的一些音频有些部分是不需要的,或者想要将录制下来的音频进行分割成几段小的部分,于是就需要使用到一些可以分割音频的软件工具,而优速音频处理器就可以很好的帮助到大家将音频进行分割,只需要将我们想要分割的音频添加进来,然后设置一下自己想要转换的音频格式以及分割的模式就可以了,非常的简单,下方是关于如何使用优速音频处理器分割录音的具体操作方法,不清楚如何操作的小伙伴就和小编一起来看看吧,希望可以帮助到大家。
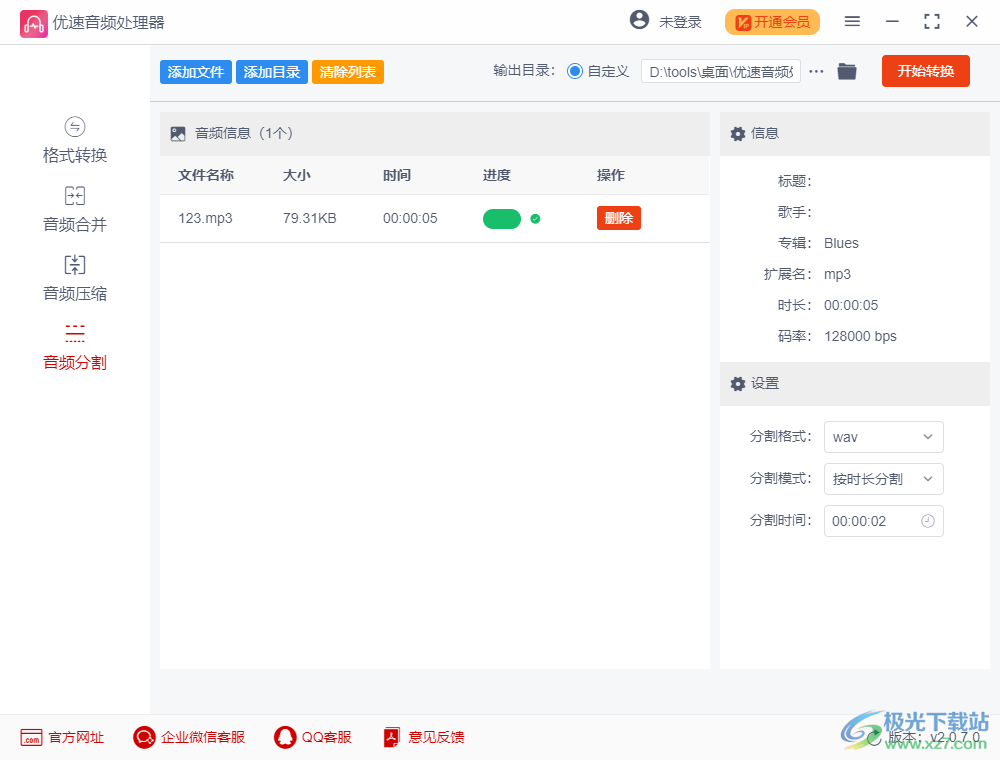
方法步骤
1.首先我们需要将优速音频处理器双击打开进入到操作页面中,并且在操作页面的左侧有一个【音频分割】的功能选项,点击该选项之后,在上方的点击一下【添加文件】或者【添加目录】将我们想要进行分割的录音文件添加进来。
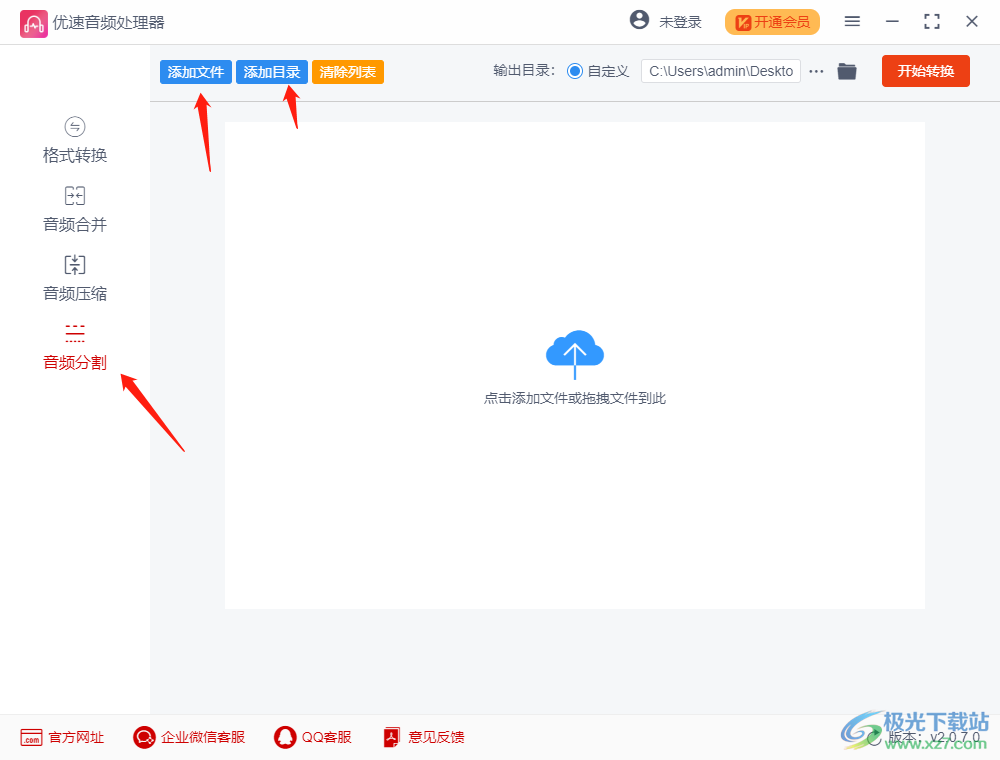
2.将录音文件添加进来之后,在右侧可以根据自己的需要选择【分割格式】,这里有多种格式可以选择。
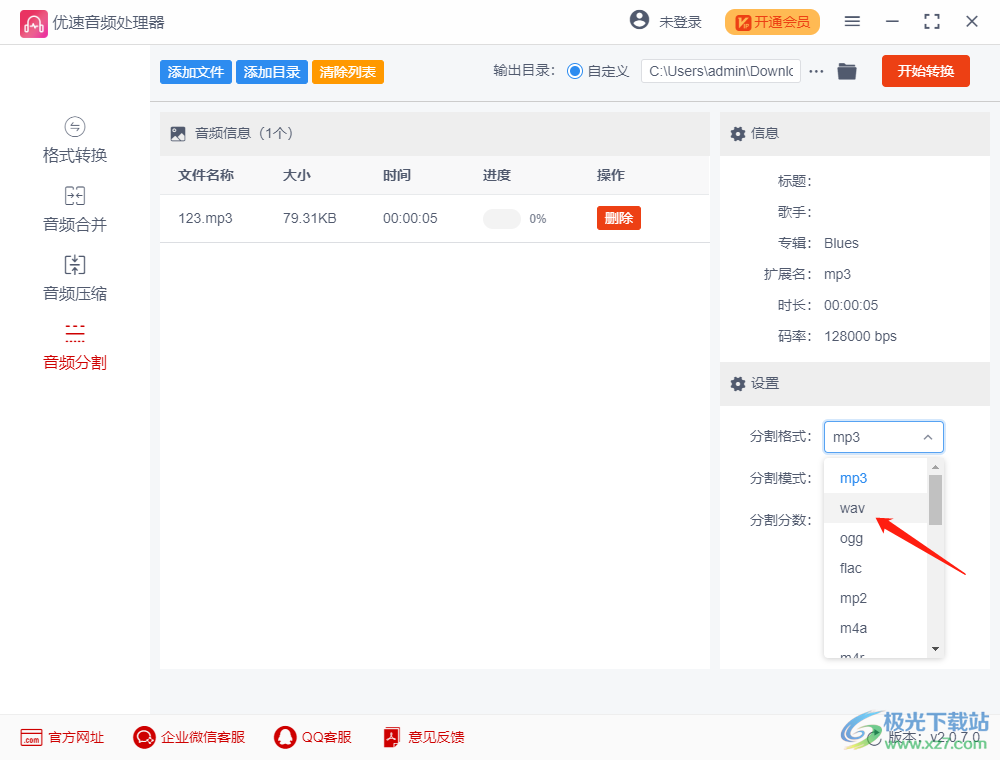
3.将【分割模式】点击打开之后,有两种模式可以选择,如【平均分割】和【按时长分割】,【平均分割】的话是按照分割的个数来选择,而【按时长分割】是根据自己设置的一个时间进行分割。
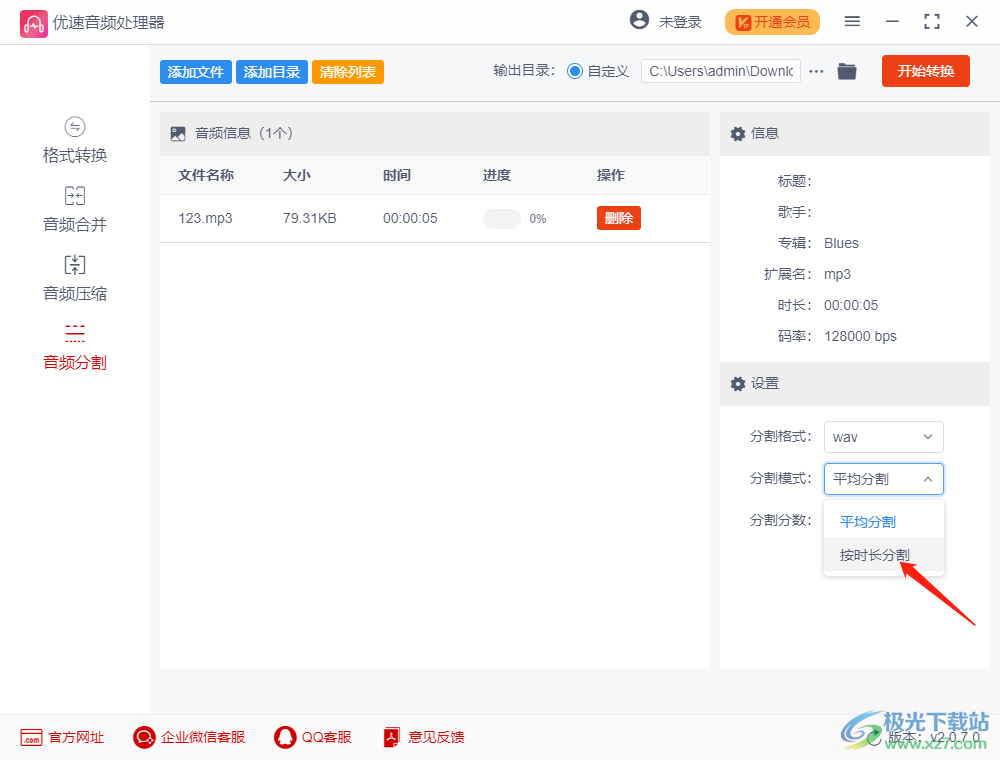
4.如果我们选择【按时长分割】,那么我们需要设置一个分割的时间,在分割的时候就会根据我们设置的时间进行分割成多个音频文件。
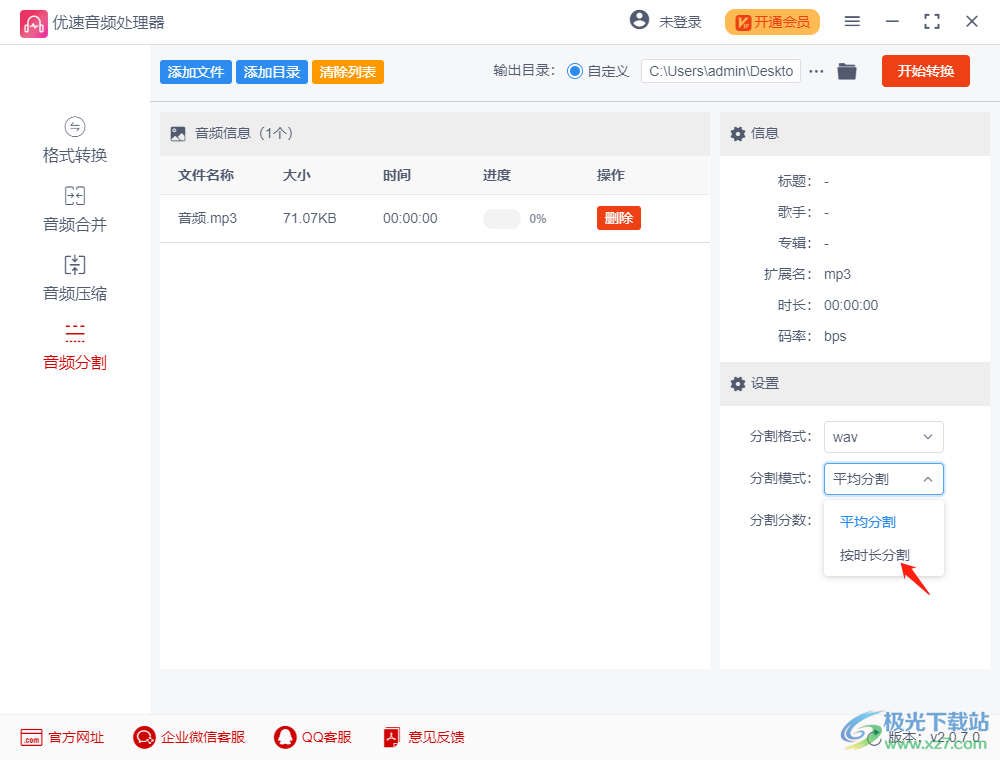
5.当我们设置好时间之后,用鼠标在上方的三个点的位置点击一下,在弹出的页面上选择自己想要保存的录音文件的存放位置,之后点击一下选择文件夹即可。
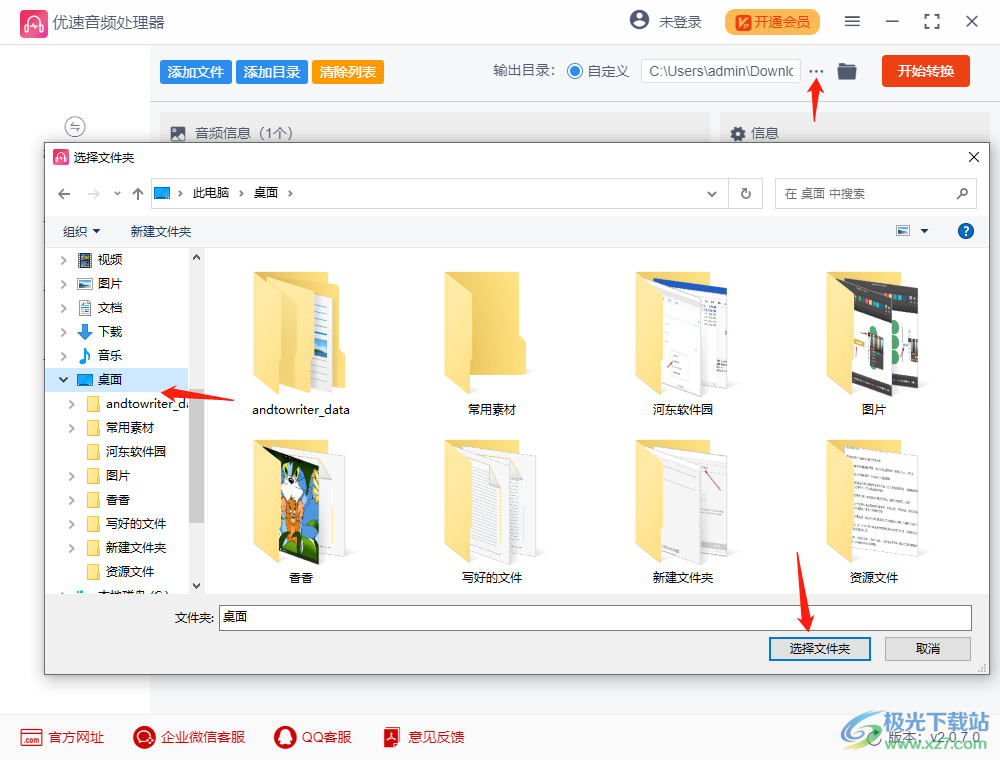
6.最后点击右上角的【开始转换】按钮,会弹出一个提示窗口,再点击一下【开始转换】按钮即可进行转换。
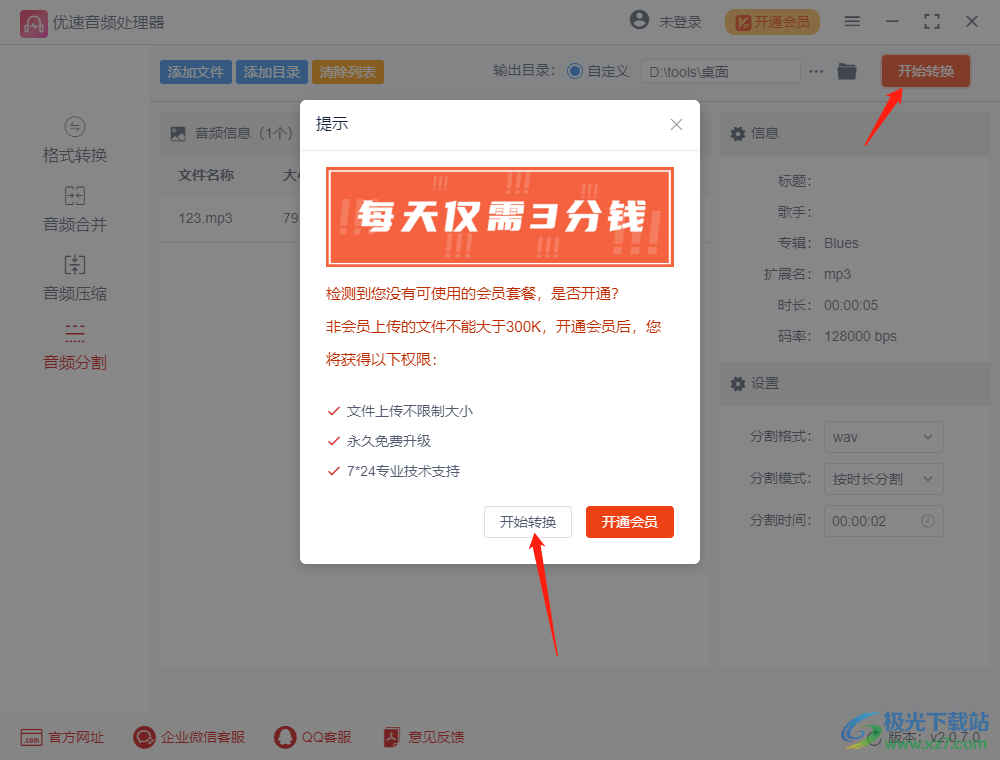
7.转换成功之后,【进度】的下方有一个进度条会显示为绿色,说明转换成功,并且会自动弹出一个转换后的录音文件的页面,在该页面中你可以查看分割录音文件的个数,如图所示。
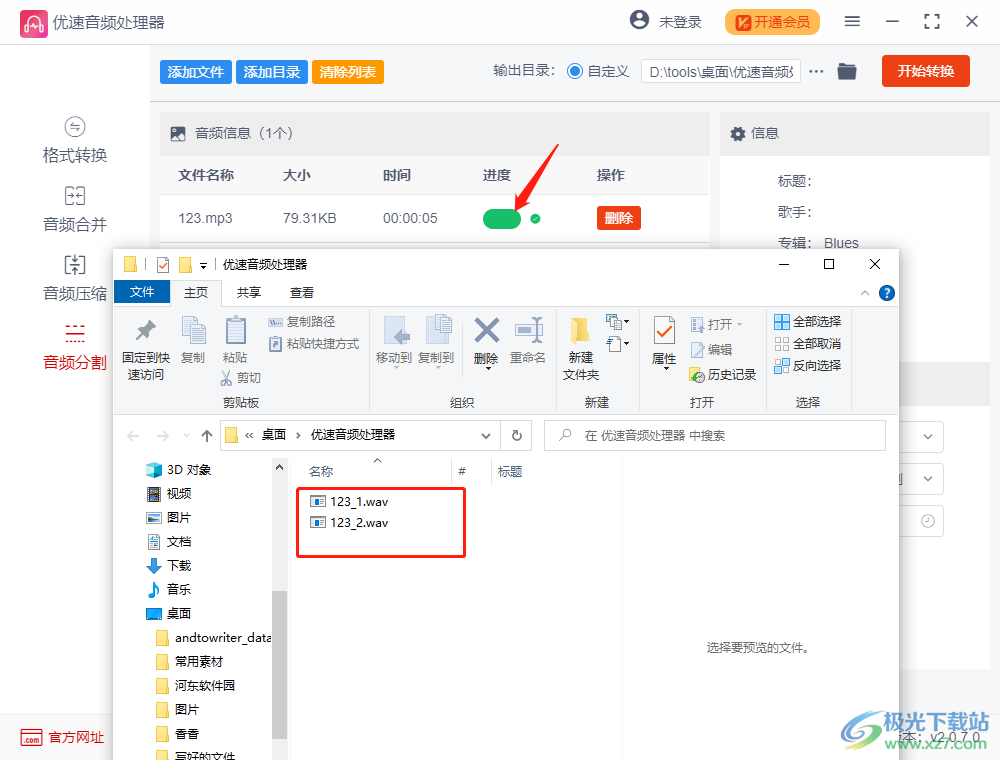
以上就是关于如何使用优速音频处理器分割录音文件的操作方法,通过上述方法可以对自己保存的录音文件进行分割操作,在分割的时候有两种分割模式可以选择,如平均分割和按时长分割,根据自己的需要来选择,快试试吧。


网友评论