adobe photoshop压缩图片的方法
时间:2022-11-29 10:22:00作者:极光下载站人气:57
adobe photoshop非常多的编辑的工具供大家使用,由于该软件的功能比较丰富,于是很多小伙伴都比较喜欢这款软件来操作,这款软件不仅可以帮助小伙伴们编辑和制作自己喜欢的图像,也可以帮助小伙伴们对需要的图片进行压缩设置,有的小伙伴想要将一个比较大的图片文件进行压缩小一点,那么该软件就可以很好的帮助到大家,只需要将图片添加进来在保存的页面中将品质设置为低就可以了,保存好之后可以对比一下前后压缩的内存大小,下方是关于如何使用adobe photoshop设置图片压缩的方法,有需要的小伙伴可以看看操作方法。
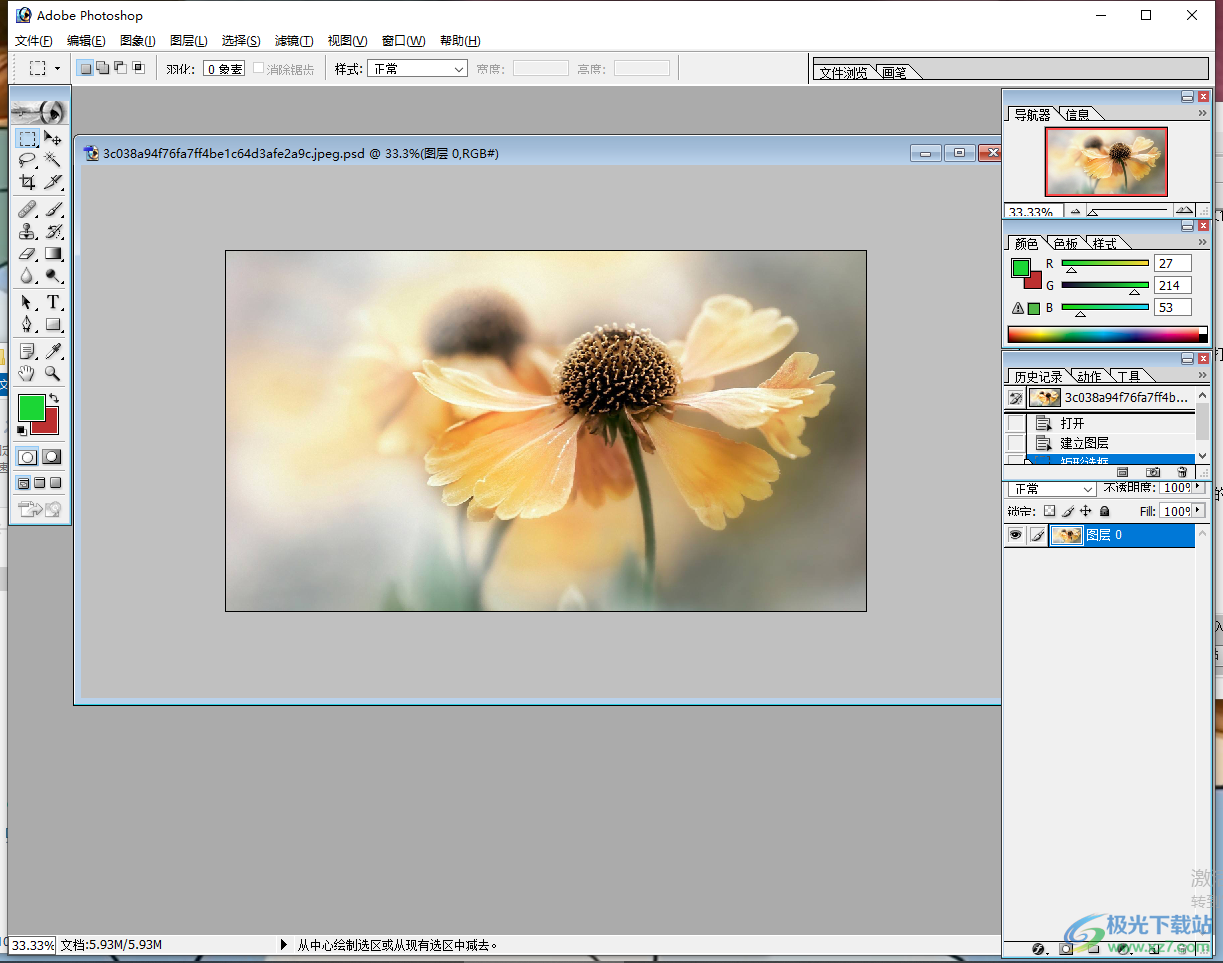
方法步骤
1.在压缩图片之后,我们可以先查看一下一下该图片的一个内存大小,右键点击该图片选择【属性】选项进入页面进行查看图片的内存大小。
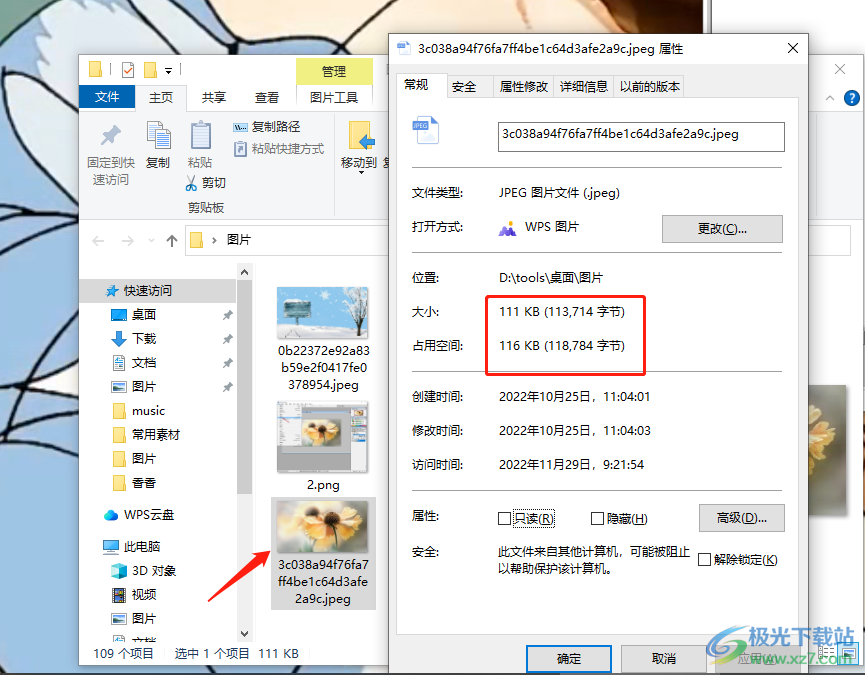
2.之后我们需要将图片添加到adobe photoshop页面中,点击软件的左上角的【文件】选项,在打开的菜单选项中选择【打开】选项进行导入图片。
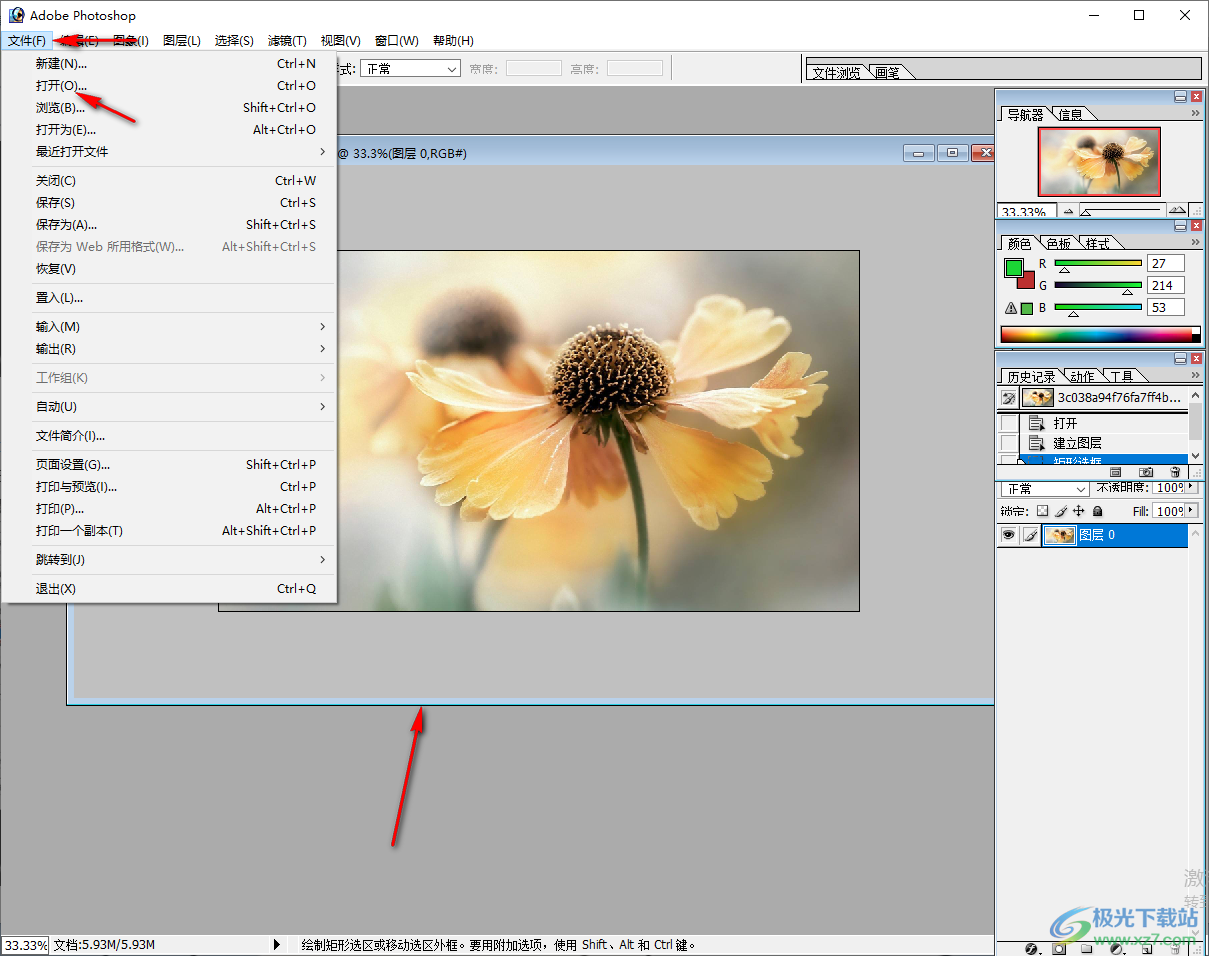
3.将图片导入进来之后,你可以对图片进行编辑,编辑完成之后再次点击左上角的【文件】选项,选择【保存为】选项进入到保存的页面。
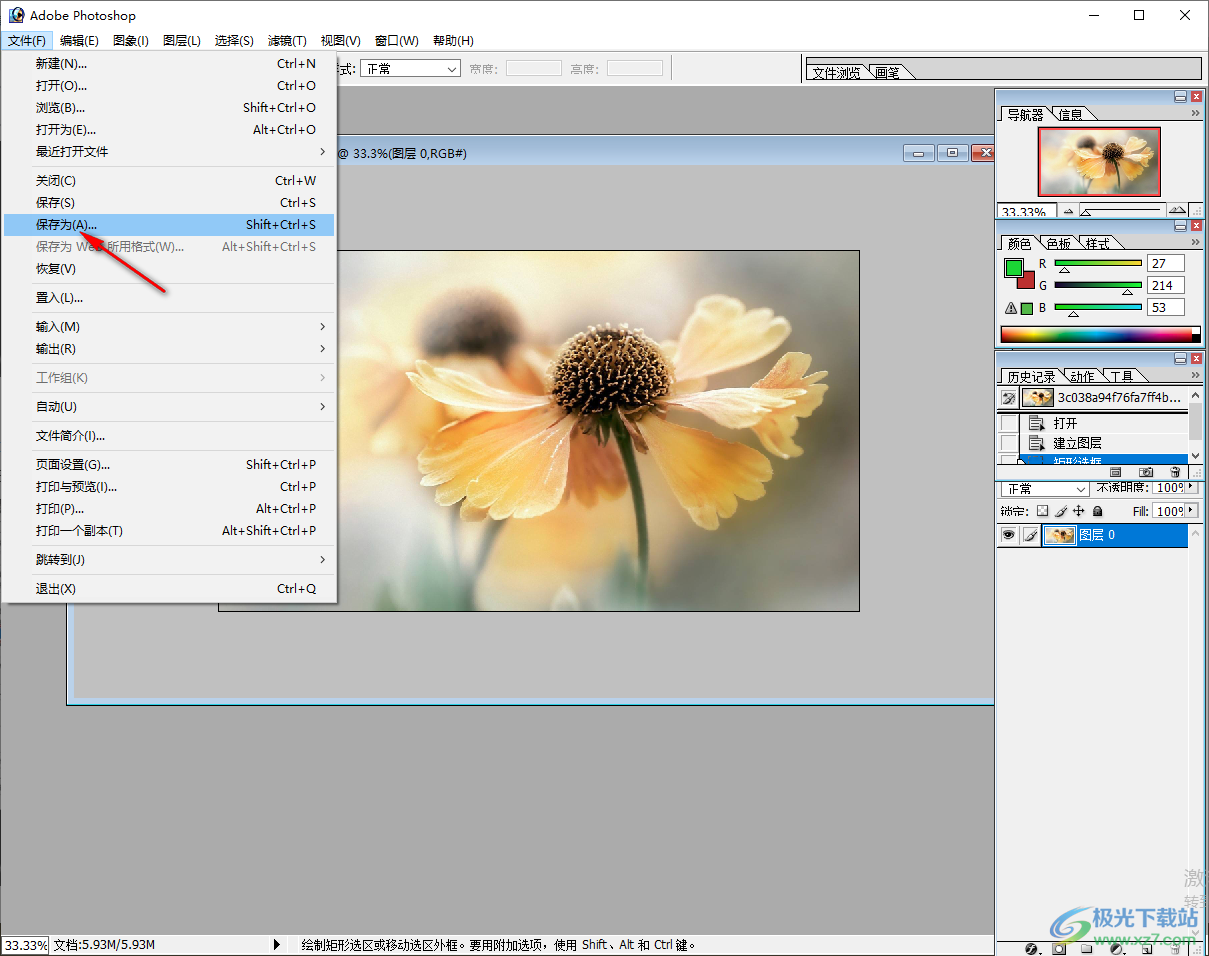
4.之后在保存的页面窗口中,将【格式】选择为自己需要的一个图片格式,然后在点击一下【保存】按钮。
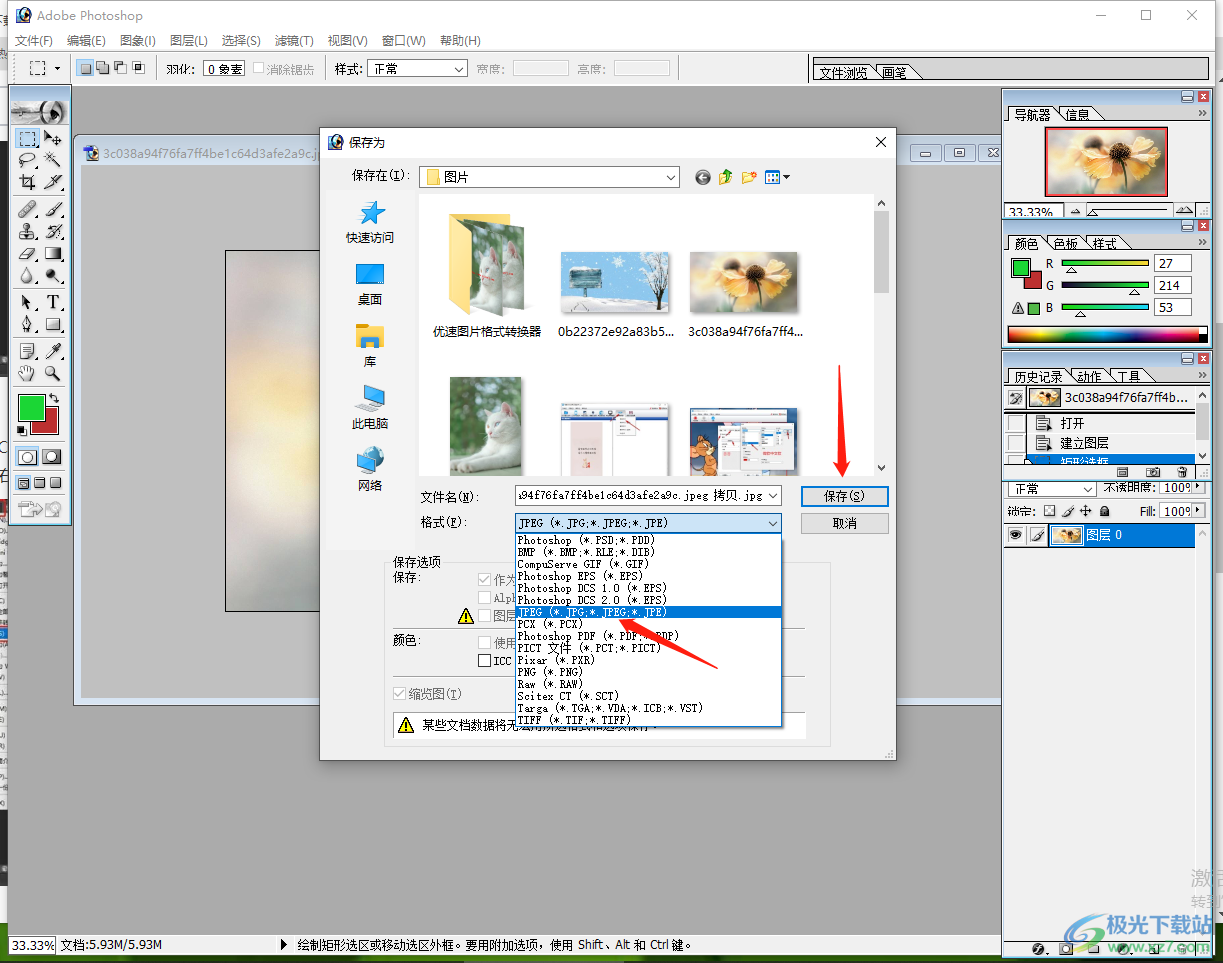
5.然后会弹出一个图片格式的选项窗口,在该窗口中需要在【品质】那里设置一下,将品质设置为【低】,之后点击确定按钮即可。
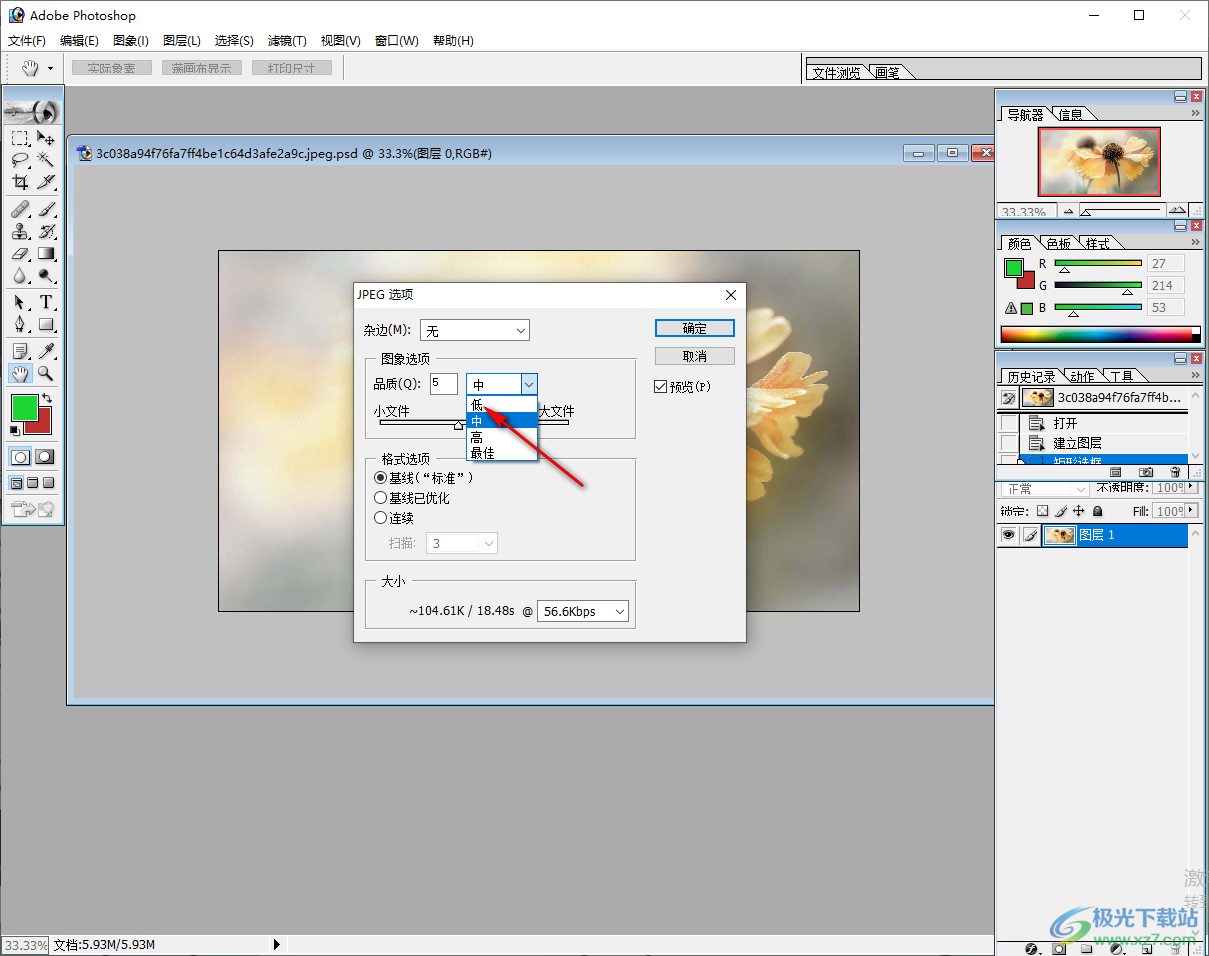
6.这时找到自己保存好的图片,将其右键点击一下选择【属性】选项,会看到图片的内存大小已经变小了,如图所示。
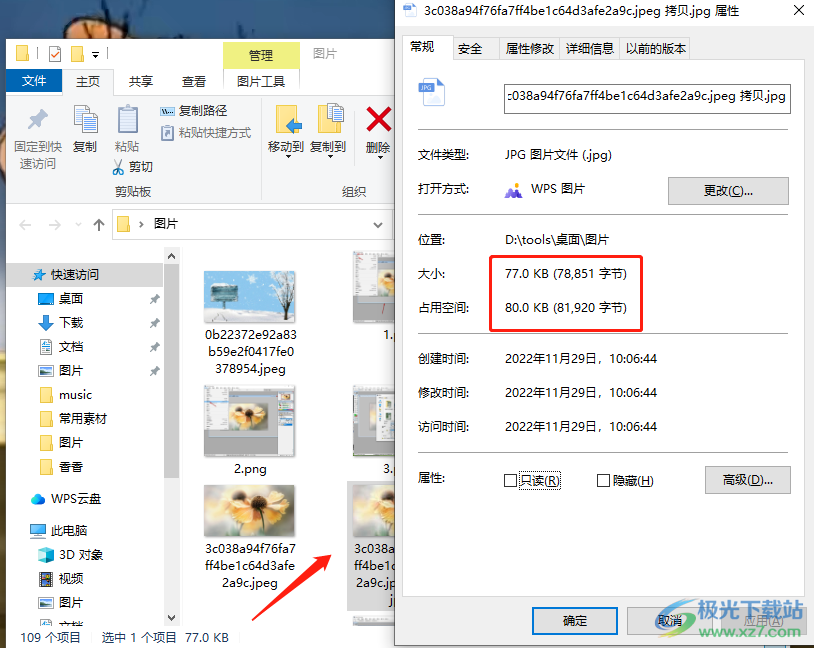
以上就是关于如何使用adobe photoshop压缩图片大小的具体操作方法,只需要将我们的图片添加到软件中,根据自己的需要编辑好图片之后,将图片进行保存,在保存的页面中需要设置一下图片的保存格式,想要保存为图片格式的话,那么就需要将格式设置为jpeg或者png等,之后在图片格式的选项窗口中将品质设置为低就可以了,快试试吧。

大小:21.50 MB版本:v7.0.1 中文版环境:WinAll, WinXP, Win7, Win10
- 进入下载

网友评论